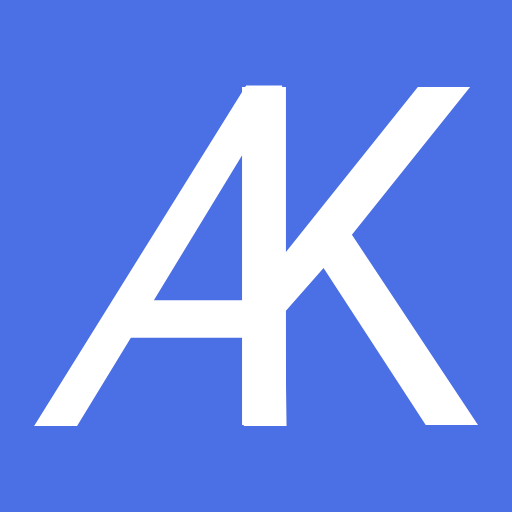В Unity, компиляция (сборка) относится к процессу преобразования исходного кода вашей игры или приложения в исполняемые файлы, которые могут быть запущены на целевой платформе. Компиляция является важной частью разработки игр и приложений в Unity, и она обеспечивает превращение вашего кода и ресурсов в полноценное исполняемое приложение.
Вот общий обзор процесса компиляции в Unity:
1. **Исходный код (Scripts)**: Ваш код, написанный на поддерживаемых языках программирования, таких как C# или UnityScript (устаревший), представляет логику и поведение вашей игры или приложения. Этот код содержится в скриптах, которые вы создаете и присоединяете к объектам в сценах вашего проекта.
2. **Компилятор Unity**: Когда вы создаете или изменяете скрипты, Unity использует встроенный компилятор для преобразования вашего кода в промежуточный код (Intermediate Language, IL). Этот промежуточный код является платформонезависимым и предназначен для выполнения на разных целевых платформах.
3. **Платформо-зависимая компиляция**: При сборке проекта для конкретной платформы (например, Windows, macOS, iOS, Android и т.д.), Unity использует специфические для этой платформы инструменты компиляции для преобразования промежуточного кода в нативный код, который может выполняться на этой платформе.
4. **Создание исполняемого файла**: В результате компиляции Unity создает исполняемый файл, который представляет вашу игру или приложение для выбранной платформы. Этот файл содержит скомпилированный код и ресурсы вашего проекта, и он готов к запуску на устройстве или эмуляторе этой платформы.
5. **Тестирование и развертывание**: После компиляции вашего проекта вы можете запустить его на устройстве или эмуляторе для тестирования. Если все работает правильно, вы можете развернуть вашу игру или приложение на различных платформах, чтобы поделиться им с другими или опубликовать в магазинах приложений.
Важно отметить, что компиляция может занять некоторое время, особенно для больших проектов или сложных сцен. В Unity вы можете выбрать платформу, для которой вы хотите скомпилировать ваш проект, выбрав соответствующую платформу в настройках сборки проекта перед запуском процесса компиляции.
Таким образом, компиляция – это важный шаг в процессе разработки в Unity, который преобразует ваш код и ресурсы в конечное исполняемое приложение, готовое к запуску на выбранной платформе.
Android
Когда вы разрабатываете проект в Unity и хотите его запустить на устройстве с операционной системой Android, процесс компиляции (сборки) отличается от компиляции для других платформ, таких как Windows или iOS. Вот основные шаги для компиляции проекта Unity под Android:
1. **Настройка Android Build Support**: Прежде чем начать компиляцию для Android, убедитесь, что вы установили Android Build Support в Unity. Для этого откройте Unity Hub, выберите ваш проект и нажмите “Add Modules” (Добавить модули) в разделе Unity Editor. Затем установите Android Build Support, включая Android SDK и JDK.
2. **Настройка Player Settings**: Перед компиляцией убедитесь, что вы настроили параметры игрока для платформы Android. В окне “Build Settings” (Настройки сборки) в Unity Editor выберите платформу Android и откройте “Player Settings” (Настройки игрока). В этом окне вы можете настроить различные параметры, такие как имя пакета приложения, иконки, разрешения, версию Android и многое другое.
3. **Сборка APK**: Когда вы настроили Player Settings, сохраните изменения и вернитесь в окно “Build Settings”. Здесь вы должны выбрать платформу Android и нажать кнопку “Switch Platform” (Переключить платформу), чтобы Unity переключилась на сборку проекта для Android.
4. **Компиляция и сборка проекта**: После переключения на платформу Android, вы можете нажать кнопку “Build” (Собрать) или “Build And Run” (Собрать и запустить) в окне “Build Settings”. Unity начнет процесс компиляции проекта для Android и создаст файл APK (Android Package), который является установочным файлом вашего приложения для Android.
5. **Тестирование на устройстве**: После завершения компиляции, получившийся файл APK может быть установлен на Android-устройство для тестирования. Вы можете подключить устройство к компьютеру через USB или загрузить APK на устройство и установить его вручную.
6. **Публикация на Google Play Store**: Если ваше приложение готово к публикации, вы можете подготовить и опубликовать APK на Google Play Store, чтобы сделать его доступным для широкой аудитории пользователей Android.
Обратите внимание, что процесс компиляции для Android может занять некоторое время, особенно для больших проектов. Также важно убедиться, что ваши Player Settings и настройки сборки соответствуют требованиям вашего проекта и целевой платформы. Проверьте также документацию Unity и руководства по разработке для Android, чтобы узнать больше о деталях и рекомендациях по разработке под эту платформу.
Required
Когда вы компилируете проект Unity для Android, возможно, вам понадобится выполнить некоторые дополнительные требования или настройки, чтобы обеспечить правильную компиляцию и корректную работу вашего приложения на устройствах Android. Вот некоторые из возможных требований и настроек, которые могут потребоваться:
1. **Android SDK и JDK**: Убедитесь, что у вас установлены Android SDK и JDK (Java Development Kit) на вашем компьютере. Unity использует эти инструменты для компиляции и сборки проекта для Android.
2. **SDK Platforms и Build Tools**: В Android SDK Manager убедитесь, что у вас установлены необходимые версии SDK Platforms и Build Tools для той версии Android, которую вы хотите поддерживать.
3. **API уровень Android**: В настройках плеера в Unity выберите нужный API уровень Android (Target API Level), который соответствует версии Android, для которой вы хотите оптимизировать ваше приложение.
4. **Доступ к разрешениям**: Если ваше приложение использует функции, требующие доступа к разрешениям (например, камера, микрофон, геолокация и т.д.), убедитесь, что вы добавили соответствующие разрешения в настройках плеера.
5. **Настройки билда**: В Player Settings в Unity убедитесь, что у вас правильно настроены параметры, такие как Bundle Identifier (идентификатор пакета приложения), App Name (имя приложения), иконки и другие параметры, которые относятся к Android-сборке.
6. **Оптимизация**: При компиляции для Android особенно важно обратить внимание на оптимизацию проекта и ресурсов. Проверьте размеры текстур и моделей, чтобы они были оптимизированы для работы на устройствах с ограниченными ресурсами.
7. **Тестирование на реальных устройствах**: После компиляции приложения для Android убедитесь, что вы тестируете его на разных реальных устройствах, чтобы проверить совместимость и производительность.
8. **Многоязычность**: Если ваше приложение поддерживает несколько языков, убедитесь, что вы правильно настроили локализацию и используете соответствующие строки и ресурсы.
Обратите внимание, что этот список не исчерпывающий, и реальные требования могут варьироваться в зависимости от особенностей вашего проекта и целевой аудитории. Проверьте документацию Unity, руководства по разработке для Android и другие ресурсы для получения более подробной информации и рекомендаций по разработке для Android.
Android SDK
Для компиляции проекта Unity для Android вам необходимо установить Android SDK (Software Development Kit). Android SDK представляет собой набор инструментов, библиотек и файлов, необходимых для разработки приложений под платформу Android. Вот как установить Android SDK и настроить его для компиляции проекта Unity:
1. **Установите Android Studio**: Один из самых простых способов установить Android SDK – установить Android Studio, который включает в себя Android SDK. Android Studio – это интегрированная среда разработки (IDE) для разработки приложений под Android, но нам не обязательно использовать саму IDE, достаточно установить SDK. Вы можете загрузить Android Studio с официального сайта разработчиков Android: https://developer.android.com/studio
2. **Выберите компоненты для установки**: После установки Android Studio запустите его. В процессе установки Android Studio вам будет предложено выбрать компоненты для установки. Убедитесь, что вы выбрали “Android SDK” в списке компонентов. Вы также можете выбрать различные версии Android SDK и системные изображения для разных версий Android, которые вы хотите поддерживать.
3. **Обновление SDK и установка дополнительных компонентов**: После установки выбранных компонентов Android Studio, запустите Android SDK Manager, который находится внутри Android Studio. В Android SDK Manager вы можете обновить SDK до последних версий и установить дополнительные компоненты, такие как сборки системных изображений для разных версий Android, Android Emulator и другие инструменты, которые могут потребоваться вам для разработки и тестирования приложения.
4. **Настройте Unity для использования Android SDK**: После установки Android SDK убедитесь, что Unity знает, где находится Android SDK. В Unity откройте окно “Preferences” (Настройки) и перейдите во вкладку “External Tools” (Внешние инструменты). В разделе “Android” укажите путь к Android SDK, указав путь к папке “sdk” в установленной директории Android Studio.
5. **Настройте Player Settings в Unity**: В настройках плеера в Unity (Player Settings) укажите требуемые параметры для Android сборки, такие как Target API Level, имя пакета приложения, версия Android и другие параметры.
После настройки Android SDK и Unity вы будете готовы к компиляции проекта для Android. Выберите платформу Android в окне “Build Settings” и нажмите “Build” (Собрать) или “Build And Run” (Собрать и запустить), чтобы создать файл APK и протестировать ваше приложение на устройстве или эмуляторе Android.
Jawa SDK
Для компиляции проекта Unity для Android также необходимо установить Java Development Kit (JDK). JDK – это пакет разработки, который включает в себя инструменты и библиотеки для разработки приложений на языке программирования Java, который используется Unity при сборке проекта для платформы Android.
Вот как установить JDK и настроить его для компиляции проекта Unity для Android:
1. **Загрузите JDK**: Перейдите на официальный сайт Oracle JDK или OpenJDK и загрузите последнюю версию JDK для вашей операционной системы. Вам потребуется версия JDK 8 или выше, так как Unity не поддерживает JDK более ранних версий.
– Официальный сайт Oracle JDK: https://www.oracle.com/java/technologies/javase-downloads.html
– Официальный сайт OpenJDK: https://adoptopenjdk.net/
2. **Установите JDK**: Запустите установщик JDK и следуйте инструкциям для установки JDK на вашем компьютере.
3. **Настройте переменные среды**: После установки JDK вам может потребоваться настроить переменные среды для вашей операционной системы, чтобы Unity могла найти установленный JDK. Это важно для правильной работы Unity и компиляции проекта для Android.
– Для Windows: Добавьте путь к JDK в переменную среды “JAVA_HOME” и добавьте путь к “bin” папке JDK в переменную среды “PATH”.
– Для macOS и Linux: Установка JDK обычно настраивает переменные среды автоматически. Вы можете проверить, добавив “java” и “javac” команды в командной строке или терминале.
4. **Настройте Unity для использования JDK**: В Unity откройте окно “Preferences” (Настройки) и перейдите во вкладку “External Tools” (Внешние инструменты). В разделе “JDK” укажите путь к установленному JDK.
5. **Настройте Player Settings в Unity**: В настройках плеера в Unity (Player Settings) укажите требуемые параметры для Android сборки, такие как Target API Level, имя пакета приложения, версия Android и другие параметры.
После настройки JDK и Unity вы будете готовы к компиляции проекта для Android. Выберите платформу Android в окне “Build Settings” и нажмите “Build” (Собрать) или “Build And Run” (Собрать и запустить), чтобы создать файл APK и протестировать ваше приложение на устройстве или эмуляторе Android.
Setting
Для компиляции проекта Unity для Android вам необходимо правильно настроить несколько важных параметров в Unity Editor. Вот некоторые настройки, которые нужно проверить и настроить перед компиляцией для платформы Android:
1. **Player Settings (Настройки игрока)**:
– Откройте окно “Build Settings” (Настройки сборки) в Unity Editor. Вы можете сделать это, выбрав пункт “File” (Файл) > “Build Settings” (Настройки сборки) из верхнего меню.
– В окне “Build Settings” убедитесь, что в разделе “Platform” (Платформа) выбрана платформа Android.
– В разделе “Scenes In Build” (Сцены в сборке) убедитесь, что все необходимые сцены вашего проекта добавлены в список сцен для сборки.
2. **Target API Level (Уровень API целевой платформы)**:
– В Player Settings в разделе “Other Settings” (Другие настройки) укажите требуемый уровень API целевой платформы Android. Этот параметр определяет минимальную и максимальную версии Android, для которых ваше приложение будет оптимизировано. Вы можете выбрать конкретный уровень API или указать “Automatic” (Автоматический), чтобы использовать уровень API, который был установлен в вашем Android SDK.
3. **Package Name (Имя пакета приложения)**:
– В разделе “Player Settings” (Настройки игрока) в Player Settings укажите уникальное имя пакета приложения (Package Name). Имя пакета приложения должно быть уникальным и обратно домену вашей компании или перевернутому домену, чтобы избежать конфликтов с другими приложениями на устройстве.
4. **Orientation (Ориентация)**:
– В разделе “Player Settings” укажите, как должно отображаться ваше приложение на устройстве, выбрав одну из опций ориентации (Portrait, Landscape Left, Landscape Right и т.д.). Вы также можете разрешить автоматическое переключение ориентации устройства.
5. **Icons (Иконки)**:
– В разделе “Player Settings” убедитесь, что у вас есть правильные иконки для вашего приложения. Вам понадобятся иконки разных размеров для разных разрешений экрана устройств Android.
6. **Other Settings (Другие настройки)**:
– В Player Settings также можно настроить другие параметры, такие как ограничения, настройки батареи и т.д. Проверьте и настройте эти параметры в соответствии с вашими требованиями.
После тщательной проверки и настройки всех вышеуказанных параметров вы будете готовы к компиляции вашего проекта для платформы Android. Нажмите “Build” (Собрать) или “Build And Run” (Собрать и запустить) в окне “Build Settings”, чтобы создать файл APK и протестировать ваше приложение на устройстве или эмуляторе Android.
Target Version
В Unity, при компиляции (сборке) проекта для платформы Android, одним из важных настроек является “Target API Level” или “Целевая версия API”. Этот параметр определяет версию Android, для которой ваше приложение будет оптимизировано и с которой оно будет совместимо.
В Player Settings (Настройки игрока) в Unity, вы можете выбрать целевую версию API Android, которую вы хотите использовать. Вот как настроить “Target API Level”:
1. Откройте ваш проект в Unity и выберите вкладку “Build Settings” (Настройки сборки), нажав “File” (Файл) > “Build Settings” (Настройки сборки) в верхнем меню.
2. В окне “Build Settings”, убедитесь, что в разделе “Platform” (Платформа) выбрана “Android”.
3. В разделе “Player Settings” (Настройки игрока) вы найдете множество параметров для Android. Прокрутите вниз до раздела “Other Settings” (Другие настройки).
4. В “Other Settings” вы увидите опцию “Target API Level” или “Target Android Version” (Целевая версия API или версия Android). В зависимости от версии Unity, это может быть выпадающим списком или полем ввода.
5. Выберите желаемую целевую версию API Android из списка доступных вариантов. Обычно, рекомендуется выбирать последнюю доступную версию, чтобы ваше приложение поддерживало новейшие функции и улучшения операционной системы Android.
6. Сохраните изменения, нажав “Apply” (Применить) или “OK”.
Обратите внимание, что выбор целевой версии API должен быть хорошо обоснован. Если вы укажете слишком новую версию API, ваше приложение может не работать на старых устройствах с более старыми версиями Android. Если вы укажете слишком старую версию API, вы можете упустить новые функции и улучшения, доступные в более новых версиях Android.
Кроме того, важно учитывать требования вашей целевой аудитории. Если вы планируете охватить широкий диапазон устройств, установите целевую версию API, которая наиболее соответствует максимально возможному количеству устройств, на которых вы хотите, чтобы ваше приложение работало.
После настройки целевой версии API Android и других параметров вы будете готовы к компиляции вашего проекта для платформы Android.
Package Name
В Unity, при компиляции (сборке) проекта для платформы Android, одним из важных настроек является “Package Name” (имя пакета приложения). Имя пакета приложения – это уникальный идентификатор вашего приложения в магазинах приложений и на устройствах Android.
Когда вы создаете новый проект в Unity, по умолчанию у вас будет имя пакета “com.CompanyName.ProductName”. Вам необходимо изменить это имя пакета на уникальное имя, соответствующее вашему приложению. Вот как настроить “Package Name”:
1. Откройте ваш проект в Unity и выберите вкладку “Build Settings” (Настройки сборки), нажав “File” (Файл) > “Build Settings” (Настройки сборки) в верхнем меню.
2. В окне “Build Settings”, убедитесь, что в разделе “Platform” (Платформа) выбрана “Android”.
3. В разделе “Player Settings” (Настройки игрока) вы найдете множество параметров для Android. Прокрутите вниз до раздела “Other Settings” (Другие настройки).
4. В “Other Settings” найдите поле “Package Name” (Имя пакета). Здесь вы увидите текущее имя пакета приложения.
5. Измените имя пакета на уникальное имя, которое вы хотите использовать для вашего приложения. Обычно, хорошим подходом является использование обратного домена вашей компании или проекта, за которым следует имя приложения. Например, если ваша компания называется “MyCompany”, а ваше приложение – “MyAwesomeApp”, вы можете использовать имя пакета “com.MyCompany.MyAwesomeApp”.
6. Сохраните изменения, нажав “Apply” (Применить) или “OK”.
Важно отметить, что имя пакета приложения должно быть уникальным на устройствах Android и в магазинах приложений (например, Google Play Store). Это позволяет различать ваше приложение от других приложений, идентифицировать его и обеспечивает защиту от конфликтов с именами других приложений.
Обязательно выберите уникальное и понятное имя пакета, и запомните его, так как оно будет использоваться в вашем проекте и при публикации в магазине приложений.
После настройки имени пакета и других параметров вы будете готовы к компиляции вашего проекта для платформы Android.
Singing
При компиляции (сборке) проекта Unity для платформы Android, одним из важных настроек является подписание (signing) APK (Android Package). Подписание APK – это процесс добавления цифровой подписи к файлу APK, который обеспечивает подтверждение подлинности и целостности вашего приложения.
Подписание APK необходимо для следующих случаев:
1. **Тестирование на реальных устройствах**: Если вы хотите установить APK на реальных устройствах для тестирования, ваше приложение должно быть подписано. В противном случае, устройства не дадут разрешения на установку.
2. **Публикация в магазине приложений**: Когда вы готовы опубликовать свое приложение на Google Play Store или другом магазине приложений, APK также должен быть подписан. Это обеспечивает доверие пользователям и магазинам приложений к вашему приложению.
Вот как подготовить APK и настроить подписание в Unity:
1. **Генерация ключа (Key) для подписи APK**:
– Перед подписанием APK вам нужно создать ключ (Key) для подписи. Это делается один раз для вашего проекта.
– Вам понадобится Java Keytool, который входит в Java Development Kit (JDK). Откройте командную строку или терминал и выполните команду для генерации ключа:
“`
keytool -genkey -v -keystore my-release-key.keystore -alias my-key-alias -keyalg RSA -keysize 2048 -validity 10000
“`
Замените `my-release-key.keystore` и `my-key-alias` на желаемые имена ключа и его алиаса. Вас также попросят ввести пароль для ключа.
2. **Настройка Player Settings в Unity**:
– В Unity, откройте Player Settings для платформы Android в разделе “Publishing Settings” (Настройки публикации).
– Укажите путь к сгенерированному ключу в поле “Keystore” и введите алиас и пароль ключа.
– Укажите пароль для подписи APK в поле “Key Password”.
– Не забудьте сохранить настройки, нажав “Apply” или “OK”.
3. **Компиляция и подписание APK**:
– После настройки Player Settings, выполните сборку проекта для платформы Android, нажав “Build” или “Build And Run” в окне “Build Settings”.
– Unity автоматически подпишет собранный APK с помощью указанного ключа и паролей.
Теперь ваш APK подписан и готов к установке на реальных устройствах для тестирования или для публикации в магазин приложений. Помните, что ключ подписи является важным компонентом безопасности вашего приложения. Храните его в безопасном месте и не делитесь им с незнакомыми лицами.