Unity Hub is a standalone application provided by Unity Technologies that serves as a central hub for managing your Unity projects and installations. It simplifies the process of creating, opening, and managing Unity projects, as well as managing different versions of the Unity Editor on your computer.
Here are some key features and functionalities of Unity Hub:
1. **Project Management**: Unity Hub allows you to create new Unity projects or open existing projects. It provides a unified interface to browse, organize, and access your projects from a single location.
2. **Unity Editor Installations**: With Unity Hub, you can download and install multiple versions of the Unity Editor on your computer. This is useful when you need to work on projects with different Unity versions.
3. **Version Control Integration**: Unity Hub supports integration with version control systems like Git. You can specify a version control client and configure it to work with Unity projects.
4. **Templates and Modules**: Unity Hub offers templates for creating different types of Unity projects, such as 2D, 3D, and Universal Render Pipeline projects. Additionally, you can add or remove specific Unity modules (features) during project creation or installation.
5. **Cloud Services**: Unity Hub provides easy access to Unity’s cloud-based services, such as Unity Collaborate, Unity Cloud Build, and Unity Analytics.
6. **License Management**: It allows you to manage your Unity licenses and subscriptions easily.
7. **Release Notes**: Unity Hub shows the release notes for different Unity Editor versions, making it convenient to see the changes and improvements in each release.
8. **Organization Collaboration**: Unity Hub offers collaboration features, allowing you to work with Unity Organizations and manage their projects.
To use Unity Hub:
1. **Download and Install**: Download Unity Hub from the official Unity website and install it on your computer.
2. **Add Unity Versions**: After installing Unity Hub, you can add different versions of the Unity Editor. Click the “Installs” tab and then click “Add” to download and install the desired versions.
3. **Create or Open Projects**: Use the “Projects” tab to create new Unity projects or open existing ones. You can also organize your projects into folders for better management.
4. **Manage Licenses**: Unity Hub allows you to manage your Unity licenses and subscriptions. You can activate or deactivate licenses as needed.
5. **Unity Services**: Unity Hub integrates with various Unity cloud services, making it easier to access them directly from the hub.
Unity Hub serves as a convenient and organized way to handle your Unity projects and installations, providing an efficient workflow for developers working with multiple projects and Unity versions.
Unity Hub – это автономное приложение, предоставляемое Unity Technologies, которое служит центральным узлом для управления вашими проектами и установками Unity. Это упрощает процесс создания, открытия проектов Unity и управления ими, а также управление различными версиями редактора Unity на вашем компьютере.
Вот некоторые ключевые особенности и функциональности Unity Hub:
1. **Управление проектами **: Unity Hub позволяет вам создавать новые проекты Unity или открывать существующие проекты. Он предоставляет единый интерфейс для просмотра, организации и доступа к вашим проектам из одного места.
2. ** Установка редактора Unity**: С помощью Unity Hub вы можете загрузить и установить на свой компьютер несколько версий редактора Unity. Это полезно, когда вам нужно работать над проектами с разными версиями Unity.
3. ** Интеграция с системой контроля версий **: Unity Hub поддерживает интеграцию с системами контроля версий, такими как Git. Вы можете указать клиент управления версиями и настроить его для работы с проектами Unity.
4. ** Шаблоны и модули **: Unity Hub предлагает шаблоны для создания различных типов проектов Unity, таких как проекты 2D, 3D и Universal Render Pipeline. Кроме того, вы можете добавлять или удалять определенные модули (функции) Unity во время создания или установки проекта.
5. ** Облачные сервисы **: Unity Hub обеспечивает легкий доступ к облачным сервисам Unity, таким как Unity Collaborate, Unity Cloud Build и Unity Analytics.
6. ** Управление лицензиями **: Это позволяет вам легко управлять своими лицензиями Unity и подписками.
7. ** Примечания к выпуску **: Unity Hub отображает примечания к выпуску для различных версий редактора Unity, что позволяет удобно просматривать изменения и улучшения в каждом выпуске.
8. ** Сотрудничество в организации **: Unity Hub предлагает функции совместной работы, позволяющие вам работать с организациями Unity и управлять их проектами.
Как использовать Unity Hub:
1. **Загрузите и установите **: Загрузите Unity Hub с официального веб-сайта Unity и установите его на свой компьютер.
2. ** Добавление версий Unity **: После установки Unity Hub вы можете добавлять различные версии редактора Unity. Перейдите на вкладку “Установки”, а затем нажмите “Добавить”, чтобы загрузить и установить нужные версии.
3. **Создание или открытие проектов **: Используйте вкладку “Проекты” для создания новых проектов Unity или открытия существующих. Вы также можете организовать свои проекты по папкам для лучшего управления.
4. **Управление лицензиями **: Unity Hub позволяет вам управлять своими лицензиями и подписками на Unity. Вы можете активировать или деактивировать лицензии по мере необходимости.
5. **Сервисы Unity**: Unity Hub интегрируется с различными облачными сервисами Unity, упрощая доступ к ним непосредственно из концентратора.
Unity Hub служит удобным и организованным способом управления вашими проектами и установками Unity, обеспечивая эффективный рабочий процесс для разработчиков, работающих с несколькими проектами и версиями Unity.
Создание проекта
Создание проекта в Unity с использованием Unity Hub – это простой процесс, который позволяет вам начать работу над новым проектом в выбранной версии Unity. Вот пошаговая инструкция по созданию проекта с помощью Unity Hub:
1. **Запустите Unity Hub**: Откройте приложение Unity Hub на вашем компьютере.
2. **Добавьте версию Unity (если требуется)**: Если у вас уже установлена версия Unity, с которой вы хотите работать, пропустите этот шаг. Если нет, перейдите на вкладку “Installs” (Установки) и нажмите “Add” (Добавить). Здесь вы можете выбрать желаемую версию Unity и установить ее на ваш компьютер.
3. **Создайте новый проект**: Перейдите на вкладку “Projects” (Проекты) в Unity Hub. Нажмите кнопку “New” (Создать) в правом верхнем углу.
4. **Выберите шаблон проекта**: Unity Hub предложит вам несколько шаблонов проектов, которые определяют тип проекта и его настройки. Вы можете выбрать один из предложенных шаблонов:
– 2D: Создает новый 2D проект с настройками для разработки 2D игр и приложений.
– 3D: Создает новый 3D проект с настройками для разработки 3D игр и приложений.
– Universal Render Pipeline: Создает новый проект с использованием Universal Render Pipeline (URP), который предоставляет улучшенные возможности отображения для различных платформ.
– High Definition Render Pipeline: Создает новый проект с использованием High Definition Render Pipeline (HDRP), предназначенного для разработки высококачественных визуальных эффектов.
5. **Выберите местоположение и имя проекта**: После выбора шаблона проекта, укажите местоположение на вашем компьютере, где будет создан новый проект, и дайте ему имя.
6. **Настройте настройки проекта (необязательно)**: Если требуется, вы можете настроить дополнительные параметры проекта, такие как Unity Package Manager и другие модули.
7. **Создайте проект**: Нажмите кнопку “Create” (Создать) для создания нового проекта. Unity Hub создаст и откроет новый проект в Unity Editor.
Теперь вы можете начать работу над своим новым проектом в Unity Editor. Unity Hub обеспечивает удобное управление вашими проектами и версиями Unity, что делает процесс разработки более организованным и эффективным.
Ассеты
Когда вы создаете новый проект в Unity с помощью Unity Hub, проект автоматически содержит несколько базовых ассетов и папок, которые предоставляют основу для вашей разработки. Эти ассеты и папки помогают организовать структуру проекта и предоставляют необходимые элементы для начала работы.
Вот обзор основных ассетов и папок, которые включаются в новый проект:
1. **Папка “Assets”**: Это основная папка, в которой хранятся все ассеты проекта, такие как текстуры, модели, скрипты, материалы и многое другое. Вы можете создавать дополнительные папки внутри папки “Assets” для организации ассетов по категориям.
2. **Папка “Library”**: В этой папке хранятся различные файлы библиотеки Unity, которые используются для ускорения процесса компиляции, анализа кода и других задач. Обычно вам не нужно изменять содержимое этой папки вручную.
3. **Папка “ProjectSettings”**: В этой папке хранятся файлы настроек проекта, такие как настройки ввода, параметры камеры, настройки сборки и другие глобальные параметры проекта.
4. **Папка “Packages”**: Эта папка появляется в проектах Unity 2018.3 и выше и используется для хранения установленных пакетов Unity Package Manager (UPM). UPM позволяет легко управлять сторонними пакетами, такими как Cinemachine, TextMeshPro, PostProcessing и другими.
5. **Папка “Temp”**: Эта папка используется временно для хранения данных при запуске проекта и других временных операций.
6. **Папка “UserSettings”**: В этой папке хранятся пользовательские настройки для редактора Unity, такие как позиции окон, настройки предпочтений и другие параметры интерфейса.
Помимо этих основных папок, созданных автоматически Unity при создании проекта, папка “Assets” – это место, где вы будете сохранять все свои собственные ассеты, которые создадите для своего проекта, чтобы они были доступны и использовались в проекте. Вы можете создавать подпапки в папке “Assets” для логической организации своих ассетов.
После создания проекта вы можете начать добавлять свои собственные ассеты, импортировать модели, текстуры, аудиофайлы и создавать скрипты для программирования поведения вашего проекта. Unity предоставляет множество инструментов и ресурсов, чтобы сделать вашу разработку максимально удобной и продуктивной.
Экспорт
В Unity, проекты и их ассеты (Assets) хранятся в специальных папках в структуре файловой системы вашего компьютера. Unity Hub предоставляет удобный интерфейс для создания и управления проектами, но для экспорта или копирования проекта и его ассетов вам следует использовать обычные функции вашей операционной системы.
Если вы хотите экспортировать проект или его ассеты, чтобы переместить их на другой компьютер или поделиться с другими разработчиками, вам нужно выполнить следующие шаги:
1. **Экспорт проекта целиком**:
– Найдите папку, в которой расположен ваш проект Unity на вашем компьютере. Это обычно папка, которую вы указали при создании проекта с помощью Unity Hub.
– Скопируйте всю папку проекта (включая папки “Assets”, “Library”, “ProjectSettings” и т.д.) в желаемое местоположение или на флеш-накопитель для перемещения на другой компьютер.
– На другом компьютере откройте Unity Hub, создайте новый проект и выберите папку, в которую вы скопировали проект. Unity Hub должен обнаружить проект и добавить его в список проектов.
2. **Экспорт отдельных ассетов**:
– В Unity Editor выберите один или несколько ассетов, которые вы хотите экспортировать.
– Нажмите правой кнопкой мыши на выбранных ассетах и выберите “Export Package…” (Экспортировать пакет…).
– Укажите местоположение и имя файла для экспортируемого пакета. Этот файл будет содержать выбранные ассеты вместе со всеми зависимостями.
– Переместите этот экспортированный пакет на другой компьютер или передайте его другим разработчикам.
– В Unity Editor на другом компьютере выберите “Assets” в верхней панели и выберите “Import Package” (Импортировать пакет…) для импорта ассетов из пакета в ваш проект.
Обратите внимание, что при экспорте проекта или ассетов могут возникнуть проблемы с зависимостями или с путями к ресурсам. Вам может потребоваться повторно настроить некоторые ассеты или пути на другом компьютере, чтобы проект работал должным образом.
Используйте вышеуказанные методы для перемещения проектов и ассетов между компьютерами или для совместного использования их с другими разработчиками.
Импорт
В Unity, импорт ассетов (Assets) означает добавление их в ваш проект из внешних источников, таких как файловая система вашего компьютера или извне Unity (например, из Unity Asset Store). Импорт ассетов в Unity обеспечивает доступность этих ресурсов в вашем проекте и позволяет использовать их в создаваемых сценах, скриптах, материалах и других элементах вашего проекта.
Вот как выполнить импорт ассетов в ваш проект Unity с помощью Unity Hub:
1. **Запустите Unity Hub**: Откройте Unity Hub на вашем компьютере.
2. **Выберите проект**: Во вкладке “Projects” (Проекты) выберите проект, в который вы хотите импортировать ассеты, либо создайте новый проект.
3. **Откройте проект в Unity Editor**: После выбора проекта, нажмите кнопку “Open” (Открыть) рядом с ним в Unity Hub. Unity Hub запустит Unity Editor и откроет ваш выбранный проект.
4. **Импорт ассетов в Unity Editor**:
– Импорт ассетов из файловой системы:
– В Unity Editor выберите папку “Assets” в Project панели, чтобы убедиться, что вы будете импортировать ассеты в нужную папку проекта.
– Перетащите файлы или папки с ассетами из файловой системы вашего компьютера в панель “Assets” в Unity Editor. Ассеты будут автоматически скопированы в папку “Assets” вашего проекта.
– Unity выполнит процесс импорта ассетов и добавит их в ваш проект. В зависимости от типа ассета, он может стать доступен для использования в сценах, скриптах и других элементах проекта.
– Импорт ассетов из Unity Asset Store (для платных и бесплатных активов из магазина):
– В Unity Editor выберите в верхней панели “Window” > “Asset Store” (Окно > Магазин активов).
– В окне Asset Store найдите нужный актив или ресурс, который вы хотите импортировать.
– Нажмите кнопку “Download” (Загрузить) для начала загрузки и импорта актива в ваш проект.
5. **Подождите завершения импорта**: Unity будет импортировать ассеты и выполнит необходимые операции, чтобы добавить их в ваш проект. Это может занять время, особенно для больших ассетов или пакетов из Unity Asset Store.
После завершения процесса импорта, ассеты будут доступны для использования в вашем проекте. Вы можете создавать сцены, добавлять ассеты в объекты, использовать их в коде и дизайне игры, чтобы создать свой уникальный контент. Хорошо организованное импортирование ассетов в ваш проект поможет сделать вашу разработку более продуктивной и эффективной.
Package Manager
В Unity Hub есть вкладка “Package Manager” (Менеджер пакетов), которая предоставляет удобный способ управления пакетами Unity Package Manager (UPM) для вашего проекта. Unity Package Manager позволяет устанавливать, обновлять и удалять сторонние пакеты и ресурсы, которые значительно расширяют возможности вашего проекта.
Вот как использовать вкладку “Package Manager” в Unity Hub:
1. **Запустите Unity Hub**: Откройте Unity Hub на вашем компьютере.
2. **Выберите проект**: Во вкладке “Projects” (Проекты) выберите проект, в который вы хотите управлять пакетами. Если у вас ещё нет проекта, вы можете создать новый проект.
3. **Откройте проект в Unity Editor**: После выбора проекта, нажмите кнопку “Open” (Открыть) рядом с ним в Unity Hub. Unity Hub запустит Unity Editor и откроет ваш выбранный проект.
4. **Откройте вкладку “Package Manager”**: В верхней панели Unity Editor выберите “Window” (Окно) > “Package Manager” (Менеджер пакетов). Это откроет вкладку “Package Manager” в вашем Unity Editor.
5. **Просмотрите доступные пакеты**: В вкладке “Package Manager” отображается список всех доступных пакетов из Unity Package Manager. Вы можете просмотреть пакеты, которые уже установлены в вашем проекте, и пакеты, которые доступны для установки из Unity Asset Store.
6. **Установка пакетов**: Чтобы установить новый пакет, просмотрите список доступных пакетов, найдите нужный пакет, ищите его с помощью поиска или фильтров. Затем нажмите кнопку “Install” (Установить) рядом с пакетом, чтобы начать процесс установки.
7. **Обновление пакетов**: Если у вас уже установлен пакет, который имеет обновление, вы можете найти его в списке установленных пакетов и нажать кнопку “Update” (Обновить), чтобы обновить пакет до последней версии.
8. **Удаление пакетов**: Чтобы удалить установленный пакет, найдите его в списке установленных пакетов и нажмите кнопку “Remove” (Удалить). Пакет будет удален из вашего проекта.
Пакеты, установленные с помощью Unity Package Manager, позволяют легко добавлять дополнительные функциональные возможности и ресурсы в ваш проект Unity. Это может быть всё, начиная от улучшенных инструментов разработки и редакторов, заканчивая сторонними библиотеками, ресурсами, эффектами, анимациями и другими активами, которые упрощают и расширяют вашу разработку и дизайн в Unity.
Unity Store
В Unity Hub есть возможность управления пакетами не только с помощью Unity Package Manager (UPM), но также из Unity Asset Store. Unity Asset Store предоставляет огромное количество платных и бесплатных активов (ассетов) для использования в ваших проектах Unity. Вам необходимо иметь активную учетную запись Unity, чтобы получить доступ к Unity Asset Store.
Вот как использовать Unity Asset Store для управления пакетами в Unity Hub:
1. **Запустите Unity Hub**: Откройте Unity Hub на вашем компьютере.
2. **Выберите проект**: Во вкладке “Projects” (Проекты) выберите проект, в который вы хотите управлять пакетами. Если у вас ещё нет проекта, вы можете создать новый проект.
3. **Откройте проект в Unity Editor**: После выбора проекта, нажмите кнопку “Open” (Открыть) рядом с ним в Unity Hub. Unity Hub запустит Unity Editor и откроет ваш выбранный проект.
4. **Откройте вкладку “Package Manager”**: В верхней панели Unity Editor выберите “Window” (Окно) > “Package Manager” (Менеджер пакетов). Это откроет вкладку “Package Manager” в вашем Unity Editor.
5. **Используйте вкладку “Unity Asset Store”**: Во вкладке “Package Manager” выберите “Unity Asset Store”. Это откроет интерфейс Unity Asset Store, где вы можете просматривать и искать доступные пакеты.
6. **Просмотрите доступные пакеты**: В Unity Asset Store вы можете просматривать пакеты, которые доступны для установки. Пакеты могут быть разделены по различным категориям, таким как 2D, 3D, анимация, аудио, графика, код, редакторы, инструменты и многое другое.
7. **Покупка и установка пакетов**: Чтобы получить доступ к платным пакетам, вы должны иметь активную учетную запись Unity и приобрести соответствующие пакеты через Unity Asset Store в браузере. После покупки пакетов они будут доступны во вкладке “Unity Asset Store” в Unity Editor для установки.
8. **Установка пакетов из Unity Asset Store**: Чтобы установить приобретенные пакеты из Unity Asset Store, вернитесь во вкладку “Unity Asset Store” в Unity Editor, найдите нужный пакет и нажмите кнопку “Download” (Загрузить) или “Import” (Импортировать). Пакет будет загружен и добавлен в ваш проект.
Обратите внимание, что некоторые пакеты могут требовать поддержки определенной версии Unity или других зависимостей. Проверьте требования каждого пакета перед его установкой.
Unity Asset Store предлагает широкий выбор активов, которые помогут ускорить вашу разработку, добавить впечатляющие визуальные эффекты и улучшить игровой опыт. Он также предоставляет доступ к сообществу разработчиков и множеству творческих ресурсов, которые помогут вам создать свою игру или приложение в Unity.
Presets
В Unity Package Manager представлена функция, называемая “Presets” (Предустановки). “Presets” позволяют упростить установку и настройку пакетов, предоставляя готовые наборы параметров и зависимостей, которые можно легко применить к вашему проекту.
Вот как использовать функцию “Presets” в Unity Package Manager:
1. **Запустите Unity Hub**: Откройте Unity Hub на вашем компьютере.
2. **Выберите проект**: Во вкладке “Projects” (Проекты) выберите проект, в который вы хотите управлять пакетами. Если у вас ещё нет проекта, вы можете создать новый проект.
3. **Откройте проект в Unity Editor**: После выбора проекта, нажмите кнопку “Open” (Открыть) рядом с ним в Unity Hub. Unity Hub запустит Unity Editor и откроет ваш выбранный проект.
4. **Откройте вкладку “Package Manager”**: В верхней панели Unity Editor выберите “Window” (Окно) > “Package Manager” (Менеджер пакетов). Это откроет вкладку “Package Manager” в вашем Unity Editor.
5. **Используйте вкладку “Presets”**: Во вкладке “Package Manager” выберите “Presets” (Предустановки). Здесь вы найдете различные предустановки для различных типов проектов или использования.
6. **Выберите предустановку и установите пакеты**: Выберите предустановку, которая соответствует вашим потребностям, и нажмите кнопку “Apply” (Применить). Unity Package Manager загрузит и установит все необходимые пакеты и зависимости для выбранной предустановки.
7. **Настройте проект (по желанию)**: После применения предустановки вы можете дополнительно настроить проект в соответствии с вашими требованиями, добавив или удалив дополнительные пакеты или настройки.
Функция “Presets” помогает упростить процесс установки и настройки пакетов для вашего проекта, особенно если вы часто работаете с определенными типами проектов или платформами. Она также может быть полезной для команд разработчиков, чтобы обеспечить единообразие в настройках и зависимостях между проектами. Если у вас есть доступ к более новой версии Unity, могли появиться дополнительные функции или изменения в интерфейсе, поэтому рекомендуется обновлять Unity до последней версии, чтобы использовать все последние возможности.
Проект
Когда вы создаете проект в Unity с помощью Unity Hub, проект представляет собой основу для вашей разработки игры или приложения. Проект Unity содержит все файлы и ассеты, которые вы будете использовать для создания своего контента, сцен, скриптов и других элементов проекта.
Вот основные аспекты, связанные с проектом Unity:
1. **Папка проекта**: При создании проекта в Unity Hub вы выбираете местоположение на вашем компьютере, где будет создана папка проекта. В этой папке хранятся все файлы, ассеты и другие ресурсы вашего проекта.
2. **Структура папки проекта**: Внутри папки проекта содержатся различные подпапки, такие как “Assets”, “Library”, “ProjectSettings” и т.д. Каждая из этих папок выполняет определенные функции в структуре проекта.
3. **Assets (Ассеты)**: Папка “Assets” – это основная папка, в которой хранятся все ассеты вашего проекта, такие как текстуры, модели, скрипты, материалы и многое другое. Вы можете создавать дополнительные подпапки внутри папки “Assets”, чтобы организовать ассеты по категориям.
4. **Library**: Папка “Library” содержит различные файлы, которые используются Unity для ускорения процесса компиляции и анализа кода, а также для хранения временных данных и данных, созданных Unity при работе с проектом.
5. **ProjectSettings (Настройки проекта)**: Папка “ProjectSettings” хранит файлы настроек проекта, такие как настройки ввода, параметры камеры, настройки сборки и другие глобальные параметры вашего проекта.
6. **Сцены (Scenes)**: В вашем проекте могут быть созданы различные сцены, которые представляют собой различные уровни, экраны или состояния вашей игры или приложения. Каждая сцена содержит набор объектов и настроек, определяющих то, что игрок видит и взаимодействует внутри этой сцены.
7. **Скрипты и код**: Вы можете создавать скрипты на языках программирования C# или UnityScript (устаревший) для программирования поведения объектов и логики вашего проекта.
8. **Настройки редактора**: В вашем проекте также хранятся настройки редактора Unity, такие как позиции окон, настройки предпочтений и другие параметры интерфейса.
После создания проекта, вы можете начать работу над своим контентом, добавлять ассеты, создавать сцены, программировать поведение и создавать свою уникальную игру или приложение в Unity. Unity Hub облегчает управление вашими проектами и версиями Unity, что делает процесс разработки более организованным и продуктивным.

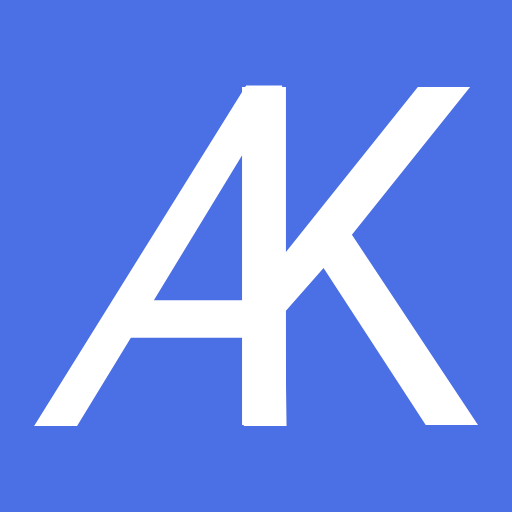

1 Комментарий
Оставить комментарий