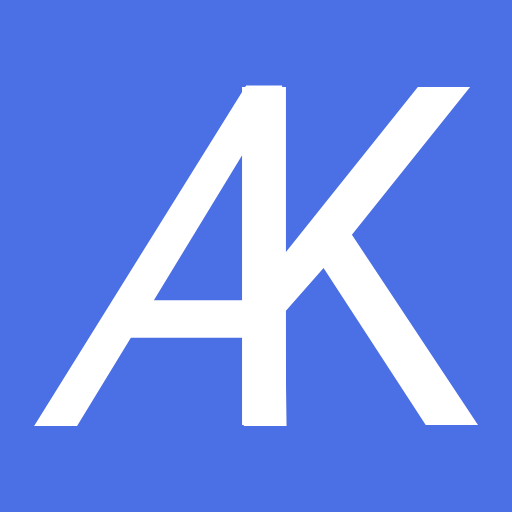Unity предоставляет встроенную физическую систему, известную как Unity Physics, которая обеспечивает моделирование физического взаимодействия между объектами в вашем проекте. Это позволяет создавать реалистичное поведение объектов в играх и симуляциях.

Некоторые основные аспекты Unity Physics:
1. **Компоненты коллайдеров**: В Unity, чтобы объекты могли взаимодействовать с физикой, им необходимы коллайдеры. Коллайдеры – это компоненты, которые определяют форму объекта и его границы для физических расчетов. Unity предоставляет различные типы коллайдеров, такие как BoxCollider, SphereCollider, CapsuleCollider, MeshCollider и другие.
2. **Компоненты твердого тела (Rigidbody)**: Кроме коллайдеров, чтобы объекты реагировали на физические силы, им также нужен компонент твердого тела (Rigidbody). Rigidbody определяет массу, инерцию и другие физические параметры объекта. Когда объект обладает Rigidbody, он может подвергаться силам, таким как гравитация, столкновения и толчки.
3. **Гравитация и силы**: Unity Physics автоматически обрабатывает гравитацию, так что объекты с Rigidbody будут двигаться вниз, как если бы на них действовала сила тяжести. Вы также можете применять другие силы, чтобы изменять поведение объектов, такие как сила толчка, сила ветра и т.д.
4. **Детектирование столкновений**: Unity Physics обеспечивает детектирование столкновений между объектами с коллайдерами. Когда объекты сталкиваются, вы можете обрабатывать эти столкновения и реализовывать логику, такую как повреждения, отскоки и другие эффекты.
5. **Layers и Collision Matrix**: Вы можете настраивать слои (Layers) и матрицу столкновений (Collision Matrix) для определения, какие объекты могут сталкиваться между собой и какие нет. Это дает вам гибкий контроль над физическими взаимодействиями в вашем проекте.

Unity Physics облегчает работу с физическими эффектами в вашей игре или приложении. Он предоставляет простые компоненты и функциональность для создания реалистичного физического поведения объектов, что позволяет вам создавать увлекательный и интересный геймплей.
Physics Layers
В Unity, Physics Layers (физические слои) – это механизм, позволяющий группировать объекты в различные категории для управления взаимодействием между ними при использовании физической системы Unity Physics.
Physics Layers позволяют определить, какие объекты взаимодействуют друг с другом при детектировании столкновений. Когда два объекта сталкиваются, Unity Physics может проверить, принадлежат ли они к одному и тому же физическому слою, чтобы определить, должны ли они реагировать на столкновение.
Пример использования Physics Layers:
1. **Collision Matrix (Матрица столкновений)**: В Unity вы можете настроить Collision Matrix, чтобы определить, какие слои должны взаимодействовать между собой. Например, вы можете разрешить столкновения между объектами на слое “Player” и слое “Enemy”, но запретить столкновения между объектами на слое “Player” и слое “UI”. Это позволяет предотвратить нежелательные взаимодействия между различными категориями объектов.
2. **Проверка слоя объекта**: В скриптах вы можете проверять слой объекта и выполнять различные действия в зависимости от того, к какому слою принадлежит объект. Например, вы можете использовать это для обработки столкновений между игроком и врагом или обработки различных типов взаимодействия с различными объектами на сцене.
Как создать и настроить Physics Layers:
1. **Создание слоев**: Чтобы создать новые слои, перейдите в “Edit” (Правка) -> “Project Settings” (Настройки проекта) -> “Tags and Layers” (Теги и слои). В окне “Tags and Layers” вы можете создать новые слои и присвоить им имена.
2. **Присваивание слоев объектам**: В окне “Inspector” вы можете присвоить объекту определенный слой, выбрав его из списка “Layer” (Слой) в компоненте “Mesh Renderer” или “Collider”.
3. **Настройка Collision Matrix**: Как упоминалось выше, в “Edit” (Правка) -> “Project Settings” (Настройки проекта) -> “Physics” (Физика) вы можете настроить Collision Matrix, чтобы определить, какие слои взаимодействуют друг с другом.
Physics Layers являются мощным инструментом для управления физическим взаимодействием между объектами в Unity. Правильное использование слоев помогает предотвратить нежелательные столкновения и дает вам больше контроля над физическим поведением вашей игры или приложения.

Collision Matrix
В Unity, Collision Matrix (Матрица столкновений) – это часть системы физики, которая позволяет настраивать взаимодействие между различными физическими слоями (Physics Layers) в вашем проекте.
Collision Matrix определяет, какие слои взаимодействуют между собой, а какие игнорируют столкновения. Это предотвращает столкновения объектов, которые не должны взаимодействовать друг с другом, и упрощает управление поведением столкновений в вашей сцене.
Как настроить Collision Matrix:
1. **Открытие Collision Matrix**: Чтобы настроить Collision Matrix, перейдите в “Edit” (Правка) -> “Project Settings” (Настройки проекта) -> “Physics” (Физика). Здесь вы найдете различные параметры и настройки для управления физическим поведением в вашем проекте.
2. **Collision Matrix**: В окне “Physics” найдите раздел “Layer Collision Matrix”. Здесь вы увидите сетку, которая содержит пересечение между всеми слоями. Каждая ячейка в этой сетке представляет собой пересечение двух слоев. Вы можете установить значение “true” или “false” в каждой ячейке, чтобы разрешить или запретить столкновения между соответствующими слоями.
3. **true и false**: Если значение ячейки установлено на “true”, то столкновения разрешены между соответствующими слоями. Если значение ячейки установлено на “false”, то столкновения запрещены между этими слоями.
4. **Диагональные ячейки**: Диагональные ячейки матрицы отображают столкновения объектов с одинаковыми слоями. Они всегда установлены на “false”, потому что объекты на одном слое не должны сталкиваться между собой.
5. **По умолчанию**: При создании нового проекта Collision Matrix настроен так, чтобы столкновения были разрешены между всеми слоями. Вы можете изменить настройки по своему усмотрению, чтобы лучше соответствовать вашим потребностям.
Настройка Collision Matrix дает вам гибкий контроль над взаимодействием между физическими слоями в вашем проекте. Вы можете определить, какие слои должны сталкиваться, а какие нет, что позволяет избежать нежелательных столкновений и создать более точное и предсказуемое поведение в вашей игре или приложении.
RagDoll
Ragdoll (кукла-манекен) в Unity – это объект, который имеет ряд соединенных между собой частей тела, которые позволяют ему имитировать реалистичную анимацию и физическое поведение при взаимодействии с силами физики. Когда объект с Ragdoll подвергается силам физики, его части тела реагируют на эти силы и двигаются, как если бы он был куклой.
Вот некоторые основные шаги для создания Ragdoll в Unity:
1. **Создание модели Ragdoll**: Сначала вы должны иметь модель персонажа или объекта, который вы хотите сделать Ragdoll. Важно, чтобы у модели была хорошая структура костей (скелетная анимация) и хороший контроль над анимациями.
2. **Компонент Rigidbody**: Добавьте компонент Rigidbody ко всем частям тела вашей модели. Rigidbody предоставляет объектам физические свойства, такие как масса и инерция.
3. **Соединение частей тела**: Добавьте компоненты Joint (соединения) между частями тела вашей модели. Joint используется для соединения двух Rigidbody вместе. Вы можете использовать различные типы соединений, такие как Character Joint или Hinge Joint, чтобы имитировать различные типы движений и гибкости.
4. **Настройка Joint Limits**: Настройте ограничения на соединениях, чтобы они имитировали ограничения движения частей тела. Например, вы можете ограничить вращение вокруг определенной оси, чтобы предотвратить неестественные движения.
5. **Colliders**: Добавьте коллайдеры (Colliders) ко всем частям тела. Коллайдеры используются для детектирования столкновений с другими объектами физики.
6. **Настройка физики**: Подберите правильные параметры Rigidbody, Joint и Colliders, чтобы обеспечить желаемое физическое поведение для вашего Ragdoll.
7. **Переключение между анимациями и физикой**: Обычно для Ragdoll используются физические движения, когда персонаж упал или подвергается силам физики, а для анимации переключаются на использование скелетной анимации.
Создание Ragdoll может быть сложным и требует хорошего понимания физической системы Unity, а также работы с анимациями и моделями. Однако, когда Ragdoll правильно настроен, он может добавить реалистичности и динамизма в анимации и физическое поведение в вашей игре или симуляции.
Raycasting
В Unity, Raycasting (лучевой выбор) – это механизм, который позволяет выпускать виртуальные лучи из точки в пространстве и определять, пересекаются ли они с какими-либо коллайдерами (объектами с коллизией) в сцене. Raycasting часто используется для определения столкновений, определения позиции объектов на сцене, проверки видимости и других задач в играх и приложениях.
Процесс Raycasting:
1. **Создание луча**: Вам нужно создать экземпляр Ray, определив начальную точку (origin) луча и его направление (direction). Начальная точка – это местоположение, откуда начинается луч, направление определяет, в каком направлении луч будет двигаться.
2. **Лучевой выбор**: После создания луча, вы можете выпустить его в пространство, используя функцию Physics.Raycast или Physics.RaycastAll (или другие варианты, такие как Physics2D.Raycast, для 2D проектов). Эти функции определяют, пересекается ли луч с коллайдерами и, если да, возвращают информацию о пересечении, такую как точка пересечения и нормаль поверхности в этой точке.
3. **Проверка результатов**: После Raycasting, вы можете проверить результаты, чтобы узнать, пересекается ли луч с коллайдерами, и принять соответствующие действия на основе этой информации.
Пример использования Raycasting:
“`csharp
using UnityEngine;
public class RaycastExample : MonoBehaviour
{
void Update()
{
// Определение начальной точки и направления луча.
Vector3 rayOrigin = transform.position;
Vector3 rayDirection = transform.forward;
RaycastHit hit;
float rayDistance = 10f;
// Проверка пересечения луча с коллайдерами.
if (Physics.Raycast(rayOrigin, rayDirection, out hit, rayDistance))
{
// Если луч пересекся с коллайдером, выполните действие.
Debug.Log(“Луч пересекся с объектом: ” + hit.collider.name);
// Дополнительные действия на основе пересечения луча.
}
}
}
“`
Raycasting является мощным инструментом для работы с физическими столкновениями и взаимодействием с объектами в Unity. Он может быть использован для различных задач, таких как стрельба, обнаружение кликов мыши, определение линии видимости, определение позиции объектов и многое другое.
Components
В Unity, компоненты (Components) являются основными строительными блоками игровых объектов. Компоненты представляют собой модули, которые прикрепляются к игровым объектам и определяют их поведение, свойства и функциональность. Когда вы создаете игровой объект, он не имеет никакого функционального поведения до тех пор, пока вы не добавите к нему соответствующие компоненты.
Unity поставляется с различными встроенными компонентами, а также позволяет вам создавать собственные пользовательские компоненты. Вот некоторые из наиболее часто используемых встроенных компонентов в Unity:
1. **Transform**: Компонент Transform определяет позицию, поворот и масштаб объекта в пространстве сцены. Он позволяет перемещать, поворачивать и масштабировать объекты.
2. **Mesh Renderer**: Компонент Mesh Renderer используется для отображения 3D модели на сцене. Он отвечает за рендеринг текстур, материалов и света на объекте.
3. **Collider**: Компонент Collider определяет область, занимаемую объектом и используется для детектирования столкновений с другими объектами в сцене.
4. **Rigidbody**: Компонент Rigidbody добавляет физические свойства к объекту, такие как масса, инерция и гравитация. Он позволяет объекту взаимодействовать с физическим миром.
5. **Script (Скрипт)**: Компонент Script (C# или другой язык программирования) добавляет пользовательский код к объекту, позволяя определить его поведение и функциональность. Скрипты используются для создания игровой логики, управления объектами, обработки ввода и многого другого.
6. **Audio Source**: Компонент Audio Source используется для проигрывания звуковых эффектов и аудио в игре.
7. **Animation**: Компонент Animation позволяет вам создавать и управлять анимациями объектов.
8. **Particle System**: Компонент Particle System используется для создания и управления частицами и спецэффектами.
9. **UI Components (компоненты пользовательского интерфейса)**: Unity также предоставляет различные компоненты для создания пользовательского интерфейса, такие как Text, Image, Button и другие.
Вы можете комбинировать различные компоненты, чтобы создать сложное и уникальное поведение для ваших игровых объектов. Компоненты предоставляют гибкую и мощную систему для разработки игр и приложений в Unity.
RigidBody

В Unity, Rigidbody (твердое тело) – это компонент, который добавляет физические свойства к игровому объекту, позволяя ему реагировать на силы физики, такие как гравитация, столкновения и толчки. Rigidbody используется для создания реалистичного физического поведения объектов в вашей игре или симуляции.
Когда вы добавляете компонент Rigidbody к объекту, он получает следующие физические характеристики:
1. **Масса (Mass)**: Определяет, насколько объект тяжелый. Объекты с большей массой будут реагировать на физические силы с большей инерцией.
2. **Инерция (Drag и Angular Drag)**: Drag контролирует, насколько быстро объект будет замедляться в пространстве в ответ на силы, направленные в противоположную сторону его движения. Angular Drag контролирует замедление вращения объекта.
3. **Использование гравитации (Use Gravity)**: Определяет, должен ли объект подвергаться силе гравитации. Если Use Gravity включен, объект будет двигаться вниз под действием гравитации.
4. **Kinematic (Кинематический)**: Если объект помечен как Kinematic, то его движение контролируется скриптом или кодом, а не физическими силами. Это позволяет вам управлять движением объекта программно.
5. **Использование интерполяции позиции (Interpolate)**: Определяет, как объект будет интерполироваться между кадрами, что может повысить плавность его движения.
6. **Использование интерполяции поворота (Interpolate Rotation)**: Определяет, как объект будет интерполироваться вращение между кадрами.
Когда объект обладает компонентом Rigidbody, он становится “физическим” объектом и может подвергаться силам физики, таким как тяготение и столкновения. Вы можете добавить силы к Rigidbody программно, чтобы применить толчки или движение, или позволить Unity Physics управлять движением объекта на основе физических законов.
Компонент Rigidbody особенно полезен для объектов, которые должны взаимодействовать с физическим миром, таких как персонажи, объекты, которые должны падать и пролетать через пространство, а также для создания реалистичных симуляций и физических эффектов в играх и приложениях.
Interpolation
В Unity, параметр Interpolation компонента Rigidbody используется для управления способом интерполяции движения объекта между кадрами. Это позволяет сделать движение объектов более плавным и реалистичным визуально.
В компоненте Rigidbody есть два параметра, связанных с интерполяцией:
1. **Interpolate (Интерполяция)**: Этот параметр определяет, как объект будет интерполироваться между кадрами, когда его положение меняется в ответ на физические силы. Возможные значения:
– None (Нет): Объект не интерполируется, и его положение обновляется только каждый кадр. Это может привести к нестабильному движению и “дрожанию” объекта, особенно при высоких скоростях.
– Interpolate (Интерполяция): Объект будет интерполироваться между кадрами, используя линейную интерполяцию, что делает его движение более плавным. Это значит, что объект будет плавно перемещаться от одной позиции к другой между кадрами, что приводит к более естественному визуальному эффекту.
– Extrapolate (Экстраполяция): Объект будет экстраполироваться между кадрами на основе его последних движений и скоростей. Это может привести к предсказанию будущих позиций объекта на основе его текущего состояния. Однако это может быть менее стабильным, особенно при больших и непредсказуемых изменениях движения.
2. **Interpolate Rotation (Интерполяция поворота)**: Этот параметр определяет, как объект будет интерполироваться вращение между кадрами. Он работает аналогично параметру Interpolate, но для вращения объекта.
При выборе интерполяции учитывайте производительность и требования вашей игры или приложения. Использование интерполяции может сделать движение объектов более плавным и реалистичным, но может потребовать дополнительных ресурсов для расчетов. В некоторых случаях, особенно для быстрого и непредсказуемого движения, использование интерполяции может вызвать “маслянистый” или размытый эффект.
Важно подобрать настройки интерполяции в соответствии с конкретными требованиями вашей игры и визуальными эффектами, которые вы хотите достичь.
Collision Detection
В Unity, компонент Rigidbody имеет параметр Collision Detection (Обнаружение столкновений), который определяет, как система физики должна обрабатывать столкновения объекта с другими объектами. Этот параметр позволяет вам настроить, как Rigidbody реагирует на столкновения и как часто проверяет наличие столкновений.
Параметр Collision Detection имеет несколько значений:
1. **Discrete (Дискретное)**: Это значение по умолчанию для большинства объектов. Когда объект имеет дискретный режим обнаружения столкновений, физический движок проверяет столкновения на каждом кадре. Если столкновение обнаруживается, система физики принимает меры для предотвращения столкновения и обрабатывает его.
2. **Continuous (Непрерывное)**: В режиме непрерывного обнаружения столкновений, физический движок проверяет столкновения не только на текущем кадре, но и на предыдущем и следующем кадрах. Это уменьшает вероятность прохождения объекта сквозь другие объекты с высокой скоростью. Непрерывное обнаружение может быть полезно для объектов с высокой скоростью, чтобы предотвратить прохождение объектов через стены или полы.
3. **Continuous Dynamic (Непрерывное динамическое)**: Это значение режима обнаружения столкновений предназначено для объектов с высокой скоростью, участвующих в движущихся столкновениях, таких как быстрые снаряды. Он использует более точные и сложные алгоритмы для обнаружения столкновений на основе прогнозирования траекторий движения объектов. Это наиболее точный и ресурсоемкий режим, и его следует использовать с осторожностью.
4. **Continuous Speculative (Непрерывное спекулятивное)**: Этот режим обнаружения столкновений предназначен для объектов, которые движутся с очень высокой скоростью и могут проходить сквозь другие объекты, даже с непрерывным обнаружением столкновений. Он использует спекулятивное предсказание траектории объекта, чтобы предотвратить столкновения, которые могли бы произойти при использовании обычного непрерывного обнаружения.
Выбор режима обнаружения столкновений зависит от потребностей вашей игры или приложения. Если у вас есть быстро движущиеся объекты или объекты с высокой скоростью, лучше всего использовать непрерывное обнаружение или непрерывное динамическое обнаружение столкновений для предотвращения прохождения объектов сквозь другие. Однако помните, что использование режимов непрерывного обнаружения может быть более ресурсоемким и может повлиять на производительность вашей игры, поэтому выбирайте подходящий режим в зависимости от требований вашего проекта.
Is Kinematic
В Unity, параметр “Is Kinematic” (Кинематический) в компоненте Rigidbody определяет, должен ли объект быть контролируемым программно или оставаться под контролем физической симуляции.
Когда параметр “Is Kinematic” установлен в значение “true”, объект становится кинематическим. Кинематические объекты не подвергаются физическим силам, таким как гравитация или столкновения с другими объектами. Вместо этого, их позиция и поворот контролируются программно или с помощью скриптов, и они игнорируют силы физического мира. Однако кинематические объекты могут сталкиваться с другими объектами, которые не являются кинематическими.
Когда параметр “Is Kinematic” установлен в значение “false”, объект становится динамическим. Динамические объекты подвергаются воздействию физических сил и реагируют на гравитацию, столкновения и другие физические эффекты в сцене.
Зачастую объекты игрового мира, которые должны быть контролируемы программно, например, игровые персонажи, камеры или интерактивные элементы пользовательского интерфейса, устанавливаются как кинематические. Это позволяет программистам полностью контролировать их движение и поведение с помощью скриптов или кода, не подвергаясь воздействию сил физического мира.
Пример использования параметра “Is Kinematic” в скрипте:
“`csharp
using UnityEngine;
public class KinematicExample : MonoBehaviour
{
// Переменная для определения, является ли объект кинематическим
public bool isKinematicObject = true;
void Start()
{
// Получаем компонент Rigidbody объекта
Rigidbody rb = GetComponent<Rigidbody>();
// Устанавливаем параметр Is Kinematic в соответствии с выбором isKinematicObject
rb.isKinematic = isKinematicObject;
}
}
“`
В этом примере скрипт проверяет переменную “isKinematicObject” и устанавливает параметр “isKinematic” компонента Rigidbody соответствующим образом. Если “isKinematicObject” установлен в значение “true”, объект станет кинематическим. Если “isKinematicObject” установлен в значение “false”, объект станет динамическим и будет подвергаться физическим силам.
Colliders
В Unity, компоненты Colliders используются для определения области, занимаемой игровыми объектами, и для обнаружения столкновений между объектами в физическом пространстве. Компоненты Colliders помогают создавать реалистичные взаимодействия и поведение объектов в вашей игре.
Вот некоторые из наиболее часто используемых компонентов Colliders в Unity:
1. **Box Collider (Бокс-коллайдер)**: Этот компонент представляет собой прямоугольный коллайдер (бокс) и используется для определения столкновений с объектами, имеющими форму прямоугольника или куба.
2. **Sphere Collider (Сферический коллайдер)**: Этот компонент представляет собой сферический коллайдер и используется для определения столкновений с объектами, имеющими форму сферы.
3. **Capsule Collider (Капсульный коллайдер)**: Этот компонент представляет собой коллайдер в форме капсулы и используется для определения столкновений с объектами, имеющими форму капсулы или цилиндра.
4. **Mesh Collider (Меш-коллайдер)**: Этот компонент используется для определения столкновений с объектами, имеющими сложную форму, заданную 3D-моделью (мешем). Он может быть достаточно ресурсоемким, но позволяет точно определить столкновения для объектов с нетривиальной формой.
5. **Terrain Collider (Коллайдер террейна)**: Этот компонент используется для определения столкновений с террейном, созданным с помощью компонента Terrain в Unity.
6. **Composite Collider 2D (Композитный коллайдер 2D)**: Этот компонент используется для определения столкновений в 2D-пространстве и объединяет несколько коллайдеров 2D в один, что может быть полезно для оптимизации обнаружения столкновений.
Каждый из этих компонентов Colliders обладает своими особенностями и подходит для различных ситуаций в вашей игре. Вы можете комбинировать различные Colliders для создания точных областей столкновения для ваших объектов.
Например, чтобы сделать объект игрового персонажа, который может сталкиваться с другими объектами в форме бокса, вы можете добавить Box Collider к объекту персонажа. Для объектов-препятствий или стен вы можете использовать Box Collider или другие формы, такие как Sphere Collider или Capsule Collider, в зависимости от формы препятствия.
Types
В Unity, существует несколько типов компонентов Colliders, каждый из которых представляет собой различную форму или объем для определения областей столкновения объектов и обнаружения столкновений в физическом пространстве. Ниже перечислены основные типы компонентов Colliders, которые доступны в Unity:
1. **Box Collider (Бокс-коллайдер)**: Этот тип коллайдера представляет собой прямоугольный объем и используется для объектов с формой прямоугольника или куба. Box Collider широко применяется для статических объектов, стен, земли и других объектов с прямоугольной формой.
2. **Sphere Collider (Сферический коллайдер)**: Этот тип коллайдера представляет собой сферический объем и используется для объектов с формой сферы. Sphere Collider обычно используется для объектов, которые должны обрабатывать столкновения, например, мячей, персонажей с головами или других сферических объектов.
3. **Capsule Collider (Капсульный коллайдер)**: Этот тип коллайдера представляет собой объем в форме капсулы или цилиндра, объединяющий сферические верхнюю и нижнюю части. Capsule Collider часто используется для представления персонажей с телами, а также для простых столбов и колонн.
4. **Mesh Collider (Меш-коллайдер)**: Этот тип коллайдера используется для объектов с сложной формой, определенной 3D-моделью (мешем). Mesh Collider позволяет точно определить области столкновения для объектов с нетривиальной формой, но может быть более ресурсоемким.
5. **Terrain Collider (Коллайдер террейна)**: Этот тип коллайдера используется для определения столкновений с компонентом Terrain, который представляет собой множество вершин и треугольников. Terrain Collider позволяет объектам взаимодействовать с террейном в вашей сцене.
6. **Wheel Collider (Коллайдер колеса)**: Этот тип коллайдера используется для определения столкновений колес транспортных средств. Он часто используется вместе с компонентом Vehicle для моделирования реалистичной физики движения транспортных средств.
7. **Edge Collider 2D (Коллайдер ребра 2D)**: Этот тип коллайдера используется для объектов с простой формой в 2D-пространстве. Edge Collider 2D определяет область столкновения в форме линии или ребра, которое может быть использовано для статических объектов или платформ.
8. **Polygon Collider 2D (Коллайдер полигона 2D)**: Этот тип коллайдера используется для объектов с произвольной формой в 2D-пространстве. Polygon Collider 2D позволяет определить область столкновения на основе контура объекта.
Каждый из этих типов коллайдеров предоставляет различные возможности для определения столкновений объектов в вашей игре или приложении. Вы можете комбинировать различные типы коллайдеров для разных объектов, чтобы создать точное и реалистичное поведение столкновений в вашей игре.
Box
Box Collider is a type of collider in Unity that represents a rectangular volume or a cube shape. It is used to define collision boundaries for objects with a box-like or cuboid shape. The Box Collider is widely used for static objects, walls, floors, and other objects with rectangular shapes.
Here are some key features of the Box Collider:
1. **Shape**: The Box Collider’s shape is defined by specifying the size of the box along its three axes (X, Y, and Z). The collider’s size determines the width, height, and depth of the box.
2. **Center**: You can adjust the center of the Box Collider, which changes the position of the collider’s box relative to the GameObject’s origin.
3. **Is Trigger**: Box Collider can be set as a trigger. When a collider is marked as a trigger, it won’t physically interact with other colliders. Instead, it generates OnTriggerEnter, OnTriggerExit, and OnTriggerStay events, allowing you to implement custom logic for trigger interactions.
4. **Collision Detection**: You can choose the collision detection mode for the Box Collider, such as Discrete, Continuous, or Continuous Dynamic, depending on the physics requirements of your objects.
To add a Box Collider to a GameObject:
1. Select the GameObject in the Unity editor.
2. In the Inspector window, click on “Add Component.”
3. Search for “Box Collider” and select it from the list.
After adding the Box Collider, you can adjust its size, center, and other properties in the Inspector window.
The Box Collider is particularly useful for simple collision detection needs, such as creating walls, floors, or platforms with rectangular shapes. It provides efficient collision detection and allows objects to interact physically with each other in the 3D space of your game.
Бокс-коллайдер – это тип коллайдера в Unity, который представляет собой прямоугольный объем или форму куба. Он используется для определения границ столкновений для объектов коробчатой или кубовидной формы. Бокс-коллайдер широко используется для обработки статичных объектов, стен, полов и других объектов прямоугольной формы.
Вот некоторые ключевые особенности Box Collider:
1. **Форма **: Форма бокс-коллайдера определяется путем указания размера бокса вдоль его трех осей (X, Y и Z). Размер коллайдера определяет ширину, высоту и глубину коробки.
2. **Центр **: Вы можете настроить центр бокс-коллайдера, который изменяет положение бокса коллайдера относительно начала координат игрового объекта.
3. ** Является триггером **: Box Collider можно установить в качестве триггера. Когда коллайдер помечен как триггерный, он физически не будет взаимодействовать с другими коллайдерами. Вместо этого он генерирует события OnTriggerEnter, OnTriggerExit и OnTriggerStay, позволяя вам реализовать пользовательскую логику для триггерных взаимодействий.
4. ** Обнаружение столкновений **: Вы можете выбрать режим обнаружения столкновений для Box Collider, такой как дискретный, непрерывный или непрерывно-динамический, в зависимости от требований физики ваших объектов.
Чтобы добавить Box Collider к игровому объекту:
1. Выберите игровой объект в редакторе Unity.
2. В окне инспектора нажмите на кнопку “Добавить компонент”.
3. Найдите “Box Collider” и выберите его из списка.
После добавления Box Collider вы можете настроить его размер, центр и другие свойства в окне инспектора.
Box Collider особенно полезен для простых задач обнаружения столкновений, таких как создание стен, полов или платформ прямоугольной формы. Это обеспечивает эффективное обнаружение столкновений и позволяет объектам физически взаимодействовать друг с другом в трехмерном пространстве вашей игры.
Sphere
The Sphere Collider is another type of collider in Unity, which represents a spherical volume. It is used to define collision boundaries for objects with a spherical shape. The Sphere Collider is commonly used for objects like balls, characters with spherical heads, and other objects with a spherical form.
Here are some key features of the Sphere Collider:
1. **Radius**: The Sphere Collider’s shape is defined by specifying the radius of the sphere. The collider’s size determines the size of the sphere in all three dimensions (X, Y, and Z). It is a single value that controls the sphere’s diameter.
2. **Center**: You can adjust the center of the Sphere Collider, which changes the position of the collider’s sphere relative to the GameObject’s origin.
3. **Is Trigger**: Sphere Collider can be set as a trigger. When a collider is marked as a trigger, it won’t physically interact with other colliders. Instead, it generates OnTriggerEnter, OnTriggerExit, and OnTriggerStay events, allowing you to implement custom logic for trigger interactions.
4. **Collision Detection**: You can choose the collision detection mode for the Sphere Collider, such as Discrete, Continuous, or Continuous Dynamic, depending on the physics requirements of your objects.
To add a Sphere Collider to a GameObject:
1. Select the GameObject in the Unity editor.
2. In the Inspector window, click on “Add Component.”
3. Search for “Sphere Collider” and select it from the list.
After adding the Sphere Collider, you can adjust its radius, center, and other properties in the Inspector window.
The Sphere Collider is particularly useful for objects with a rounded shape and provides efficient collision detection for spherical objects in the 3D space of your game. It allows you to create realistic interactions between spherical objects and other colliders in your scene.
Сферический коллайдер – это еще один тип коллайдера в Unity, который представляет собой сферический объем. Он используется для определения границ столкновения для объектов сферической формы. Сферический коллайдер обычно используется для таких объектов, как шары, персонажи со сферическими головами и другие объекты сферической формы.
Вот некоторые ключевые особенности коллайдера Sphere:
1. **Радиус **: Форма сферического коллайдера определяется путем указания радиуса сферы. Размер коллайдера определяет размер сферы во всех трех измерениях (X, Y и Z). Это единственное значение, которое управляет диаметром сферы.
2. **Центр **: Вы можете настроить центр коллайдера сфер, который изменяет положение сферы коллайдера относительно начала координат игрового объекта.
3. ** Является триггером **: Сферический коллайдер может быть установлен в качестве триггера. Когда коллайдер помечен как триггерный, он физически не будет взаимодействовать с другими коллайдерами. Вместо этого он генерирует события OnTriggerEnter, OnTriggerExit и OnTriggerStay, позволяя вам реализовать пользовательскую логику для триггерных взаимодействий.
4. ** Обнаружение столкновений **: Вы можете выбрать режим обнаружения столкновений для Sphere Collider, такой как дискретный, непрерывный или непрерывно-динамический, в зависимости от требований физики ваших объектов.
Чтобы добавить сферический коллайдер к игровому объекту:
1. Выберите игровой объект в редакторе Unity.
2. В окне инспектора нажмите на кнопку “Добавить компонент”.
3. Найдите “Sphere Collider” и выберите его из списка.
После добавления коллайдера сфер вы можете настроить его радиус, центр и другие свойства в окне инспектора.
Sphere Collider особенно полезен для объектов округлой формы и обеспечивает эффективное обнаружение столкновений сферических объектов в трехмерном пространстве вашей игры. Это позволяет вам создавать реалистичные взаимодействия между сферическими объектами и другими коллайдерами в вашей сцене.
Capsule
The Capsule Collider is a type of collider in Unity that represents a capsule-shaped volume, which is a cylinder with hemispheres at both ends. It is used to define collision boundaries for objects with a capsule-like or cylindrical form. The Capsule Collider is commonly used for objects like characters with bodies, simple columns, or other objects with a capsule shape.
Here are some key features of the Capsule Collider:
1. **Radius**: The Capsule Collider’s shape is defined by specifying the radius of the capsule’s cylindrical body. The radius controls the thickness of the cylinder.
2. **Height**: The height of the capsule’s cylindrical body is determined by specifying its length along the Y-axis. It includes both the cylindrical part and the two half-sphere caps.
3. **Direction**: You can adjust the direction of the Capsule Collider along the Y-axis, which changes its orientation relative to the GameObject’s origin.
4. **Center**: You can adjust the center of the Capsule Collider, which changes the position of the collider’s capsule relative to the GameObject’s origin.
5. **Is Trigger**: Capsule Collider can be set as a trigger. When a collider is marked as a trigger, it won’t physically interact with other colliders. Instead, it generates OnTriggerEnter, OnTriggerExit, and OnTriggerStay events, allowing you to implement custom logic for trigger interactions.
6. **Collision Detection**: You can choose the collision detection mode for the Capsule Collider, such as Discrete, Continuous, or Continuous Dynamic, depending on the physics requirements of your objects.
To add a Capsule Collider to a GameObject:
1. Select the GameObject in the Unity editor.
2. In the Inspector window, click on “Add Component.”
3. Search for “Capsule Collider” and select it from the list.
After adding the Capsule Collider, you can adjust its radius, height, direction, center, and other properties in the Inspector window.
The Capsule Collider is particularly useful for objects with a capsule-like shape and provides efficient collision detection for capsule-shaped objects in the 3D space of your game. It allows you to create realistic interactions between capsule objects and other colliders in your scene.
Капсульный коллайдер – это тип коллайдера в Unity, который представляет собой объем в форме капсулы, представляющий собой цилиндр с полусферами на обоих концах. Он используется для определения границ столкновения для объектов капсулообразной или цилиндрической формы. Капсульный коллайдер обычно используется для таких объектов, как символы с телами, простые столбцы или другие объекты в форме капсулы.
Вот некоторые ключевые особенности капсульного коллайдера:
1. **Радиус **: Форма капсульного коллайдера определяется путем указания радиуса цилиндрического корпуса капсулы. Радиус определяет толщину цилиндра.
2. **Высота**: Высота цилиндрического корпуса капсулы определяется путем указания ее длины по оси Y. Он включает в себя как цилиндрическую часть, так и два колпачка в форме полусферы.
3. **Направление **: Вы можете настроить направление капсульного коллайдера вдоль оси Y, которая изменяет его ориентацию относительно начала координат игрового объекта.
4. **Центр **: Вы можете настроить центр капсульного коллайдера, который изменяет положение капсулы коллайдера относительно начала координат игрового объекта.
5. ** Является триггером **: Капсульный коллайдер может быть установлен в качестве триггера. Когда коллайдер помечен как триггерный, он физически не будет взаимодействовать с другими коллайдерами. Вместо этого он генерирует события OnTriggerEnter, OnTriggerExit и OnTriggerStay, позволяя вам реализовать пользовательскую логику для триггерных взаимодействий.
6. ** Обнаружение столкновений **: Вы можете выбрать режим обнаружения столкновений для капсульного коллайдера, такой как дискретный, непрерывный или непрерывно-динамический, в зависимости от требований физики ваших объектов.
Чтобы добавить капсульный коллайдер к игровому объекту:
1. Выберите игровой объект в редакторе Unity.
2. В окне инспектора нажмите на кнопку “Добавить компонент”.
3. Найдите “Капсульный коллайдер” и выберите его из списка.
После добавления капсульного коллайдера вы можете настроить его радиус, высоту, направление, центр и другие свойства в окне инспектора.
Капсульный коллайдер особенно полезен для объектов, имеющих форму капсулы, и обеспечивает эффективное обнаружение столкновений объектов в форме капсулы в трехмерном пространстве вашей игры. Это позволяет вам создавать реалистичные взаимодействия между объектами-капсулами и другими коллайдерами в вашей сцене.
Mesh
The Mesh Collider is a type of collider in Unity that allows you to use a 3D mesh as the collision boundary for an object. Unlike other colliders (such as Box Collider, Sphere Collider, etc.), which use simple primitive shapes, the Mesh Collider provides more precise collision detection by using the actual shape of the mesh defined by the object’s 3D model.
Here are some key features of the Mesh Collider:
1. **Mesh**: The Mesh Collider uses the mesh data from the object’s 3D model to define the collision boundary. It is based on the vertices, edges, and faces of the mesh, allowing for accurate collision detection with complex and detailed shapes.
2. **Convex vs. Non-Convex**: The Mesh Collider can be set to either “Convex” or “Non-Convex” mode. In Convex mode, the mesh must be a convex shape, meaning it has no indentations or holes. Convex Mesh Colliders can be used for efficient collision detection but have some limitations, such as not being able to collide with other convex Mesh Colliders or trigger events.
3. **Cooking**: Non-Convex Mesh Colliders require “cooking” or pre-processing to optimize collision detection. Unity’s physics system generates a simplified representation of the mesh for faster and more efficient collision detection. This process is called “cooking.”
4. **Is Trigger**: Like other colliders, the Mesh Collider can be set as a trigger. When a collider is marked as a trigger, it won’t physically interact with other colliders. Instead, it generates OnTriggerEnter, OnTriggerExit, and OnTriggerStay events for trigger interactions.
5. **Collision Detection**: You can choose the collision detection mode for the Mesh Collider, such as Discrete, Continuous, or Continuous Dynamic, depending on the physics requirements of your objects.
To add a Mesh Collider to a GameObject:
1. Select the GameObject in the Unity editor.
2. In the Inspector window, click on “Add Component.”
3. Search for “Mesh Collider” and select it from the list.
After adding the Mesh Collider, you can adjust its settings, including convexity and collision detection mode, in the Inspector window.
The Mesh Collider is particularly useful for objects with complex and detailed shapes, such as characters, environment assets, or any object with a non-convex geometry. However, using Mesh Colliders for many objects in the scene can have a significant impact on performance, so it’s essential to use them judiciously and consider alternative collider types for simpler objects.
Mesh Collider – это тип коллайдера в Unity, который позволяет использовать 3D-сетку в качестве границы столкновения для объекта. В отличие от других коллайдеров (таких как Box Collider, Sphere Collider и т.д.), которые используют простые примитивные формы, Mesh Collider обеспечивает более точное обнаружение столкновений, используя фактическую форму сетки, определенную 3D-моделью объекта.
Вот некоторые ключевые особенности сетчатого коллайдера:
1. **Сетка **: Mesh Collider использует данные сетки из 3D-модели объекта для определения границы столкновения. Он основан на вершинах, ребрах и гранях сетки, что позволяет точно обнаруживать столкновения со сложными и детализированными формами.
2. ** Выпуклый или невыпуклый **: Сетчатый коллайдер может быть установлен либо в “Выпуклый”, либо в “Невыпуклый” режим. В режиме Convex сетка должна иметь выпуклую форму, то есть в ней не должно быть углублений или отверстий. Коллайдеры с выпуклой сеткой могут использоваться для эффективного обнаружения столкновений, но имеют некоторые ограничения, такие как невозможность столкновения с другими коллайдерами с выпуклой сеткой или запуска событий.
3. ** Приготовление **: Коллайдеры с невыпуклой сеткой требуют “приготовления” или предварительной обработки для оптимизации обнаружения столкновений. Физическая система Unity генерирует упрощенное представление сетки для более быстрого и эффективного обнаружения столкновений. Этот процесс называется “приготовлением пищи”.
4. ** Является триггером **: Как и другие коллайдеры, Mesh Collider можно установить в качестве триггера. Когда коллайдер помечен как триггерный, он физически не будет взаимодействовать с другими коллайдерами. Вместо этого он генерирует события OnTriggerEnter, OnTriggerExit и OnTriggerStay для триггерных взаимодействий.
5. ** Обнаружение столкновений **: Вы можете выбрать режим обнаружения столкновений для Mesh Collider, такой как дискретный, непрерывный или непрерывно-динамический, в зависимости от требований физики ваших объектов.
Чтобы добавить сетчатый коллайдер к игровому объекту:
1. Выберите игровой объект в редакторе Unity.
2. В окне инспектора нажмите на кнопку “Добавить компонент”.
3. Найдите “Mesh Collider” и выберите его из списка.
После добавления коллайдера сетки вы можете настроить его параметры, включая выпуклость и режим обнаружения столкновений, в окне инспектора.
Mesh Collider особенно полезен для объектов со сложными и детализированными формами, таких как персонажи, объекты окружающей среды или любой объект с невыпуклой геометрией. Однако использование сетчатых коллайдеров для многих объектов в сцене может оказать значительное влияние на производительность, поэтому важно использовать их разумно и рассмотреть альтернативные типы коллайдеров для более простых объектов.
IsTrigger
In Unity, the “Is Trigger” property is a setting that can be applied to colliders, including Box Collider, Sphere Collider, Capsule Collider, Mesh Collider, and other collider types. When you enable the “Is Trigger” option for a collider, it changes the behavior of the collider from a physical collision response to a trigger volume.
Here’s what “Is Trigger” does:
1. **Physical Collision Response**: When “Is Trigger” is disabled (unchecked), the collider acts as a physical collider, and objects can interact with it through regular collisions. When two colliders with physical collision response overlap or collide, they will exert forces on each other based on their rigidbody settings, and they will behave as expected in a physics simulation.
2. **Trigger Volume**: When “Is Trigger” is enabled (checked), the collider acts as a trigger volume. A trigger volume is used to detect when other objects enter, stay within, or exit the volume, without applying physical forces or collision responses. It is often used to create areas that trigger events or actions when something enters or exits them, without causing a physical interaction.
For example, you might use a trigger volume for:
– Activating or deactivating game events or scripts when a player enters a specific area.
– Detecting when a collectible item is picked up by the player.
– Changing the behavior of an AI character when it enters a certain zone.
– Transitioning between game levels when the player reaches a certain point.
When you enable “Is Trigger” for a collider, it also generates the following events on the script attached to the GameObject containing the collider:
– `OnTriggerEnter(Collider other)`: Called when another collider enters the trigger volume.
– `OnTriggerExit(Collider other)`: Called when another collider exits the trigger volume.
– `OnTriggerStay(Collider other)`: Called continuously while another collider stays inside the trigger volume.
You can use these events to implement custom logic for the trigger interactions.
To enable or disable “Is Trigger” for a collider:
1. Select the GameObject with the collider in the Unity editor.
2. In the Inspector window, find the “Is Trigger” checkbox in the collider component’s settings.
3. Check the box to enable “Is Trigger,” or uncheck it to disable it.
Using the “Is Trigger” property allows you to create various game mechanics and interactions in your Unity projects without relying on physical collisions between objects.
В Unity свойство “Is Trigger” – это параметр, который может быть применен к коллайдерам, включая Box Collider, Sphere Collider, Capsule Collider, Mesh Collider и другие типы коллайдеров. Когда вы включаете опцию “Является триггером” для коллайдера, она изменяет поведение коллайдера с реакции на физическое столкновение на громкость триггера.
Вот что делает “Is Trigger”:
1. **Реакция на физическое столкновение **: Когда “Is Trigger” отключен (не установлен флажок), коллайдер действует как физический коллайдер, и объекты могут взаимодействовать с ним посредством регулярных столкновений. Когда два коллайдера с физической реакцией на столкновение накладываются друг на друга или сталкиваются, они будут оказывать друг на друга воздействие, основанное на настройках их жесткого тела, и они будут вести себя так, как ожидается в физическом моделировании.
2. ** Триггерная громкость **: Когда “Is Trigger” включен (установлен флажок), коллайдер действует как триггерная громкость. Триггерный объем используется для определения того, когда другие объекты входят в объем, остаются внутри него или выходят из него, без применения физических усилий или реакции на столкновение. Он часто используется для создания областей, которые запускают события или действия, когда что-то входит в них или выходит из них, не вызывая физического взаимодействия.
Например, вы могли бы использовать триггерный том для:
– Активация или деактивация игровых событий или сценариев, когда игрок входит в определенную зону.
– Определение того, когда игрок берет в руки предмет коллекционирования.
– Изменение поведения персонажа с искусственным интеллектом, когда он входит в определенную зону.
– Переход между игровыми уровнями, когда игрок достигает определенной точки.
Когда вы включаете “Is Trigger” для коллайдера, он также генерирует следующие события в скрипте, прикрепленном к игровому объекту, содержащему коллайдер:
– `OnTriggerEnter(другой коллайдер)`: Вызывается, когда другой коллайдер входит в объем триггера.
– `OnTriggerExit(другой коллайдер)`: Вызывается, когда другой коллайдер выходит из триггерного тома.
– `OnTriggerStay(другой коллайдер)`: вызывается непрерывно, пока другой коллайдер остается внутри объема триггера.
Вы можете использовать эти события для реализации пользовательской логики для триггерных взаимодействий.
Чтобы включить или отключить “Is Trigger” для коллайдера:
1. Выберите игровой объект с коллайдером в редакторе Unity.
2. В окне инспектора найдите флажок “Является триггером” в настройках компонента collider.
3. Установите флажок, чтобы включить “Является триггером”, или снимите его, чтобы отключить.
Использование свойства “Is Trigger” позволяет вам создавать различные игровые механики и взаимодействия в ваших проектах Unity, не полагаясь на физические столкновения между объектами.
Phisic Material
In Unity, Physics Materials (Physic Materials) are used to control how colliders interact with each other during collisions and contact. Physics Materials are attached to collider components to specify friction and bounciness (restitution) properties between objects. They affect how objects slide against each other and how they bounce off each other when they collide.
A Physics Material can have two main properties:
1. **Friction**: Friction determines how much resistance there is when two colliders slide against each other. Higher friction values mean more resistance, making objects slide less. Lower friction values result in smoother sliding between colliders.
2. **Bounciness (Restitution)**: Bounciness determines how much energy is conserved when two colliders collide. A bounciness value of 0 means no bounce, and objects come to a complete stop upon collision. A bounciness value of 1 means perfect bounce, and objects bounce back with the same energy they had before the collision.
To create and apply a Physics Material to a collider:
1. Go to the Assets menu and choose “Create” > “Physics Material.”
2. Rename the new Physics Material asset to something descriptive.
3. Adjust the Friction and Bounciness properties of the Physics Material asset in the Inspector window to set the desired values.
4. Attach the Physics Material to the collider by selecting the GameObject in the Unity editor, locating the collider component, and then dragging the Physics Material asset onto the Material field in the Inspector window.
You can use Physics Materials to fine-tune the behavior of collisions in your Unity scenes. For example:
– To simulate different surfaces like ice or rough terrain, you can adjust the friction property accordingly.
– To control how bouncy a surface is, you can modify the bounciness property.
By using Physics Materials, you can achieve more realistic and controllable collision responses in your physics simulations. Keep in mind that using the appropriate Physics Materials for different objects can greatly impact the overall feel and behavior of your game.
В Unity физические материалы (Physic Materials) используются для управления тем, как коллайдеры взаимодействуют друг с другом во время столкновений и контакта. Физические материалы прикрепляются к компонентам коллайдера для определения свойств трения и упругости (восстановления) между объектами. Они влияют на то, как объекты скользят друг по другу и как они отскакивают друг от друга при столкновении.
Физический материал может обладать двумя основными свойствами:
1. ** Трение **: Трение определяет, насколько велико сопротивление, когда два коллайдера скользят друг по другу. Более высокие значения трения означают большее сопротивление, из-за чего предметы меньше скользят. Более низкие значения трения приводят к более плавному скольжению между коллайдерами.
2. ** Упругость (восстановление) **: Упругость определяет, сколько энергии сохраняется при столкновении двух коллайдеров. Значение упругости, равное 0, означает отсутствие отскока, и объекты полностью останавливаются при столкновении. Значение упругости, равное 1, означает идеальный отскок, и объекты отскакивают назад с той же энергией, которая была у них до столкновения.
Для создания и применения физического материала к коллайдеру:
1. Перейдите в меню “Ресурсы” и выберите “Создать” > “Физический материал”.
2. Переименуйте новый физический материальный ресурс во что-нибудь описательное.
3. Отрегулируйте свойства трения и упругости физического материала в окне инспектора, чтобы установить желаемые значения.
4. Прикрепите физический материал к коллайдеру, выбрав GameObject в редакторе Unity, найдя компонент collider, а затем перетащив физический материальный ресурс в поле Material в окне Inspector.
Вы можете использовать физические материалы для точной настройки поведения столкновений в ваших сценах Unity. Например:
– Для имитации различных поверхностей, таких как лед или пересеченная местность, вы можете соответствующим образом настроить коэффициент трения.
– Чтобы контролировать, насколько упругой является поверхность, вы можете изменить свойство упругости.
Используя физические материалы, вы можете добиться более реалистичных и контролируемых реакций на столкновения в своих физических симуляциях. Имейте в виду, что использование соответствующих физических материалов для различных объектов может сильно повлиять на общее восприятие и поведение вашей игры.
Joints
In Unity, Joints are components that allow you to connect and control the relative motion of two GameObjects. Joints are used in physics simulations to create interactions between objects in a way that emulates real-world constraints and mechanics. They are commonly used for creating complex and interactive systems, such as ragdoll physics, vehicles, machinery, and other dynamic objects in a game.
There are several types of Joints available in Unity, each with its specific functionality and use cases. Here are some of the most common types of Joints:
1. **Hinge Joint**: The Hinge Joint allows rotation around a single axis, simulating a hinge-like behavior. It is commonly used for doors, gates, and other objects that should rotate like a door.
2. **Fixed Joint**: The Fixed Joint completely locks the relative position and rotation between two GameObjects, creating a rigid connection. It is useful for creating structures that should behave as a single rigid body.
3. **Spring Joint**: The Spring Joint applies a spring-like force between two objects, allowing them to move relative to each other. It is often used to simulate connections with some flexibility, such as a rope or a chain.
4. **Character Joint**: The Character Joint is designed for controlling the movement of a humanoid character. It allows you to create ragdoll physics for characters, where each body part can move independently but still be connected.
5. **Configurable Joint**: The Configurable Joint is a versatile joint that allows you to control various aspects of the connected GameObjects’ motion, such as angular limits, motion axes, and other properties.
6. **Distance Joint 2D**: The Distance Joint 2D connects two 2D objects, allowing them to move together while maintaining a fixed distance.
7. **Slider Joint 2D**: The Slider Joint 2D allows relative movement along a specified axis between two 2D objects.
8. **Hinge Joint 2D**: The Hinge Joint 2D enables rotation around a single axis for two 2D objects, simulating a hinge-like behavior.
To add a Joint to a GameObject:
1. Select the GameObject in the Unity editor.
2. In the Inspector window, click on “Add Component.”
3. Search for the type of Joint you want to add and select it from the list.
After adding the Joint, you can configure its properties in the Inspector window to control the behavior of the connected GameObjects.
Joints are essential for creating realistic and interactive physics-based systems in your Unity projects. They enable you to define relationships between objects and create dynamic behaviors that respond to the laws of physics, enhancing the immersion and gameplay of your games.
В Unity соединения – это компоненты, которые позволяют вам соединять и управлять относительным движением двух игровых объектов. Соединения используются в физическом моделировании для создания взаимодействий между объектами таким образом, чтобы имитировать ограничения и механику реального мира. Они обычно используются для создания сложных и интерактивных систем, таких как физика тряпичных кукол, транспортные средства, механизмы и другие динамические объекты в игре.
В Unity доступно несколько типов соединений, каждое со своей специфической функциональностью и вариантами использования. Вот некоторые из наиболее распространенных типов суставов:
1. ** Шарнирное соединение **: Шарнирное соединение допускает вращение вокруг одной оси, имитируя поведение, подобное шарниру. Он обычно используется для дверей, калиток и других объектов, которые должны вращаться подобно двери.
2. ** Фиксированное соединение **: Фиксированное соединение полностью фиксирует относительное положение и вращение между двумя игровыми объектами, создавая жесткое соединение. Это полезно для создания конструкций, которые должны вести себя как единое твердое тело.
3. **Пружинное соединение **: Пружинное соединение создает усилие, подобное пружине, между двумя объектами, позволяя им перемещаться относительно друг друга. Он часто используется для имитации соединений с некоторой гибкостью, таких как веревка или цепь.
4. ** Сустав персонажа **: Сустав персонажа предназначен для управления движением гуманоидного персонажа. Это позволяет вам создавать физику тряпичной куклы для персонажей, где каждая часть тела может двигаться независимо, но при этом оставаться связанной.
5. ** Настраиваемое соединение **: Настраиваемое соединение – это универсальное соединение, которое позволяет вам управлять различными аспектами движения подключенных игровых объектов, такими как угловые ограничения, оси движения и другие свойства.
6. ** Дистанционное соединение 2D **: Дистанционное соединение 2D соединяет два двумерных объекта, позволяя им перемещаться вместе, сохраняя при этом фиксированное расстояние.
7. **Ползунковое соединение 2D **: Ползунковое соединение 2D позволяет осуществлять относительное перемещение вдоль заданной оси между двумя 2D объектами.
8. ** Шарнирное соединение 2D **: Шарнирное соединение 2D позволяет двум двумерным объектам вращаться вокруг одной оси, имитируя поведение, подобное шарниру.
Чтобы добавить соединение к игровому объекту:
1. Выберите игровой объект в редакторе Unity.
2. В окне инспектора нажмите на кнопку “Добавить компонент”.
3. Найдите тип соединения, которое вы хотите добавить, и выберите его из списка.
После добавления соединения вы можете настроить его свойства в окне инспектора, чтобы управлять поведением подключенных игровых объектов.
Соединения необходимы для создания реалистичных и интерактивных систем, основанных на физике, в ваших проектах Unity. Они позволяют вам определять взаимосвязи между объектами и создавать динамическое поведение, отвечающее законам физики, улучшая погружение и игровой процесс в ваших играх.
Fixed
The Fixed Joint is a type of joint component in Unity that creates a rigid connection between two GameObjects. Unlike other joints that allow relative motion, the Fixed Joint entirely locks the relative position and rotation of the connected objects, creating a fixed connection between them. This means that when one object moves or rotates, the other object moves or rotates with it, maintaining the same position and orientation relative to each other.
The Fixed Joint is useful for creating rigid structures or compound objects that should behave as a single entity. It is often used for constructing structures like bridges, constructions with fixed connections, or any scenario where you want two objects to move together as a single unit.
Key properties of the Fixed Joint include:
1. **Connected Body**: This property determines the GameObject that the Fixed Joint connects to. The Fixed Joint will keep the GameObject it is attached to rigidly fixed in relation to the connected body.
2. **Break Force and Torque**: You can set a break force and torque value for the Fixed Joint. If the applied force or torque exceeds these values, the joint will break, and the connected objects will no longer be fixed together.
To add a Fixed Joint to a GameObject:
1. Select the GameObject in the Unity editor.
2. In the Inspector window, click on “Add Component.”
3. Search for “Fixed Joint” and select it from the list.
After adding the Fixed Joint, you can configure its properties in the Inspector window, including selecting the Connected Body.
Remember that when you use the Fixed Joint, the connected objects will move and rotate together as if they were a single object. If you need relative motion between the connected objects, you may want to consider using other types of joints, such as Hinge Joint, Spring Joint, or Configurable Joint, depending on the behavior you want to achieve.
Фиксированное соединение – это тип соединительного компонента в Unity, который создает жесткую связь между двумя игровыми объектами. В отличие от других соединений, допускающих относительное перемещение, неподвижное соединение полностью фиксирует относительное положение и вращение соединенных объектов, создавая фиксированное соединение между ними. Это означает, что когда один объект перемещается или вращается, другой объект перемещается или вращается вместе с ним, сохраняя одинаковое положение и ориентацию относительно друг друга.
Неподвижное соединение полезно для создания жестких конструкций или составных объектов, которые должны вести себя как единое целое. Он часто используется для строительства таких конструкций, как мосты, конструкции с фиксированными соединениями или в любом сценарии, где вы хотите, чтобы два объекта перемещались вместе как единое целое.
К ключевым свойствам несъемного соединения относятся:
1. **Подключенное тело **: Это свойство определяет игровой объект, к которому подключается фиксированное соединение. Неподвижное соединение будет удерживать игровой объект, к которому оно прикреплено, жестко зафиксированным по отношению к соединяемому корпусу.
2. ** Усилие разрыва и крутящий момент **: Вы можете задать значение усилия разрыва и крутящего момента для неподвижного соединения. Если приложенное усилие или крутящий момент превысят эти значения, соединение разорвется, и соединенные предметы больше не будут закреплены вместе.
Чтобы добавить фиксированное соединение к игровому объекту:
1. Выберите игровой объект в редакторе Unity.
2. В окне инспектора нажмите на кнопку “Добавить компонент”.
3. Найдите “Несъемное соединение” и выберите его из списка.
После добавления неподвижного соединения вы можете настроить его свойства в окне инспектора, включая выбор соединяемого элемента.
Помните, что при использовании фиксированного соединения соединенные объекты будут перемещаться и вращаться вместе, как если бы они были единым объектом. Если вам необходимо относительное перемещение между соединяемыми объектами, вы можете рассмотреть возможность использования других типов соединений, таких как шарнирное соединение, пружинное соединение или настраиваемое соединение, в зависимости от того, какого поведения вы хотите достичь.
Hinge
The Hinge Joint is a type of joint component in Unity that allows rotation around a single axis, simulating a hinge-like behavior. It is used to create connections between two GameObjects, enabling one of the objects to rotate around a fixed point relative to the other object. The Hinge Joint is commonly used for creating doors, gates, wheels, levers, and other objects that require rotation like a hinge.
Key properties of the Hinge Joint include:
1. **Anchor**: The anchor point is the point in local space around which the connected object will rotate. The hinge axis is specified as the local Z-axis of the joint. When the connected object rotates, it will pivot around the anchor point.
2. **Axis**: The axis defines the direction in which the connected object is allowed to rotate. It is typically set to the local Y-axis of the joint but can be adjusted to other directions.
3. **Use Motor**: If enabled, a motor force can be applied to the joint to make it rotate automatically at a specified speed.
4. **Motor Target Velocity**: If “Use Motor” is enabled, this property sets the target angular velocity for the motor.
5. **Limits**: You can set angular limits for the joint to restrict its rotation within a certain range. This is useful for creating doors that can only open within specific angles or other objects with limited rotation.
6. **Use Spring**: If enabled, a spring force can be applied to the joint, creating resistance against rotation.
To add a Hinge Joint to a GameObject:
1. Select the GameObject in the Unity editor.
2. In the Inspector window, click on “Add Component.”
3. Search for “Hinge Joint” and select it from the list.
After adding the Hinge Joint, you can configure its properties in the Inspector window, including setting the anchor, axis, motor, and limits.
Using the Hinge Joint allows you to create realistic hinge-like interactions between objects in your Unity projects. It provides a straightforward way to create rotating elements that respond to physics forces or user input. The Hinge Joint is an essential component for building various mechanisms and interactive elements in your games and simulations.
Шарнирное соединение – это тип соединительного компонента Unity, который позволяет вращаться вокруг одной оси, имитируя поведение, подобное шарниру. Он используется для создания соединений между двумя игровыми объектами, позволяя одному из объектов вращаться вокруг фиксированной точки относительно другого объекта. Шарнирное соединение обычно используется для создания дверей, ворот, колес, рычагов и других объектов, которые требуют вращения подобно шарниру.
Основные свойства шарнирного соединения включают в себя:
1. **Привязка **: Точка привязки – это точка в локальном пространстве, вокруг которой будет вращаться подключенный объект. Ось шарнира задается как локальная ось Z соединения. Когда подключенный объект вращается, он будет поворачиваться вокруг точки привязки.
2. **Ось**: Ось определяет направление, в котором подключенному объекту разрешено вращаться. Обычно он устанавливается по локальной оси Y сустава, но может быть отрегулирован и в других направлениях.
3. ** Использовать двигатель **: Если включено, к шарниру можно приложить усилие от двигателя, чтобы заставить его автоматически вращаться с заданной скоростью.
4. ** Целевая скорость двигателя **: Если включена опция “Использовать двигатель”, это свойство устанавливает целевую угловую скорость для двигателя.
5. **Ограничения **: Вы можете установить угловые ограничения для шарнира, чтобы ограничить его вращение в определенном диапазоне. Это полезно для создания дверей, которые могут открываться только под определенными углами, или других объектов с ограниченным поворотом.
6. **Использовать пружину**: Если включено, к соединению может быть приложено усилие пружины, создающее сопротивление вращению.
Чтобы добавить шарнирное соединение к игровому объекту:
1. Выберите игровой объект в редакторе Unity.
2. В окне инспектора нажмите на кнопку “Добавить компонент”.
3. Найдите “Шарнирное соединение” и выберите его из списка.
После добавления шарнирного соединения вы можете настроить его свойства в окне инспектора, включая установку якоря, оси, двигателя и ограничений.
Использование шарнирного соединения позволяет создавать реалистичные шарнирные взаимодействия между объектами в ваших проектах Unity. Это обеспечивает простой способ создания вращающихся элементов, которые реагируют на физические воздействия или вводимые пользователем данные. Шарнирное соединение является важным компонентом для создания различных механизмов и интерактивных элементов в ваших играх и симуляторах.
Configurable
The Configurable Joint is a versatile joint component in Unity that provides a high level of control over the connected GameObjects’ relative motion. It allows you to customize various aspects of the joint’s behavior, making it one of the most flexible and powerful joints available.
The Configurable Joint is often used for creating complex physics-based interactions and structures that require precise control over motion and constraints. It enables you to simulate various joint behaviors, such as springs, limits, and rotations, using its configurable settings.
Key properties of the Configurable Joint include:
1. **Connected Body**: This property determines the GameObject that the Configurable Joint connects to. The Configurable Joint allows you to set up connections between two objects with different Rigidbody components, enabling more complex interactions.
2. **Motion**: You can set the allowed motion along each axis (X, Y, Z). The available options are Free (no constraint), Limited (limited range), and Locked (no motion).
3. **Angular XDrive, Angular YDrive, Angular ZDrive**: These settings define the strength of the motor for each rotational axis. By setting the drives, you can create resistance or apply torque to the connected objects’ rotational motion.
4. **Angular XLimit, Angular YLimit, Angular ZLimit**: These properties allow you to set angular limits for each rotational axis, restricting the range of rotation for the connected objects.
5. **Secondary Axis**: The Secondary Axis setting determines the axis that acts as a secondary hinge for rotation. It provides additional flexibility in controlling the joint’s motion.
6. **Linear Limit and Linear Drive**: The Linear Limit property allows you to set linear constraints along each axis, restricting the joint’s relative position. The Linear Drive setting controls the spring force applied to the linear motion.
To add a Configurable Joint to a GameObject:
1. Select the GameObject in the Unity editor.
2. In the Inspector window, click on “Add Component.”
3. Search for “Configurable Joint” and select it from the list.
After adding the Configurable Joint, you can configure its properties in the Inspector window, including the motion, angular and linear limits, and drives.
The Configurable Joint is a powerful tool for creating complex physics interactions, advanced mechanical systems, and interactive objects in your Unity projects. It allows you to fine-tune the joint’s behavior and constraints, providing more control over how connected objects move and interact with each other.
Конфигурируемое соединение – это универсальный компонент соединения в Unity, который обеспечивает высокий уровень контроля над относительным перемещением подключенных игровых объектов. Это позволяет вам настраивать различные аспекты работы сустава, что делает его одним из самых гибких и мощных доступных суставов.
Конфигурируемое соединение часто используется для создания сложных взаимодействий и структур, основанных на физике, которые требуют точного контроля над движением и ограничениями. Он позволяет моделировать различные режимы работы суставов, такие как пружины, ограничения и повороты, используя настраиваемые параметры.
Основные свойства настраиваемого соединения включают в себя:
1. **Подключенное тело **: Это свойство определяет игровой объект, к которому подключается настраиваемое соединение. Настраиваемое соединение позволяет устанавливать соединения между двумя объектами с различными компонентами жесткого тела, обеспечивая более сложные взаимодействия.
2. **Движение **: Вы можете установить разрешенное движение вдоль каждой оси (X, Y, Z). Доступные варианты: Свободный (без ограничений), ограниченный (ограниченный радиус действия) и заблокированный (без движения).
3. **Угловой xDrive, угловой YDrive, угловой ZDrive**: Эти настройки определяют мощность двигателя для каждой оси вращения. Настраивая приводы, вы можете создавать сопротивление или прикладывать крутящий момент к вращательному движению подключенных объектов.
4. **Угловой XLimit, угловой YLimit, угловой ZLimit**: Эти свойства позволяют устанавливать угловые ограничения для каждой оси вращения, ограничивая диапазон вращения для подключенных объектов.
5. **Дополнительная ось**: Настройка дополнительной оси определяет ось, которая действует как дополнительный шарнир для вращения. Это обеспечивает дополнительную гибкость в управлении движением сустава.
6. **Линейный предел и линейный привод **: Свойство Linear Limit позволяет устанавливать линейные ограничения вдоль каждой оси, ограничивая относительное положение соединения. Настройка линейного привода управляет усилием пружины, приложенным к линейному перемещению.
Чтобы добавить настраиваемое соединение к игровому объекту:
1. Выберите игровой объект в редакторе Unity.
2. В окне инспектора нажмите на кнопку “Добавить компонент”.
3. Найдите “Настраиваемое соединение” и выберите его из списка.
После добавления настраиваемого соединения вы можете настроить его свойства в окне инспектора, включая перемещение, угловые и линейные ограничения, а также приводы.
Настраиваемый Joint – это мощный инструмент для создания сложных физических взаимодействий, продвинутых механических систем и интерактивных объектов в ваших проектах Unity. Это позволяет вам точно настроить поведение соединения и ограничения, обеспечивая больший контроль над тем, как соединенные объекты перемещаются и взаимодействуют друг с другом.
Optimization
Unity offers several techniques and best practices for optimizing the physics simulation in your game to achieve better performance and ensure smooth gameplay. Optimizing physics is crucial, especially when dealing with a large number of objects, complex interactions, or physics-intensive scenes. Here are some tips for optimizing physics in Unity:
1. **Rigidbody Interpolation**: Use Rigidbody Interpolation to smooth out the movement of dynamic objects. Interpolation helps reduce jittering and provides a more visually pleasing physics simulation. Choose the appropriate interpolation mode based on the needs of your game.
2. **Collision Layers and Masks**: Organize your collision layers and use layer masks to control which objects interact with each other. Avoid unnecessary collisions between objects that don’t need to interact with each other to reduce the workload on the physics engine.
3. **Physics Materials**: Use appropriate Physics Materials on colliders to control friction and bounciness. Using the right physics materials can result in more realistic interactions and better performance.
4. **Simplify Colliders**: Use simpler collider shapes whenever possible. Complex mesh colliders can be resource-intensive, so consider using primitive colliders like Box Colliders or Sphere Colliders whenever they approximate the shape well.
5. **Reduce Collider Count**: Limit the number of colliders in your scene, especially complex ones like Mesh Colliders. Minimize the use of colliders that are not necessary for physics interactions.
6. **Use Rigidbody Sleeping**: Enable Rigidbody Sleeping for objects that remain mostly static. Rigidbody Sleeping allows the physics engine to put the object to sleep when it becomes stable, reducing unnecessary physics calculations.
7. **Optimize Physics Steps**: Adjust the Fixed Timestep in the Time settings to balance accuracy and performance. Smaller timestep values increase accuracy but may affect performance. Find the right balance for your game.
8. **Efficient Raycasting**: Optimize raycasting by using Physics.Raycast or Physics.SphereCast instead of Physics.RaycastAll whenever possible. Raycast only when necessary and cache results when appropriate.
9. **Physics Layer Collisions**: Fine-tune Physics Layer collisions. Limit collisions between objects that don’t require interactions to avoid unnecessary physics calculations.
10. **Use Physics Layers for Culling**: Use physics layers to optimize collision detection and culling in complex scenes.
11. **Object Pooling**: For games with a large number of dynamic objects, consider using object pooling to avoid expensive instantiation and destruction calls.
Remember that the optimal physics optimization techniques may vary based on your specific game’s requirements and complexity. Always profile your game to identify performance bottlenecks and make informed decisions on which optimization techniques to implement. Striking a balance between physics accuracy and performance is essential for delivering an enjoyable and smooth gameplay experience.
Unity предлагает несколько методов и рекомендаций по оптимизации физического моделирования в вашей игре для достижения лучшей производительности и обеспечения плавного игрового процесса. Оптимизация физики имеет решающее значение, особенно когда имеешь дело с большим количеством объектов, сложными взаимодействиями или сценами, требующими больших физических затрат. Вот несколько советов по оптимизации физики в Unity:
1. ** Интерполяция по жесткому телу **: Используйте интерполяцию по жесткому телу для сглаживания перемещения динамических объектов. Интерполяция помогает уменьшить дрожание и обеспечивает более визуально приятную физическую симуляцию. Выберите подходящий режим интерполяции в зависимости от потребностей вашей игры.
2. ** Слои коллизий и маски **: Организуйте свои слои коллизий и используйте маски слоев, чтобы контролировать, какие объекты взаимодействуют друг с другом. Избегайте ненужных столкновений между объектами, которым не нужно взаимодействовать друг с другом, чтобы уменьшить нагрузку на физический движок.
3. ** Физические материалы **: Используйте соответствующие физические материалы на коллайдерах, чтобы контролировать трение и упругость. Использование правильных физических материалов может привести к более реалистичным взаимодействиям и повышению производительности.
4. **Упростите коллайдеры **: По возможности используйте более простые формы коллайдеров. Сложные сетчатые коллайдеры могут быть ресурсоемкими, поэтому рассмотрите возможность использования примитивных коллайдеров, таких как коробчатые коллайдеры или сферические коллайдеры, всякий раз, когда они хорошо приближаются к форме.
5. ** Уменьшите количество коллайдеров **: Ограничьте количество коллайдеров в вашей сцене, особенно сложных, таких как сетчатые коллайдеры. Сведите к минимуму использование коллайдеров, которые не являются необходимыми для физических взаимодействий.
6. **Используйте режим Rigidbody Sleeping **: Включите режим Rigidbody Sleeping для объектов, которые остаются в основном статичными. Режим Rigidbody Sleeping позволяет физическому движку переводить объект в спящий режим, когда он становится стабильным, сокращая ненужные физические вычисления.
7. ** Оптимизируйте физические шаги **: Отрегулируйте фиксированный временной интервал в настройках времени, чтобы сбалансировать точность и производительность. Меньшие значения временного шага повышают точность, но могут повлиять на производительность. Найдите правильный баланс для своей игры.
8. ** Эффективное лучевое вещание **: Оптимизируйте лучевое вещание с помощью физики.Радиопередача или физика.Сферообразование вместо физики.RaycastAll, когда это возможно. Транслируйте только тогда, когда это необходимо, и кэшируйте результаты, когда это уместно.
9. **Коллизии физического уровня **: Тонкая настройка коллизий физического уровня. Ограничьте столкновения между объектами, которые не требуют взаимодействия, чтобы избежать ненужных физических вычислений.
10. ** Используйте физические слои для отбраковки **: Используйте физические слои для оптимизации обнаружения столкновений и отбраковки в сложных сценах.
11. **Объединение объектов **: Для игр с большим количеством динамических объектов рассмотрите возможность использования объединения объектов, чтобы избежать дорогостоящих вызовов создания экземпляров и уничтожения.
Помните, что оптимальные методы оптимизации физики могут варьироваться в зависимости от требований и сложности вашей конкретной игры. Всегда создавайте профиль своей игры, чтобы выявлять узкие места в производительности и принимать обоснованные решения о том, какие методы оптимизации следует внедрять. Достижение баланса между точностью физики и производительностью имеет важное значение для обеспечения приятного и плавного игрового процесса.
TimeStep
In Unity, the TimeStep is a crucial parameter for optimizing physics and achieving a balance between performance and physics accuracy. The TimeStep represents the duration of each physics simulation step, during which the physics engine calculates the positions and movements of rigidbodies and colliders in the scene.
The TimeStep is part of the physics simulation process and is set through the “Fixed Timestep” option in the Time settings of Unity. The value of the TimeStep determines the granularity of the physics simulation. Smaller TimeStep values lead to more frequent and accurate physics updates, but they also require more computational resources. Larger TimeStep values reduce the frequency of physics updates, sacrificing some accuracy for improved performance.

Here’s how to adjust the TimeStep in Unity:
1. In the Unity editor, go to “Edit” > “Project Settings” > “Time” to open the Time settings.
2. In the “Fixed Timestep” field, you can set the desired value for the TimeStep. The default value is 0.02 seconds, which corresponds to 50 physics updates per second (since 1 / 0.02 = 50).
3. Additionally, you can set the “Maximum Allowed Timestep” to limit the maximum TimeStep value. This can be useful to prevent physics artifacts when the frame rate drops significantly.
Optimizing the TimeStep depends on the complexity of your physics simulation and the performance requirements of your game. Here are some considerations:
– **Higher TimeStep**: Increasing the TimeStep value reduces the number of physics updates per second, improving performance. However, this may lead to less accurate physics behavior, especially with fast-moving or highly interactive objects.
– **Lower TimeStep**: A smaller TimeStep value increases physics accuracy but requires more frequent updates, which can impact performance, especially on lower-end devices.
It’s essential to find the right balance for your specific game. Here are some guidelines:
– For most games, the default TimeStep value of 0.02 seconds (50 updates per second) is a good starting point.
– If you have a physics-intensive game or require precise physics interactions, consider using a smaller TimeStep value for better accuracy.
– If performance is a concern, try increasing the TimeStep value, but be cautious of potential physics artifacts or instability at very high values.
– Always profile your game to evaluate the impact of TimeStep changes on physics performance and overall gameplay experience.
Optimizing the TimeStep is just one of many aspects of physics optimization. Other techniques, such as Rigidbody Interpolation, Collision Layer management, collider simplification, and object pooling, should also be considered to achieve the best possible physics performance in your Unity project.
В Unity временной интервал является важнейшим параметром для оптимизации физики и достижения баланса между производительностью и физической точностью. Временной интервал представляет продолжительность каждого этапа физического моделирования, в течение которого физический движок вычисляет положения и перемещения твердых тел и коллайдеров в сцене.
Временной интервал является частью процесса физического моделирования и устанавливается с помощью опции “Фиксированный временной интервал” в настройках времени Unity. Значение временного шага определяет степень детализации физического моделирования. Меньшие значения временного шага приводят к более частым и точным обновлениям физики, но они также требуют больше вычислительных ресурсов. Большие значения временного шага снижают частоту обновлений физики, жертвуя некоторой точностью ради повышения производительности.
Вот как настроить временной интервал в Unity:
1. В редакторе Unity перейдите в “Правка” > “Настройки проекта” > “Время”, чтобы открыть настройки времени.
2. В поле “Фиксированный временной интервал” вы можете установить желаемое значение для временного интервала. Значение по умолчанию равно 0,02 секунды, что соответствует 50 обновлениям физики в секунду (поскольку 1/0.02 = 50).
3. Кроме того, вы можете установить “Максимально допустимый временной интервал”, чтобы ограничить максимальное значение временного интервала. Это может быть полезно для предотвращения физических артефактов при значительном снижении частоты кадров.
Оптимизация временного интервала зависит от сложности вашего физического моделирования и требований к производительности вашей игры. Вот некоторые соображения:
– ** Более высокий временной интервал **: Увеличение значения временного интервала уменьшает количество обновлений физики в секунду, повышая производительность. Однако это может привести к менее точному физическому поведению, особенно при работе с быстро движущимися или высокоинтерактивными объектами.
– ** Меньший временной интервал **: Меньшее значение временного интервала повышает физическую точность, но требует более частых обновлений, что может повлиять на производительность, особенно на устройствах более низкого уровня.
Очень важно найти правильный баланс для вашей конкретной игры. Вот несколько рекомендаций:
– Для большинства игр значение временного шага по умолчанию, равное 0,02 секунды (50 обновлений в секунду), является хорошей отправной точкой.
– Если у вас игра с интенсивным использованием физики или вам требуются точные физические взаимодействия, подумайте об использовании меньшего значения временного шага для большей точности.
– Если вас беспокоит производительность, попробуйте увеличить значение временного шага, но будьте осторожны с потенциальными физическими артефактами или нестабильностью при очень высоких значениях.
– Всегда профилируйте свою игру, чтобы оценить влияние изменений во времени на производительность физики и общий игровой процесс.
Оптимизация временного шага – это лишь один из многих аспектов оптимизации физики. Другие методы, такие как интерполяция жесткого тела, управление уровнем столкновений, упрощение коллайдера и объединение объектов в пул, также следует рассмотреть для достижения наилучших физических характеристик в вашем проекте Unity.
IsKinematic
In Unity, the “Is Kinematic” property is a useful tool for optimizing physics performance, especially when dealing with objects that do not require full physics simulation. When you set a Rigidbody’s “Is Kinematic” property to true, it effectively removes the object from the physics simulation, allowing you to control its position and rotation directly without being affected by forces and collisions from other objects.
Here’s how “Is Kinematic” works:
1. **Dynamic Rigidbodies**: When “Is Kinematic” is false (unchecked), the Rigidbody behaves as a dynamic object in the physics simulation. It responds to forces like gravity, collisions, and interactions with other objects, and its movement is determined by the physics engine.
2. **Kinematic Rigidbodies**: When “Is Kinematic” is true (checked), the Rigidbody becomes kinematic. Kinematic Rigidbodies do not respond to forces from the physics simulation, and their movement is controlled entirely by scripts. They can still be moved and rotated using the Rigidbody’s velocity, angular velocity, or by directly setting their position and rotation properties.
Using “Is Kinematic” for certain objects can significantly improve physics performance in scenarios where the physics simulation is not required or where you need precise control over an object’s movement. Some common use cases for “Is Kinematic” include:
1. **Character Controllers**: For character movement, you can use a kinematic Rigidbody to handle character motion controlled by script, rather than relying on full physics simulation.
2. **Animated Objects**: For animated objects that move along specific paths or animations, using “Is Kinematic” can avoid unnecessary physics calculations.
3. **Moving Platforms**: Kinematic Rigidbodies are often used for moving platforms in platformer games, where the platform’s motion is controlled by scripts.
4. **Mechanical Objects**: For machinery or objects with complex scripted behaviors, kinematic Rigidbodies allow precise control over their motion.
Keep in mind that kinematic Rigidbodies do not interact with other physics objects unless explicitly programmed to do so through scripts. If you need a kinematic object to affect other physics objects, you can use script-driven movement and apply forces or velocities to nearby Rigidbodies to simulate interactions.
To enable “Is Kinematic” for a Rigidbody:
1. Select the GameObject with the Rigidbody component in the Unity editor.
2. In the Inspector window, find the “Is Kinematic” checkbox in the Rigidbody component’s settings.
3. Check the box to enable “Is Kinematic,” or uncheck it to disable it.
Using “Is Kinematic” effectively allows you to selectively control the level of physics simulation in your Unity project, leading to better performance and smoother gameplay for objects that don’t require full physical interactions.
В Unity свойство “Is Kinematic” является полезным инструментом для оптимизации производительности физики, особенно при работе с объектами, которые не требуют полного физического моделирования. Когда вы устанавливаете для свойства Rigidbody “Is Kinematic” значение true, оно эффективно удаляет объект из физического моделирования, позволяя вам напрямую управлять его положением и вращением, не подвергаясь воздействию сил и столкновений со стороны других объектов.
Вот как работает “Is Kinematic”:
1. **Динамические жесткие тела **: Когда значение “Является кинематическим” равно false (не установлено), жесткое тело ведет себя как динамический объект в физическом моделировании. Он реагирует на такие силы, как гравитация, столкновения и взаимодействия с другими объектами, а его движение определяется физическим движком.
2. **Кинематические жесткие тела**: Когда значение “Является кинематическим” равно true (проверено), жесткое тело становится кинематическим. Кинематически жесткие тела не реагируют на силы, возникающие при физическом моделировании, и их движение полностью контролируется сценариями. Их по-прежнему можно перемещать и вращать, используя скорость жесткого тела, угловую скорость или непосредственно задавая их положение и свойства вращения.
Использование “Is Kinematic” для определенных объектов может значительно улучшить физические характеристики в сценариях, где физическое моделирование не требуется или где вам нужен точный контроль над движением объекта. Некоторые распространенные варианты использования термина “Is Kinematic” включают:
1. ** Контроллеры персонажей **: Для перемещения персонажа вы можете использовать кинематическое жесткое тело для управления движением персонажа, управляемым сценарием, вместо того, чтобы полагаться на полное физическое моделирование.
2. ** Анимированные объекты **: Для анимированных объектов, которые перемещаются по определенным траекториям или анимациям, использование “Is Kinematic” позволяет избежать ненужных физических вычислений.
3. ** Движущиеся платформы **: Кинематические жесткие тела часто используются для перемещения платформ в играх-платформерах, где движением платформы управляют скрипты.
4. ** Механические объекты **: Для механизмов или объектов со сложным сценарием поведения кинематические жесткие тела позволяют точно контролировать их движение.
Имейте в виду, что кинематические твердые тела не взаимодействуют с другими физическими объектами, если они явно не запрограммированы на это с помощью сценариев. Если вам нужен кинематический объект для воздействия на другие физические объекты, вы можете использовать управляемое сценарием движение и применять силы или скорости к близлежащим твердым телам для имитации взаимодействий.
Чтобы включить “Является кинематическим” для жесткого тела:
1. Выберите GameObject с компонентом Rigidbody в редакторе Unity.
2. В окне инспектора найдите флажок “Является кинематическим” в настройках компонента Rigidbody.
3. Установите флажок, чтобы включить “Является кинематическим”, или снимите его, чтобы отключить.
Использование “Is Kinematic” эффективно позволяет вам выборочно контролировать уровень физического моделирования в вашем проекте Unity, что приводит к повышению производительности и более плавному игровому процессу для объектов, которые не требуют полного физического взаимодействия.