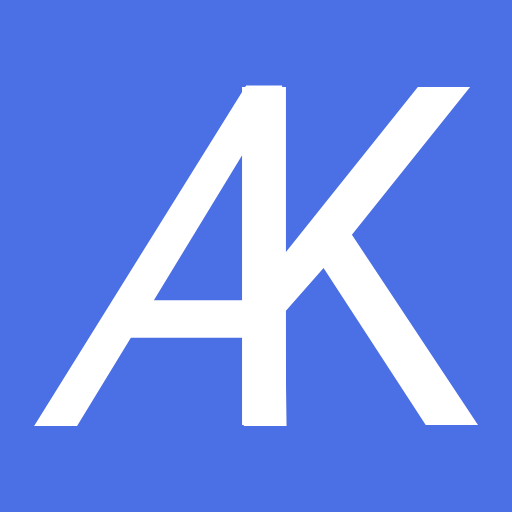In Unity, scripting refers to the process of writing code to create interactive behaviors, game mechanics, and functionalities for your game or application. Unity supports scripting using several programming languages, with C# being the most commonly used and officially recommended language for Unity development.
Here are some key points about scripting in Unity:
1. **C# Language**: C# is a popular, object-oriented programming language used in Unity. It offers a powerful and flexible syntax and is well-integrated with the Unity engine. C# scripts are compiled to intermediate language (IL) code and run in the Unity runtime environment.
2. **Script Components**: In Unity, you create scripts to define custom behaviors for GameObjects by attaching them as components. These scripts extend MonoBehaviour class, which provides a set of Unity-specific methods (e.g., Start(), Update(), OnCollisionEnter()) that you can override to define the desired behaviors.
3. **IDE Integration**: Unity offers integration with Microsoft Visual Studio and Visual Studio Code, making it easy to write and debug C# scripts directly within the Unity editor.
4. **Unity API**: Unity provides an extensive API (Application Programming Interface) that allows you to interact with the engine and control various aspects of the scene, physics, rendering, user interface, audio, and more from within your scripts.
5. **GameObject and Component**: In Unity, GameObjects are the building blocks of your scenes. Components are script-based elements that you attach to GameObjects to give them specific functionality. For example, a script component can control player movement, handle enemy behavior, manage game logic, etc.
6. **Event-Driven Model**: Unity’s scripting operates on an event-driven model, where various events, such as scene loading, collision, button clicks, etc., trigger specific methods in your scripts. You can respond to these events and implement the desired behaviors accordingly.
7. **Assets and Scripting**: Unity scripts are stored as assets in your project. You can create, organize, and manage your scripts within the Unity project hierarchy.
8. **Object-Oriented Programming**: Scripting in Unity is based on the principles of object-oriented programming (OOP). Understanding OOP concepts such as classes, objects, inheritance, and encapsulation is essential for effective Unity scripting.
Overall, scripting is a powerful way to add interactivity and dynamics to your Unity projects. With C# and the Unity API, you can create complex game mechanics, AI systems, user interfaces, and much more to bring your game ideas to life. Unity’s scripting capabilities make it a versatile and popular game development platform, accessible to both beginners and experienced developers.


В Unity написание сценариев относится к процессу написания кода для создания интерактивного поведения, игровой механики и функциональных возможностей для вашей игры или приложения. Unity поддерживает написание сценариев с использованием нескольких языков программирования, причем C# является наиболее часто используемым и официально рекомендуемым языком для разработки Unity.
Вот несколько ключевых моментов, касающихся написания сценариев в Unity:
1. ** Язык C# **: C# – популярный объектно-ориентированный язык программирования, используемый в Unity. Он предлагает мощный и гибкий синтаксис и хорошо интегрирован с движком Unity. Сценарии C# компилируются в код промежуточного языка (IL) и запускаются в среде Unity runtime environment.
2. ** Компоненты скрипта **: В Unity вы создаете скрипты для определения пользовательского поведения игровых объектов, присоединяя их в качестве компонентов. Эти скрипты расширяют класс MonoBehaviour, который предоставляет набор специфичных для Unity методов (например, Start(), Update(), OnCollisionEnter()), которые вы можете переопределить для определения желаемого поведения.
3. ** Интеграция с IDE **: Unity предлагает интеграцию с Microsoft Visual Studio и Visual Studio Code, что упрощает написание и отладку сценариев C# непосредственно в редакторе Unity.
4. ** Unity API **: Unity предоставляет обширный API (интерфейс прикладного программирования), который позволяет вам взаимодействовать с движком и управлять различными аспектами сцены, физикой, рендерингом, пользовательским интерфейсом, звуком и многим другим из ваших скриптов.
5. **GameObject и Component **: В Unity игровые объекты являются строительными блоками ваших сцен. Компоненты – это элементы на основе сценариев, которые вы прикрепляете к игровым объектам, чтобы придать им определенную функциональность. Например, компонент сценария может управлять перемещением игрока, поведением противника, управлять игровой логикой и т.д.
6. ** Модель, управляемая событиями **: Сценарии Unity работают по модели, управляемой событиями, где различные события, такие как загрузка сцены, столкновение, нажатие кнопки и т.д., запускают определенные методы в ваших сценариях. Вы можете реагировать на эти события и соответствующим образом реализовывать желаемое поведение.
7. **Ресурсы и сценарии **: Скрипты Unity хранятся как ресурсы в вашем проекте. Вы можете создавать свои сценарии, упорядочивать их и управлять ими в рамках иерархии проектов Unity.
8. **Объектно-ориентированное программирование **: Написание сценариев в Unity основано на принципах объектно-ориентированного программирования (ООП). Понимание концепций ООП, таких как классы, объекты, наследование и инкапсуляция, необходимо для эффективного написания сценариев Unity.
В целом, написание сценариев – это мощный способ добавить интерактивности и динамики вашим проектам Unity. С помощью C# и Unity API вы можете создавать сложные игровые механики, системы искусственного интеллекта, пользовательские интерфейсы и многое другое, чтобы воплотить свои игровые идеи в жизнь. Скриптовые возможности Unity делают ее универсальной и популярной платформой для разработки игр, доступной как начинающим, так и опытным разработчикам.
Monobehaviour

In Unity, MonoBehaviour is a fundamental class that serves as the base class for all script components used in the GameObjects of your scenes. MonoBehaviour provides a set of methods and properties that allow you to define custom behaviors and functionalities for GameObjects in your Unity projects.
Here are some key points about MonoBehaviour:
1. **Inheritance**: MonoBehaviour is derived from the UnityEngine.Component class, which means it inherits all the functionality of Component. As a result, MonoBehaviour can be attached as a script component to GameObjects to provide specific behaviors.
2. **Component Attachment**: To create custom behaviors for a GameObject, you create a new script that extends MonoBehaviour. When you attach the script to a GameObject, it becomes a component of that GameObject.
3. **Unity Events**: MonoBehaviour includes a set of Unity events (e.g., Start, Update, FixedUpdate, OnCollisionEnter, OnTriggerEnter, etc.) that you can override in your script to respond to specific events and interactions.
4. **Awake() and Start()**: The Awake method is called when the GameObject is initialized, and it runs before the Start method. The Start method is called just before the first frame update. Use these methods for initialization tasks.
5. **Update() and FixedUpdate()**: The Update method is called once per frame, and FixedUpdate is called at fixed time intervals, providing a more reliable frame rate for physics-related updates. Use Update for regular game logic and FixedUpdate for physics calculations.
6. **OnCollisionEnter() and OnTriggerEnter()**: These methods are called when the GameObject’s collider interacts with other colliders. Use them to handle collision-related events.
7. **Coroutines**: MonoBehaviour supports Coroutines, which are methods that can yield control flow to Unity’s frame loop and then continue execution in the next frame. Coroutines are often used for time-based events, animations, and asynchronous operations.
8. **Enabled and Disabled**: MonoBehaviour has methods like OnEnable and OnDisable that are called when the component is enabled or disabled, respectively.
Here’s a simple example of a MonoBehaviour script:
“`csharp
using UnityEngine;
public class MyScript : MonoBehaviour
{
// This method is called when the script is initialized
void Awake()
{
// Initialization code here
}
// This method is called before the first frame update
void Start()
{
// Start-up code here
}
// This method is called once per frame
void Update()
{
// Update code here
}
// This method is called at fixed time intervals (physics updates)
void FixedUpdate()
{
// Physics-related code here
}
}
“`
By extending MonoBehaviour and utilizing its methods, you can define custom behaviors, animations, interactions, and more for the GameObjects in your Unity scenes. MonoBehaviour is a key component of Unity scripting and plays a crucial role in creating dynamic and interactive games and applications.
В Unity MonoBehaviour – это фундаментальный класс, который служит базовым классом для всех компонентов скрипта, используемых в игровых объектах ваших сцен. MonoBehaviour предоставляет набор методов и свойств, которые позволяют вам определять пользовательское поведение и функциональные возможности для игровых объектов в ваших проектах Unity.
Вот несколько ключевых моментов, касающихся монобиологического поведения:
1. ** Наследование **: MonoBehaviour является производным от UnityEngine.Класс Component, что означает, что он наследует всю функциональность Component. В результате MonoBehaviour может быть присоединен в качестве компонента сценария к GameObjects для обеспечения определенного поведения.
2. **Вложение компонента **: Чтобы создать пользовательское поведение для GameObject, вы создаете новый скрипт, который расширяет MonoBehaviour. Когда вы прикрепляете скрипт к игровому объекту, он становится компонентом этого игрового объекта.
3. ** События Unity **: MonoBehaviour включает набор событий Unity (например, Start, Update, FixedUpdate, OnCollisionEnter, OnTriggerEnter и т.д.), которые вы можете переопределить в своем скрипте для реагирования на определенные события и взаимодействия.
4. **Awake() и Start()**: Метод Awake вызывается при инициализации GameObject и запускается перед методом Start. Метод Start вызывается непосредственно перед первым обновлением кадра. Используйте эти методы для задач инициализации.
5. **Update() и FixedUpdate()**: Метод обновления вызывается один раз за кадр, а FixedUpdate вызывается с фиксированными интервалами времени, обеспечивая более надежную частоту кадров для обновлений, связанных с физикой. Используйте обновление для обычной игровой логики и исправленное обновление для физических расчетов.
6. **OnCollisionEnter() и OnTriggerEnter()**: Эти методы вызываются, когда коллайдер GameObject взаимодействует с другими коллайдерами. Используйте их для обработки событий, связанных с коллизиями.
7. ** Сопрограммы **: MonoBehaviour поддерживает сопрограммы, которые представляют собой методы, которые могут передавать поток управления в цикл фреймов Unity, а затем продолжать выполнение в следующем кадре. Сопрограммы часто используются для событий, основанных на времени, анимации и асинхронных операций.
8. ** Включено и отключено **: MonoBehaviour имеет такие методы, как OnEnable и OnDisable, которые вызываются, когда компонент включен или отключен соответственно.
Вот простой пример сценария MonoBehaviour:
“csharp
с использованием UnityEngine;
публичный класс MyScript : MonoBehaviour
{
// Этот метод вызывается при инициализации скрипта
пустота пробудилась()
{
// Код инициализации здесь
}
// Этот метод вызывается перед запуском первого обновления фрейма
void()
{
// Стартовый код здесь
}
// Этот метод вызывается один раз за кадр
недействительное обновление()
{
// Обновить код здесь
}
// Этот метод вызывается через фиксированные промежутки времени (обновления физики)
void FixedUpdate()
{
// Код, связанный с физикой, здесь
}
}
“`
Расширяя MonoBehaviour и используя его методы, вы можете определять пользовательское поведение, анимацию, взаимодействия и многое другое для игровых объектов в ваших сценах Unity. MonoBehaviour является ключевым компонентом Unity scripting и играет решающую роль в создании динамичных и интерактивных игр и приложений.
Методы
In Unity, MonoBehaviour provides a variety of methods that you can override in your scripts to define custom behaviors for GameObjects. These methods are called by the Unity engine at specific events during the GameObject’s lifecycle or in response to certain interactions. Here are some of the most commonly used MonoBehaviour methods:
1. **Awake()**: This method is called when the script instance is initialized, before Start(). It is often used for one-time setup and initialization tasks.
2. **Start()**: Start is called just before the first frame update. Use this for any initialization that relies on other components being set up first.
3. **Update()**: Update is called once per frame. Use this for regular game logic that doesn’t involve physics calculations.
4. **FixedUpdate()**: FixedUpdate is called at fixed time intervals, typically used for physics-related calculations. This method is called a fixed number of times per second and is independent of the frame rate.
5. **LateUpdate()**: LateUpdate is called once per frame after all Update functions have been called. Use this for any calculations that need to happen after all other updates have been performed.
6. **OnEnable()**: This method is called when the script component becomes enabled, typically when the GameObject is activated or becomes active in the scene.
7. **OnDisable()**: This method is called when the script component becomes disabled, typically when the GameObject is deactivated or becomes inactive in the scene.
8. **OnCollisionEnter(Collision collision)**: This method is called when the GameObject’s collider collides with another collider. Use it to handle collision-related events.
9. **OnTriggerEnter(Collider other)**: This method is called when the GameObject’s collider enters a trigger collider. Use it to handle trigger-related events.
10. **OnCollisionStay(Collision collision)**: This method is called once per frame while the GameObject’s collider is colliding with another collider. Use it for continuous collision handling.
11. **OnTriggerStay(Collider other)**: This method is called once per frame while the GameObject’s collider is inside a trigger collider. Use it for continuous trigger interactions.
12. **OnCollisionExit(Collision collision)**: This method is called when the GameObject’s collider stops colliding with another collider.
13. **OnTriggerExit(Collider other)**: This method is called when the GameObject’s collider exits a trigger collider.
14. **OnGUI()**: OnGUI is called multiple times per frame if the MonoBehaviour script has enabled GUI calls. Use it to draw custom GUI elements on the screen.
15. **Coroutine Methods**: MonoBehaviour supports Coroutine methods, which allow you to yield control flow and continue execution in the next frame or after a specified delay. These methods typically use the `yield return` statement.
Remember that MonoBehaviour is an integral part of Unity scripting, and by utilizing its methods effectively, you can create dynamic and interactive behaviors for your GameObjects, resulting in engaging and immersive gameplay experiences.

В Unity MonoBehaviour предоставляет множество методов, которые вы можете переопределить в своих скриптах, чтобы определить пользовательское поведение для игровых объектов. Эти методы вызываются движком Unity при определенных событиях в течение жизненного цикла GameObject или в ответ на определенные взаимодействия. Вот некоторые из наиболее часто используемых методов единообразного поведения:
1. **Awake()**: Этот метод вызывается при инициализации экземпляра скрипта перед Start(). Он часто используется для одноразовых задач настройки и инициализации.
2. **Start()**: Start вызывается непосредственно перед первым обновлением кадра. Используйте это для любой инициализации, которая зависит от предварительной настройки других компонентов.
3. **Update()**: Обновление вызывается один раз за кадр. Используйте это для обычной игровой логики, которая не требует физических вычислений.
4. **FixedUpdate()**: FixedUpdate вызывается через фиксированные промежутки времени, обычно используется для вычислений, связанных с физикой. Этот метод вызывается фиксированное количество раз в секунду и не зависит от частоты кадров.
5. **LateUpdate()**: LateUpdate вызывается один раз за кадр после вызова всех функций обновления. Используйте это для любых вычислений, которые должны произойти после выполнения всех других обновлений.
6. **OnEnable()**: Этот метод вызывается, когда компонент script становится включенным, обычно когда игровой объект активирован или становится активным в сцене.
7. **OnDisable()**: Этот метод вызывается, когда компонент скрипта становится отключенным, обычно когда игровой объект деактивирован или становится неактивным в сцене.
8. **OnCollisionEnter(Коллизионное столкновение)**: Этот метод вызывается, когда коллайдер GameObject сталкивается с другим коллайдером. Используйте его для обработки событий, связанных с коллизиями.
9. **OnTriggerEnter(Collider other)**: Этот метод вызывается, когда коллайдер GameObject входит в триггерный коллайдер. Используйте его для обработки событий, связанных с триггером.
10. **OnCollisionStay(Столкновение коллизий)**: Этот метод вызывается один раз за кадр, пока коллайдер GameObject сталкивается с другим коллайдером. Используйте его для непрерывной обработки столкновений.
11. **OnTriggerStay(Collider other)**: Этот метод вызывается один раз за кадр, пока коллайдер GameObject находится внутри триггерного коллайдера. Используйте его для непрерывного взаимодействия с триггерами.
12. **OnCollisionExit(Коллизионное столкновение)**: Этот метод вызывается, когда коллайдер GameObject перестает сталкиваться с другим коллайдером.
13. **OnTriggerExit(Collider other)**: Этот метод вызывается, когда коллайдер GameObject выходит из триггерного коллайдера.
14. **OnGUI()**: OnGUI вызывается несколько раз за кадр, если сценарий MonoBehaviour включил вызовы GUI. Используйте его для рисования пользовательских элементов графического интерфейса на экране.
15. **Методы сопрограммы **: MonoBehaviour поддерживает методы сопрограммы, которые позволяют вам передать поток управления и продолжить выполнение в следующем кадре или после заданной задержки. Эти методы обычно используют оператор `yield return`.
Помните, что MonoBehaviour является неотъемлемой частью Unity scripting, и, эффективно используя его методы, вы можете создавать динамичные и интерактивные модели поведения для своих игровых объектов, что приводит к увлекательному и захватывающему игровому процессу.
База
Below is a comprehensive list of methods that can be overridden in a MonoBehaviour script, along with a brief description of each method’s purpose:
1. **Awake()**: Called when the script instance is initialized. It is used for one-time setup and initialization tasks.
2. **Start()**: Called just before the first frame update. It is used for initialization that relies on other components being set up first.
3. **Update()**: Called once per frame. Used for regular game logic that doesn’t involve physics calculations.
4. **FixedUpdate()**: Called at fixed time intervals, typically used for physics-related calculations. Called a fixed number of times per second and is independent of the frame rate.
5. **LateUpdate()**: Called once per frame after all Update functions have been called. Used for any calculations that need to happen after all other updates have been performed.
6. **OnEnable()**: Called when the script component becomes enabled, typically when the GameObject is activated or becomes active in the scene.
7. **OnDisable()**: Called when the script component becomes disabled, typically when the GameObject is deactivated or becomes inactive in the scene.
8. **OnDestroy()**: Called when the MonoBehaviour is being destroyed. Used for any cleanup tasks or releasing resources.
9. **OnCollisionEnter(Collision collision)**: Called when the GameObject’s collider collides with another collider. Used to handle collision-related events.
10. **OnCollisionStay(Collision collision)**: Called once per frame while the GameObject’s collider is colliding with another collider. Used for continuous collision handling.
11. **OnCollisionExit(Collision collision)**: Called when the GameObject’s collider stops colliding with another collider.
12. **OnTriggerEnter(Collider other)**: Called when the GameObject’s collider enters a trigger collider. Used to handle trigger-related events.
13. **OnTriggerStay(Collider other)**: Called once per frame while the GameObject’s collider is inside a trigger collider. Used for continuous trigger interactions.
14. **OnTriggerExit(Collider other)**: Called when the GameObject’s collider exits a trigger collider.
15. **OnGUI()**: Called multiple times per frame if the MonoBehaviour script has enabled GUI calls. Used to draw custom GUI elements on the screen.
16. **OnAnimatorMove()**: Called by the Animator component when it updates. Used for modifying the root motion.
17. **OnAnimatorIK(int layerIndex)**: Called by the Animator component when IK (Inverse Kinematics) is calculated. Used to set up IK targets and weights.
18. **OnJointBreak(float breakForce)**: Called when a joint attached to the same GameObject as the script breaks.
19. **OnParticleCollision(GameObject other)**: Called when a particle system collides with the GameObject’s collider.
20. **OnBecameInvisible()**: Called when the GameObject becomes invisible by camera culling.
21. **OnBecameVisible()**: Called when the GameObject becomes visible by camera culling.
22. **OnTransformChildrenChanged()**: Called when the transform of one of the GameObject’s children is changed.
23. **OnTransformParentChanged()**: Called when the parent of the GameObject’s transform changes.
24. **OnDrawGizmos()** and **OnDrawGizmosSelected()**: Called when drawing Gizmos in the Scene view. Used for debugging and visualization purposes.
25. **Coroutine Methods**: MonoBehaviour supports Coroutine methods, which allow you to yield control flow and continue execution in the next frame or after a specified delay. These methods typically use the `yield return` statement.
These methods allow you to customize the behavior of your GameObjects in Unity by responding to specific events and interactions during the game’s execution. By overriding these methods and implementing custom logic, you can create dynamic and interactive gameplay experiences.
Ниже приведен полный список методов, которые могут быть переопределены в сценарии MonoBehaviour, а также краткое описание назначения каждого метода:
1. **Awake()**: Вызывается при инициализации экземпляра скрипта. Он используется для одноразовых задач настройки и инициализации.
2. **Start()**: Вызывается непосредственно перед первым обновлением кадра. Он используется для инициализации, которая зависит от того, что сначала настраиваются другие компоненты.
3. **Update()**: Вызывается один раз за кадр. Используется для обычной игровой логики, которая не требует физических вычислений.
4. **FixedUpdate()**: Вызывается через фиксированные промежутки времени, обычно используется для вычислений, связанных с физикой. Вызывается фиксированное количество раз в секунду и не зависит от частоты кадров.
5. **LateUpdate()**: Вызывается один раз за кадр после вызова всех функций обновления. Используется для любых вычислений, которые должны произойти после выполнения всех других обновлений.
6. **OnEnable()**: Вызывается, когда компонент script становится включенным, обычно когда игровой объект активирован или становится активным в сцене.
7. **OnDisable()**: Вызывается, когда компонент скрипта становится отключенным, обычно когда игровой объект деактивирован или становится неактивным в сцене.
8. **onDestroy()**: Вызывается, когда уничтожается MonoBehaviour. Используется для любых задач очистки или высвобождения ресурсов.
9. **OnCollisionEnter(Коллизионное столкновение)**: Вызывается, когда коллайдер GameObject сталкивается с другим коллайдером. Используется для обработки событий, связанных с коллизиями.
10. **OnCollisionStay(Коллизионное столкновение)**: Вызывается один раз за кадр, пока коллайдер GameObject сталкивается с другим коллайдером. Используется для непрерывной обработки столкновений.
11. **OnCollisionExit(Коллизионное столкновение)**: Вызывается, когда коллайдер GameObject перестает сталкиваться с другим коллайдером.
12. **OnTriggerEnter(Collider other)**: Вызывается, когда коллайдер GameObject входит в триггерный коллайдер. Используется для обработки событий, связанных с триггером.
13. **OnTriggerStay(Collider other)**: Вызывается один раз за кадр, пока коллайдер GameObject находится внутри триггерного коллайдера. Используется для непрерывных триггерных взаимодействий.
14. **OnTriggerExit(Collider other)**: Вызывается, когда коллайдер GameObject выходит из триггерного коллайдера.
15. **OnGUI()**: Вызывается несколько раз за кадр, если сценарий MonoBehaviour включил вызовы GUI. Используется для рисования пользовательских элементов графического интерфейса на экране.
16. **OnAnimatorMove()**: Вызывается компонентом Animator при его обновлении. Используется для изменения корневого движения.
17. **OnAnimatorIK(int layerIndex)**: Вызывается компонентом Animator при вычислении IK (обратная кинематика). Используется для настройки целей IK и весов.
18. **OnJointBreak(float breakForce)**: Вызывается, когда соединение, прикрепленное к тому же игровому объекту, что и скрипт, разрывается.
19. **OnParticleCollision(GameObject other)**: Вызывается, когда система частиц сталкивается с коллайдером GameObject.
20. **OnBecameInvisible()**: Вызывается, когда игровой объект становится невидимым в результате выбраковки камерой.
21. **OnBecameVisible()**: Вызывается, когда игровой объект становится видимым при отборе камеры.
22. **OnTransformChildrenChanged()**: Вызывается при изменении преобразования одного из дочерних объектов GameObject.
23. **OnTransformParentChanged()**: Вызывается при изменении родительского преобразования GameObject.
24. **OnDrawGizmos()** и **OnDrawGizmosSelected()**: Вызываются при рисовании вещиц в режиме просмотра сцены. Используется для целей отладки и визуализации.
25. **Методы сопрограммы**: MonoBehaviour поддерживает методы сопрограммы, которые позволяют вам передать поток управления и продолжить выполнение в следующем кадре или после заданной задержки. Эти методы обычно используют оператор `yield return`.
Эти методы позволяют вам настраивать поведение ваших игровых объектов в Unity, реагируя на определенные события и взаимодействия во время выполнения игры. Переопределяя эти методы и реализуя пользовательскую логику, вы можете создавать динамичный и интерактивный игровой процесс.
Start
In Unity, the `Start()` method is one of the fundamental MonoBehaviour methods that you can override to implement initialization logic for your script. It is automatically called by Unity just before the first frame update, making it an ideal place to set up initial states, references, and perform any tasks that should occur at the beginning of the script’s execution.
Here’s the signature of the `Start()` method:
“`csharp
void Start()
{
// Initialization logic and setup code goes here
}
“`
The `Start()` method is commonly used for the following tasks:
1. **Initialization**: Setting up initial values for variables, initializing state, and preparing the script for execution.
2. **References**: Finding and caching references to other GameObjects, components, or resources that the script will interact with during the game.
3. **Event Subscriptions**: Registering event listeners or delegates to respond to events that will be triggered during the game.
4. **Coroutine Initialization**: Starting coroutines for time-based or asynchronous operations.
Here’s a simple example of how you can use the `Start()` method:
“`csharp
using UnityEngine;
public class MyScript : MonoBehaviour
{
// Reference to another GameObject
public GameObject targetObject;
// Reference to another script component
private AnotherScript anotherScript;
// Called before the first frame update
void Start()
{
// Cache the reference to the AnotherScript component attached to the targetObject
anotherScript = targetObject.GetComponent<AnotherScript>();
// Perform some initialization
int startingHealth = 100;
anotherScript.SetHealth(startingHealth);
}
}
“`
In this example, the `Start()` method caches a reference to the `AnotherScript` component attached to the `targetObject` GameObject. It also sets the initial health value by calling a method from the `AnotherScript`.
Remember that `Start()` is only called once during the lifetime of the script. If you need to perform updates or continuous tasks during the game, consider using the `Update()` or `FixedUpdate()` methods, which are called once per frame or at fixed time intervals, respectively.
В Unity метод `Start()` является одним из фундаментальных методов MonoBehaviour, который вы можете переопределить для реализации логики инициализации вашего скрипта. Он автоматически вызывается Unity непосредственно перед первым обновлением фрейма, что делает его идеальным местом для настройки начальных состояний, ссылок и выполнения любых задач, которые должны выполняться в начале выполнения скрипта.
Вот сигнатура метода `Start()`:
“csharp
void Start()
{
// Логика инициализации и установочный код приведены здесь
}
“`
Метод `Start()` обычно используется для следующих задач:
1. **Инициализация**: Настройка начальных значений переменных, инициализация состояния и подготовка скрипта к выполнению.
2. **Ссылки**: Поиск и кэширование ссылок на другие игровые объекты, компоненты или ресурсы, с которыми скрипт будет взаимодействовать во время игры.
3. ** Подписки на события **: Регистрация слушателей событий или делегатов для реагирования на события, которые будут запускаться во время игры.
4. **Инициализация сопрограммы**: Запуск сопрограмм для зависящих от времени или асинхронных операций.
Вот простой пример того, как вы можете использовать метод `Start()`:
“csharp
с использованием UnityEngine;
публичный класс MyScript : MonoBehaviour
{
// Ссылка на другой игровой объект
общедоступный игровой объект targetObject;
// Ссылка на другой компонент скрипта
частный AnotherScript Другой скрипт;
// Вызывается перед первым обновлением кадра
void Start()
{
// Кэшировать ссылку на другой компонент SCRIPT, прикрепленный к целевому объекту
anotherScript = targetObject.GetComponent<Другой скрипт>();
// Выполнить некоторую инициализацию
int startingHealth = 100;
Еще один сценарий.Настройка здоровья(startingHealth);
}
}
“`
В этом примере метод `Start()` кэширует ссылку на компонент `AnotherScript`, прикрепленный к игровому объекту `targetObject`. Он также устанавливает начальное значение работоспособности, вызывая метод из “AnotherScript`.
Помните, что `Start()` вызывается только один раз за время существования скрипта. Если вам нужно выполнять обновления или непрерывные задачи во время игры, рассмотрите возможность использования методов `Update()` или `FixedUpdate()`, которые вызываются один раз за кадр или через фиксированные промежутки времени, соответственно.
Update
In Unity, the `Update()` method is a fundamental MonoBehaviour method that you can override to implement game logic that needs to be executed once per frame. It is called by Unity every frame before rendering, making it suitable for continuous updates and interactive behaviors that do not involve physics calculations.
Here’s the signature of the `Update()` method:
“`csharp
void Update()
{
// Game logic and updates go here
}
“`
The `Update()` method is commonly used for the following tasks:
1. **Player Input**: Reading and responding to player input, such as keyboard, mouse, or touch inputs.
2. **Object Movement**: Implementing object movement and control.
3. **Animation**: Handling animation states and transitions.
4. **User Interface**: Updating the user interface elements based on game state or player actions.
5. **Game Logic**: Implementing game mechanics and logic.
6. **Time-based Operations**: Performing time-based operations, like timers and delays.
Here’s a simple example of how you can use the `Update()` method:
“`csharp
using UnityEngine;
public class PlayerController : MonoBehaviour
{
public float moveSpeed = 5f;
private Rigidbody rb;
void Start()
{
rb = GetComponent<Rigidbody>();
}
void Update()
{
// Read player input
float horizontal = Input.GetAxis(“Horizontal”);
float vertical = Input.GetAxis(“Vertical”);
// Move the player
Vector3 movement = new Vector3(horizontal, 0f, vertical);
rb.velocity = movement * moveSpeed;
}
}
“`
In this example, the `Update()` method reads the player’s input (horizontal and vertical axes) and moves the player’s Rigidbody accordingly. The player moves in response to the arrow keys or WASD keys.
Keep in mind that `Update()` is called every frame, so any updates performed in this method can have a significant impact on performance, especially if the code is computationally expensive. For physics-related updates, consider using the `FixedUpdate()` method, which runs at a fixed time interval and is better suited for physics calculations.
Additionally, when using `Update()`, it’s essential to consider frame rate independence. For time-sensitive operations or physics calculations, it’s best to use `Time.deltaTime` to ensure smooth and consistent behavior across different frame rates. `Time.deltaTime` represents the time elapsed since the last frame update and is useful for making movements and updates frame rate independent.
В Unity метод `Update()` является фундаментальным методом MonoBehaviour, который вы можете переопределить для реализации игровой логики, которая должна выполняться один раз за кадр. Он вызывается Unity для каждого кадра перед рендерингом, что делает его пригодным для непрерывного обновления и интерактивного поведения, не связанного с физическими вычислениями.
Вот сигнатура метода `Update()`:
“
обновление csharp void()
{
// Игровая логика и обновления доступны здесь
}
“`
Метод `Update()` обычно используется для следующих задач:
1. ** Ввод игроком **: Считывание и реагирование на ввод игрока, например, с клавиатуры, мыши или сенсорного ввода.
2. **Перемещение объекта **: Реализация перемещения объекта и управления им.
3. **Анимация **: Обработка состояний анимации и переходов.
4. ** Пользовательский интерфейс **: Обновление элементов пользовательского интерфейса в зависимости от состояния игры или действий игрока.
5. ** Игровая логика **: Реализация игровой механики и логики.
6. ** Операции, основанные на времени **: Выполнение операций, основанных на времени, таких как таймеры и задержки.
Вот простой пример того, как вы можете использовать метод `Update()`:
“csharp
с использованием UnityEngine;
общедоступный класс PlayerController : MonoBehaviour
{
общая плавающая скорость перемещения = 5f;
частное жесткое тело rb;
недействительный запуск()
{
rb = GetComponent<Твердое тело>();
}
недействительное обновление()
{
// Считывать вводимые игроком данные
float по горизонтали = Ввод.Получить ось(“Горизонтальную”);
плавающая вертикаль = Ввод.GetAxis(“Вертикальный”);
// Переместить игрока
Перемещение вектора 3 = новый вектор3(горизонтальный, 0f, вертикальный);
rb.скорость = движение * скорость перемещения;
}
}
“`
В этом примере метод `Update()` считывает вводимые игроком данные (горизонтальная и вертикальная оси) и соответствующим образом перемещает жесткое тело игрока. Игрок перемещается в ответ на нажатия клавиш со стрелками или WASD.
Имейте в виду, что `Update()` вызывается в каждом кадре, поэтому любые обновления, выполняемые этим методом, могут оказать значительное влияние на производительность, особенно если код требует больших вычислительных затрат. Для обновлений, связанных с физикой, рассмотрите возможность использования метода `FixedUpdate()`, который выполняется с фиксированным интервалом времени и лучше подходит для физических вычислений.
Кроме того, при использовании `Update()` важно учитывать независимость от частоты кадров. Для операций, зависящих от времени, или физических вычислений лучше всего использовать “Time.deltaTime”, чтобы обеспечить плавное и согласованное поведение при различных частотах кадров. `Time.deltaTime` представляет время, прошедшее с момента последнего обновления кадра, и полезно для того, чтобы сделать перемещения и обновления независимыми от частоты кадров.
Расширенные
In addition to the fundamental methods `Awake()`, `Start()`, `Update()`, `FixedUpdate()`, and `LateUpdate()`, MonoBehaviour provides several more advanced methods that you can override to implement specific functionalities in your Unity scripts. These advanced methods are used for handling various events and interactions during the lifetime of a GameObject or the application. Here are some of the commonly used extended MonoBehaviour methods:
1. **OnEnable()**: Called when the script component becomes enabled, typically when the GameObject is activated or becomes active in the scene.
2. **OnDisable()**: Called when the script component becomes disabled, typically when the GameObject is deactivated or becomes inactive in the scene.
3. **OnDestroy()**: Called when the MonoBehaviour is being destroyed. Used for any cleanup tasks or releasing resources.
4. **OnCollisionEnter(Collision collision)**: Called when the GameObject’s collider collides with another collider. Used to handle collision-related events.
5. **OnCollisionStay(Collision collision)**: Called once per frame while the GameObject’s collider is colliding with another collider. Used for continuous collision handling.
6. **OnCollisionExit(Collision collision)**: Called when the GameObject’s collider stops colliding with another collider.
7. **OnTriggerEnter(Collider other)**: Called when the GameObject’s collider enters a trigger collider. Used to handle trigger-related events.
8. **OnTriggerStay(Collider other)**: Called once per frame while the GameObject’s collider is inside a trigger collider. Used for continuous trigger interactions.
9. **OnTriggerExit(Collider other)**: Called when the GameObject’s collider exits a trigger collider.
10. **OnGUI()**: Called multiple times per frame if the MonoBehaviour script has enabled GUI calls. Used to draw custom GUI elements on the screen.
11. **OnAnimatorMove()**: Called by the Animator component when it updates. Used for modifying the root motion.
12. **OnAnimatorIK(int layerIndex)**: Called by the Animator component when IK (Inverse Kinematics) is calculated. Used to set up IK targets and weights.
13. **OnJointBreak(float breakForce)**: Called when a joint attached to the same GameObject as the script breaks.
14. **OnParticleCollision(GameObject other)**: Called when a particle system collides with the GameObject’s collider.
15. **OnBecameInvisible()**: Called when the GameObject becomes invisible by camera culling.
16. **OnBecameVisible()**: Called when the GameObject becomes visible by camera culling.
17. **OnTransformChildrenChanged()**: Called when the transform of one of the GameObject’s children is changed.
18. **OnTransformParentChanged()**: Called when the parent of the GameObject’s transform changes.
19. **OnDrawGizmos()** and **OnDrawGizmosSelected()**: Called when drawing Gizmos in the Scene view. Used for debugging and visualization purposes.
20. **Coroutines**: MonoBehaviour supports Coroutine methods, which allow you to yield control flow and continue execution in the next frame or after a specified delay. These methods typically use the `yield return` statement.
These extended MonoBehaviour methods provide additional hooks for you to customize the behavior of your GameObjects in Unity, allowing you to respond to specific events and interactions during the game’s execution. By overriding these methods and implementing custom logic, you can create dynamic and interactive gameplay experiences.
В дополнение к основным методам `Awake()`, `Start()`, `Update()`, `FixedUpdate()` и `LateUpdate()`, MonoBehaviour предоставляет несколько более продвинутых методов, которые вы можете переопределить для реализации определенных функций в ваших сценариях Unity. Эти продвинутые методы используются для обработки различных событий и взаимодействий в течение срока службы игрового объекта или приложения. Вот некоторые из часто используемых расширенных методов монобезопасности:
1. **OnEnable()**: Вызывается, когда компонент script становится включенным, обычно когда игровой объект активирован или становится активным в сцене.
2. **OnDisable()**: Вызывается, когда компонент скрипта становится отключенным, обычно когда игровой объект деактивирован или становится неактивным в сцене.
3. **onDestroy()**: Вызывается, когда уничтожается MonoBehaviour. Используется для любых задач очистки или высвобождения ресурсов.
4. **OnCollisionEnter(Коллизионное столкновение)**: Вызывается, когда коллайдер GameObject сталкивается с другим коллайдером. Используется для обработки событий, связанных с коллизиями.
5. **OnCollisionStay(Коллизионное столкновение)**: Вызывается один раз за кадр, пока коллайдер GameObject сталкивается с другим коллайдером. Используется для непрерывной обработки столкновений.
6. **OnCollisionExit(Коллизионное столкновение)**: Вызывается, когда коллайдер GameObject перестает сталкиваться с другим коллайдером.
7. **OnTriggerEnter(Collider other)**: Вызывается, когда коллайдер GameObject входит в триггерный коллайдер. Используется для обработки событий, связанных с триггером.
8. **OnTriggerStay(Collider other)**: Вызывается один раз за кадр, пока коллайдер GameObject находится внутри триггерного коллайдера. Используется для непрерывных триггерных взаимодействий.
9. **OnTriggerExit(Collider other)**: Вызывается, когда коллайдер GameObject выходит из триггерного коллайдера.
10. **OnGUI()**: Вызывается несколько раз за кадр, если сценарий MonoBehaviour включил вызовы GUI. Используется для рисования пользовательских элементов графического интерфейса на экране.
11. **OnAnimatorMove()**: Вызывается компонентом Animator при его обновлении. Используется для изменения корневого движения.
12. **OnAnimatorIK(int layerIndex)**: Вызывается компонентом Animator при вычислении IK (обратная кинематика). Используется для настройки целей IK и весов.
13. **OnJointBreak(float breakForce)**: Вызывается, когда соединение, прикрепленное к тому же игровому объекту, что и скрипт, разрывается.
14. **OnParticleCollision(GameObject other)**: Вызывается, когда система частиц сталкивается с коллайдером GameObject.
15. **OnBecameInvisible()**: Вызывается, когда игровой объект становится невидимым в результате выбраковки камерой.
16. **OnBecameVisible()**: Вызывается, когда игровой объект становится видимым при отборе камеры.
17. **OnTransformChildrenChanged()**: Вызывается при изменении преобразования одного из дочерних объектов GameObject.
18. **OnTransformParentChanged()**: Вызывается при изменении родительского преобразования GameObject.
19. **OnDrawGizmos()** и **OnDrawGizmosSelected()**: Вызываются при рисовании вещиц в режиме просмотра сцены. Используется для целей отладки и визуализации.
20. **Сопрограммы**: MonoBehaviour поддерживает методы сопрограммы, которые позволяют вам передать поток управления и продолжить выполнение в следующем кадре или после заданной задержки. Эти методы обычно используют оператор `yield return`.
Эти расширенные методы MonoBehaviour предоставляют дополнительные возможности для настройки поведения ваших игровых объектов в Unity, позволяя вам реагировать на определенные события и взаимодействия во время выполнения игры. Переопределяя эти методы и реализуя пользовательскую логику, вы можете создавать динамичный и интерактивный игровой процесс.
Awake
In Unity, the `Awake()` method is an extended MonoBehaviour method that you can override to implement initialization logic for your script. It is called by Unity when the script instance is initialized before the `Start()` method is called and before any GameObjects are activated in the scene.
Here’s the signature of the `Awake()` method:
“`csharp
void Awake()
{
// Initialization logic and setup code go here
}
“`
The `Awake()` method is commonly used for the following tasks:
1. **Initialization**: Setting up initial values for variables and performing any one-time setup that should happen before the game starts.
2. **Reference Caching**: Finding and caching references to other GameObjects, components, or resources that the script will interact with during the game.
3. **Initialization Order**: Ensuring specific initialization tasks occur in the correct order when multiple scripts are involved.
4. **Singleton Pattern**: Implementing the Singleton pattern to ensure that only one instance of a particular script exists in the game.
Here’s a simple example of how you can use the `Awake()` method:
“`csharp
using UnityEngine;
public class GameManager : MonoBehaviour
{
// Singleton instance of the GameManager
public static GameManager Instance { get; private set; }
// Reference to another script component
private ScoreManager scoreManager;
// Called when the script instance is initialized
void Awake()
{
// Implement the Singleton pattern for the GameManager
if (Instance == null)
{
Instance = this;
}
else
{
Destroy(gameObject);
return;
}
// Cache the reference to the ScoreManager component attached to the GameManager
scoreManager = GetComponent<ScoreManager>();
}
// Other GameManager functionality…
}
“`
In this example, the `Awake()` method ensures that only one instance of the `GameManager` script exists in the game by implementing the Singleton pattern. It also caches a reference to the `ScoreManager` component attached to the same GameObject.
The `Awake()` method is an important part of script initialization and setup, and it is called once per script instance during the lifetime of the GameObject. It allows you to perform any necessary pre-setup tasks before the `Start()` method is called and the game starts running.
В Unity метод `Awake()` – это расширенный метод MonoBehaviour, который вы можете переопределить для реализации логики инициализации вашего скрипта. Он вызывается Unity, когда экземпляр скрипта инициализируется перед вызовом метода `Start()` и перед активацией любых игровых объектов в сцене.
Вот сигнатура метода `Awake()`:
“csharp
void пробудился()
{
// Логика инициализации и установочный код находятся здесь
}
“`
Метод `Awake()` обычно используется для следующих задач:
1. ** Инициализация **: Установка начальных значений для переменных и выполнение любых одноразовых настроек, которые должны произойти перед началом игры.
2. ** Кэширование ссылок **: Поиск и кэширование ссылок на другие игровые объекты, компоненты или ресурсы, с которыми скрипт будет взаимодействовать во время игры.
3. **Порядок инициализации **: Обеспечение выполнения конкретных задач инициализации в правильном порядке при задействовании нескольких сценариев.
4. **Шаблон Singleton **: Реализация шаблона Singleton для обеспечения того, чтобы в игре существовал только один экземпляр определенного скрипта.
Вот простой пример того, как вы можете использовать метод `Awake()`:
“csharp
с использованием UnityEngine;
общедоступный класс GameManager : MonoBehaviour
{
// Одноэлементный экземпляр GameManager
публичный статический экземпляр GameManager { get; private set; }
// Ссылка на другой компонент скрипта
личный менеджер результатов ScoreManager;
// Вызывается при инициализации экземпляра скрипта
пустота пробудилась()
{
// Реализовать шаблон Singleton для GameManager
if (экземпляр == null)
{
Экземпляр = этот;
}
ещё
{
Уничтожить(игровой объект);
вернуть;
}
// Кэшировать ссылку на компонент ScoreManager, подключенный к GameManager
ScoreManager = GetComponent<ScoreManager>();
}
// Другие функции GameManager…
}
“`
В этом примере метод `Awake()` гарантирует, что в игре существует только один экземпляр скрипта `GameManager`, реализуя шаблон Singleton. Он также кэширует ссылку на компонент `ScoreManager`, прикрепленный к тому же GameObject.
Метод `Awake()` является важной частью инициализации и настройки скрипта, и он вызывается один раз для каждого экземпляра скрипта в течение срока службы GameObject. Это позволяет вам выполнить любые необходимые задачи предварительной настройки до того, как будет вызван метод `Start()` и игра начнет запускаться.
Fixed Update
In Unity, the `FixedUpdate()` method is an extended MonoBehaviour method that you can override to implement physics-related logic and calculations. It is called at fixed time intervals, which are determined by the physics settings in Unity. This makes it suitable for handling physics calculations and updates that need to occur at a consistent rate, independent of the frame rate.
Here’s the signature of the `FixedUpdate()` method:
“`csharp
void FixedUpdate()
{
// Physics-related logic and updates go here
}
“`
The `FixedUpdate()` method is commonly used for the following tasks:
1. **Physics Simulation**: Implementing physics-related calculations, such as object movement, collision detection, and rigidbody interactions.
2. **Rigidbody Updates**: Applying forces, impulses, or velocity changes to Rigidbody components.
3. **Interpolation**: Implementing smoother movement and animation by interpolating between physics updates.
4. **Time-based Physics**: Ensuring physics calculations occur at fixed intervals, maintaining consistent physics behavior across different frame rates.
Here’s a simple example of how you can use the `FixedUpdate()` method:
“`csharp
using UnityEngine;
public class PlayerController : MonoBehaviour
{
public float moveSpeed = 5f;
private Rigidbody rb;
void Start()
{
rb = GetComponent<Rigidbody>();
}
void FixedUpdate()
{
// Read player input
float horizontal = Input.GetAxis(“Horizontal”);
float vertical = Input.GetAxis(“Vertical”);
// Move the player
Vector3 movement = new Vector3(horizontal, 0f, vertical);
rb.velocity = movement * moveSpeed;
}
}
“`
In this example, the `FixedUpdate()` method reads the player’s input (horizontal and vertical axes) and moves the player’s Rigidbody accordingly. The player moves at a fixed rate, independent of the frame rate, ensuring consistent physics behavior in the game.
Since `FixedUpdate()` is called at fixed time intervals, it is more suitable for physics calculations and updates compared to the `Update()` method, which runs once per frame and may vary in frequency based on the frame rate. When working with Rigidbody components and physics interactions, it is generally recommended to use `FixedUpdate()` to ensure accurate and reliable physics simulations.
В Unity метод `FixedUpdate()` является расширенным методом MonoBehaviour, который вы можете переопределить для реализации логики и вычислений, связанных с физикой. Он вызывается через фиксированные промежутки времени, которые определяются настройками физики в Unity. Это делает его подходящим для обработки физических вычислений и обновлений, которые должны выполняться с постоянной скоростью, независимо от частоты кадров.
Вот сигнатура метода `FixedUpdate()`:
“csharp
void FixedUpdate()
{
// Логика и обновления, связанные с физикой, доступны здесь
}
“`
Метод `FixedUpdate()` обычно используется для следующих задач:
1. ** Физическое моделирование **: Реализация вычислений, связанных с физикой, таких как перемещение объектов, обнаружение столкновений и взаимодействие твердых тел.
2. ** Обновления жесткого тела **: Применение усилий, импульсов или изменений скорости к компонентам жесткого тела.
3. ** Интерполяция **: Реализация более плавного движения и анимации путем интерполяции между обновлениями физики.
4. ** Физика, основанная на времени **: Обеспечение того, чтобы физические вычисления выполнялись с фиксированными интервалами, поддерживая согласованное поведение физики при различных частотах кадров.
Вот простой пример того, как вы можете использовать метод `FixedUpdate()`:
“резкий
использование UnityEngine;
общедоступный класс PlayerController : MonoBehaviour
{
общая плавающая скорость перемещения = 5f;
частное жесткое тело rb;
недействительный запуск()
{
rb = GetComponent<Твердое тело>();
}
void FixedUpdate()
{
// Считывать вводимые игроком данные
float по горизонтали = Ввод.Получить ось(“Горизонтальную”);
плавающая вертикаль = Ввод.GetAxis(“Вертикальный”);
// Переместить игрока
Перемещение вектора 3 = новый вектор3(горизонтальный, 0f, вертикальный);
rb.скорость = движение * скорость перемещения;
}
}
“`
В этом примере метод `FixedUpdate()` считывает вводимые игроком данные (горизонтальная и вертикальная оси) и соответствующим образом перемещает жесткое тело игрока. Игрок движется с фиксированной скоростью, независимо от частоты кадров, обеспечивая согласованное поведение физики в игре.
Поскольку `FixedUpdate()` вызывается через фиксированные промежутки времени, он больше подходит для физических вычислений и обновлений по сравнению с методом `Update()`, который запускается один раз за кадр и может варьироваться по частоте в зависимости от частоты кадров. При работе с компонентами жесткого тела и физическими взаимодействиями обычно рекомендуется использовать “FixedUpdate()” для обеспечения точного и надежного физического моделирования.
Late Update
In Unity, the `LateUpdate()` method is an extended MonoBehaviour method that you can override to implement logic that needs to be executed after all Update functions have been called. It is called by Unity every frame, similar to the `Update()` method, but it is guaranteed to be called after all `Update()` methods have completed. This makes it useful for performing actions that depend on the results of other scripts’ updates, ensuring synchronization and preventing conflicts.
Here’s the signature of the `LateUpdate()` method:
“`csharp
void LateUpdate()
{
// LateUpdate logic and updates go here
}
“`
The `LateUpdate()` method is commonly used for the following tasks:
1. **Camera Movement**: Implementing smooth camera movements that follow or track other GameObjects after their positions have been updated in `Update()`.
2. **Player Follow**: Making the camera or other GameObjects follow a player’s position or rotation.
3. **Animation and IK**: Adjusting animation states and inverse kinematics (IK) calculations after other updates have been processed.
4. **Object Interaction**: Handling object interactions that depend on the positions and states of other GameObjects.
Here’s a simple example of how you can use the `LateUpdate()` method:
“`csharp
using UnityEngine;
public class CameraFollow : MonoBehaviour
{
public Transform target;
public float smoothSpeed = 0.125f;
public Vector3 offset;
void LateUpdate()
{
// Calculate the desired position for the camera to follow the target with an offset
Vector3 desiredPosition = target.position + offset;
// Smoothly move the camera to the desired position
Vector3 smoothedPosition = Vector3.Lerp(transform.position, desiredPosition, smoothSpeed * Time.deltaTime);
transform.position = smoothedPosition;
// Make the camera look at the target
transform.LookAt(target);
}
}
“`
In this example, the `LateUpdate()` method is used to make the camera smoothly follow a target GameObject (e.g., the player) with an offset. The camera updates its position to the desired position, and then it looks at the target GameObject.
The `LateUpdate()` method is particularly useful when dealing with camera movements and interactions between GameObjects. Since it is guaranteed to run after all `Update()` methods have been processed, it ensures that camera updates and other interactions are applied after all other script updates, creating smoother and more synchronized behavior.
В Unity метод `LateUpdate()` является расширенным методом MonoBehaviour, который вы можете переопределить для реализации логики, которая должна выполняться после вызова всех функций обновления. Он вызывается Unity в каждом кадре, аналогично методу `Update()`, но гарантированно будет вызван после завершения всех методов `Update()`. Это делает его полезным для выполнения действий, зависящих от результатов обновлений других скриптов, обеспечивая синхронизацию и предотвращая конфликты.
Вот сигнатура метода `LateUpdate()`:
“csharp
void LateUpdate()
{
// Логика LateUpdate и обновления доступны здесь
}
“`
Метод `LateUpdate()` обычно используется для следующих задач:
1. ** Движение камеры **: Реализация плавных перемещений камеры, которые следуют за другими игровыми объектами после того, как их позиции были обновлены в `Update()`.
2. ** Слежение за игроком **: Позволяет камере или другим игровым объектам следовать за положением или поворотом игрока.
3. **Анимация и IK**: Настройка состояний анимации и вычислений обратной кинематики (IK) после обработки других обновлений.
4. **Взаимодействие с объектами **: Обработка взаимодействий с объектами, которые зависят от положений и состояний других игровых объектов.
Вот простой пример того, как вы можете использовать метод `LateUpdate()`:
“csharp
с использованием UnityEngine;
публичный класс CameraFollow : MonoBehaviour
{
цель публичного преобразования;
плавная скорость общего плавания = 0,125f;
смещение общедоступного вектора3;
аннулировать LateUpdate()
{
// Вычислите желаемое положение камеры, чтобы она следовала за целью со смещением
Вектор3 желаемое положение = target.position + смещение;
// Плавно переместите камеру в нужное положение
Vector3 smoothedPosition = Vector3.Lerp(transform.position, желаемое положение, плавная скорость * Time.deltaTime);
transform.position = сглаженное положение;
// Заставьте камеру смотреть на цель
преобразовать.Смотреть(цель);
}
}
“`
В этом примере метод `LateUpdate()` используется для того, чтобы камера плавно следовала за целевым игровым объектом (например, игроком) со смещением. Камера обновляет свое положение до желаемого, а затем смотрит на целевой игровой объект.
Метод `LateUpdate()` особенно полезен при работе с перемещениями камеры и взаимодействиями между игровыми объектами. Поскольку он гарантированно запускается после обработки всех методов `Update()`, это гарантирует, что обновления камеры и другие взаимодействия будут применены после всех других обновлений скрипта, создавая более плавное и синхронизированное поведение.
GetComponent
In Unity, `GetComponent<T>()` is a useful method provided by MonoBehaviour that allows you to get a reference to a specific component attached to the same GameObject or any of its children. It is commonly used to access and manipulate other components from within a script, enabling communication and interaction between different parts of a GameObject.
Here’s the syntax of the `GetComponent<T>()` method:
“`csharp
T GetComponent<T>();
“`
Where:
– `T` is the type of the component you want to access. For example, `Transform`, `Rigidbody`, `Collider`, `Script`, or any other script or custom component you have created.
Here’s an example of how you can use `GetComponent<T>()`:
“`csharp
using UnityEngine;
public class MyScript : MonoBehaviour
{
private Rigidbody rb;
private AudioSource audioSource;
void Start()
{
// Access the Rigidbody component attached to the same GameObject
rb = GetComponent<Rigidbody>();
// Access the AudioSource component attached to the same GameObject
audioSource = GetComponent<AudioSource>();
}
void Update()
{
// Use the Rigidbody to move the GameObject
rb.AddForce(transform.forward * 5f, ForceMode.Impulse);
// Play an audio clip using the AudioSource
if (Input.GetKeyDown(KeyCode.Space))
{
audioSource.Play();
}
}
}
“`
In this example, the script uses `GetComponent<Rigidbody>()` to get a reference to the `Rigidbody` component attached to the same GameObject. It then uses the `AddForce()` method of the `Rigidbody` to move the GameObject forward when a certain condition is met (e.g., when the space key is pressed).
Similarly, the script uses `GetComponent<AudioSource>()` to get a reference to the `AudioSource` component attached to the same GameObject. It plays an audio clip when the space key is pressed.
By using `GetComponent<T>()`, you can easily access and utilize the functionality of other components and scripts attached to a GameObject, enabling flexible and interactive behavior in your Unity projects.
В Unity `GetComponent<T>()` – это полезный метод, предоставляемый MonoBehaviour, который позволяет вам получить ссылку на определенный компонент, прикрепленный к тому же GameObject или любому из его дочерних объектов. Он обычно используется для доступа к другим компонентам и управления ими из скрипта, обеспечивая связь и взаимодействие между различными частями игрового объекта.
Вот синтаксис метода `GetComponent<T>()`:
“резкий
T GetComponent<T>();
“`
Где:
– `T` – это тип компонента, к которому вы хотите получить доступ. Например, `Transform`, `Rigidbody`, `Collider`, `Script` или любой другой созданный вами скрипт или пользовательский компонент.
Вот пример того, как вы можете использовать `GetComponent<T>()`:
“csharp
с использованием UnityEngine;
публичный класс MyScript : MonoBehaviour
{
частное жесткое тело rb;
частный аудиоисточник Аудиоисточник;
недействительный запуск()
{
// Доступ к компоненту Rigidbody, прикрепленному к тому же игровому объекту
rb = GetComponent<Твердое тело>();
// Получите доступ к компоненту AudioSource, прикрепленному к тому же игровому объекту
AudioSource = GetComponent<Аудиоисточник>();
}
недействительное обновление()
{
// Используйте Rigidbody для перемещения игрового объекта
rb.AddForce(transform.forward * 5f, принудительный режим.Импульс);
// Воспроизведение аудиоклипа с использованием аудиоисточника
если (Ввод.GetKeyDown(код ключа.Пробел))
{
Аудиоисточник.Играть();
}
}
}
“`
В этом примере скрипт использует `GetComponent<Rigidbody>()`, чтобы получить ссылку на компонент `Rigidbody`, прикрепленный к тому же игровому объекту. Затем он использует метод `AddForce()` из `Rigidbody`, чтобы переместить GameObject вперед при выполнении определенного условия (например, при нажатии клавиши пробела).
Аналогично, скрипт использует `GetComponent<AudioSource>()`, чтобы получить ссылку на компонент `AudioSource`, прикрепленный к тому же игровому объекту. Он воспроизводит аудиоклип при нажатии клавиши пробела.
Используя `GetComponent<T>()`, вы можете легко получить доступ к функциональности других компонентов и скриптов, прикрепленных к игровому объекту, и использовать их, обеспечивая гибкое и интерактивное поведение в ваших проектах Unity.
Instantiate
In Unity, `Instantiate()` is a method provided by MonoBehaviour that allows you to create instances of GameObjects at runtime. This method is commonly used when you want to spawn new objects, create clones, or dynamically generate GameObjects during gameplay.
Here’s the syntax of the `Instantiate()` method:
“`csharp
public static Object Instantiate(Object original);
public static Object Instantiate(Object original, Transform parent);
public static Object Instantiate(Object original, Vector3 position, Quaternion rotation);
public static Object Instantiate(Object original, Vector3 position, Quaternion rotation, Transform parent);
“`
Where:
– `original`: The GameObject or prefab you want to instantiate. It can be a GameObject directly or a prefab (an asset that acts as a template for creating instances of GameObjects).
– `parent`: The optional Transform of the parent GameObject where the new instance will be placed. If set to null, the new instance will be created as a top-level GameObject in the hierarchy.
– `position`: The optional position in world space where the new instance will be created. If not specified, the new instance will be placed at the origin (0,0,0).
– `rotation`: The optional rotation of the new instance. If not specified, the new instance will have no rotation (Quaternion.identity).
Here’s an example of how you can use `Instantiate()` to create instances of GameObjects:
“`csharp
using UnityEngine;
public class Spawner : MonoBehaviour
{
public GameObject prefabToSpawn;
public Transform spawnPoint;
void Update()
{
// Check for user input to spawn a new instance
if (Input.GetKeyDown(KeyCode.Space))
{
// Spawn the prefab at the spawnPoint position with no rotation
Instantiate(prefabToSpawn, spawnPoint.position, Quaternion.identity);
}
}
}
“`
In this example, we have a `Spawner` script attached to a GameObject in the scene. The `prefabToSpawn` variable is a reference to the GameObject or prefab that we want to instantiate. The `spawnPoint` variable is a Transform representing the position in the scene where we want to create new instances.
When the user presses the space key (`Input.GetKeyDown(KeyCode.Space)`), the `Update()` method is called, and `Instantiate()` is used to create a new instance of `prefabToSpawn` at the `spawnPoint` position with no rotation. As a result, every time the space key is pressed, a new instance of the specified GameObject or prefab will be created at the specified position.
`Instantiate()` is a powerful method that allows you to create and manage GameObjects at runtime, making it an essential tool for building dynamic and interactive scenes in Unity.
В Unity “Instantiate()” – это метод, предоставляемый MonoBehaviour, который позволяет создавать экземпляры GameObjects во время выполнения. Этот метод обычно используется, когда вы хотите создавать новые объекты, создавать клоны или динамически генерировать игровые объекты во время игрового процесса.
Вот синтаксис метода `Instantiate()`:
“
создание экземпляра общедоступного статического объекта csharp(оригинал объекта);
создание экземпляра общедоступного статического объекта (исходный объект, родительский преобразователь);
создание экземпляра общедоступного статического объекта (исходный объект, положение вектора 3, вращение кватерниона);
создание экземпляра общедоступного статического объекта (исходный объект, положение вектора 3, поворот кватерниона, родительское преобразование);
“`
Где:
– `оригинал`: игровой объект или сборный модуль, который вы хотите создать. Это может быть непосредственно GameObject или prefab (ресурс, который действует как шаблон для создания экземпляров GameObjects).
– `parent`: Необязательное преобразование родительского GameObject, в которое будет помещен новый экземпляр. Если задано значение null, новый экземпляр будет создан как GameObject верхнего уровня в иерархии.
– `позиция`: необязательная позиция в мировом пространстве, где будет создан новый экземпляр. Если не указано, новый экземпляр будет помещен в начало координат (0,0,0).
– `вращение”: необязательный поворот нового экземпляра. Если не указано, новый экземпляр не будет иметь вращения (Quaternion.identity).
Вот пример того, как вы можете использовать `Instantiate()` для создания экземпляров GameObjects:
“csharp
с использованием UnityEngine;
создатель общедоступного класса : однобокое поведение
{
общедоступный игровой объект prefabToSpawn;
точка появления публичного преобразования;
недействительное обновление()
{
// Проверьте наличие пользовательского ввода для создания нового экземпляра
если (Ввод.GetKeyDown(код ключа.Пробел))
{
// Запустите сборный модуль в положении точки запуска без поворота
Создать экземпляр(prefabToSpawn, spawnPoint.position, Quaternion.identity);
}
}
}
“`
В этом примере у нас есть скрипт `Spawner`, прикрепленный к игровому объекту в сцене. Переменная `prefabToSpawn` – это ссылка на GameObject или prefab, который мы хотим создать. Переменная `spawnPoint` – это преобразование, представляющее позицию в сцене, где мы хотим создать новые экземпляры.
Когда пользователь нажимает клавишу пробела (`Ввод.GetKeyDown(keyCode.Space)`), вызывается метод `Update()`, и `Instantiate()` используется для создания нового экземпляра `prefabToSpawn` в позиции `spawnPoint` без поворота. В результате при каждом нажатии клавиши пробела в указанной позиции будет создаваться новый экземпляр указанного GameObject или prefab.
`Instantiate()` – это мощный метод, который позволяет создавать игровые объекты во время выполнения и управлять ими, что делает его незаменимым инструментом для создания динамичных и интерактивных сцен в Unity.
Кеширование
In Unity scripting with MonoBehaviour, caching is an essential optimization technique used to store references to components or data that are frequently accessed by a script. Instead of looking up the same components repeatedly, caching allows you to store these references once and reuse them whenever needed. This can improve the performance of your scripts by reducing the overhead of component lookups and function calls.
Caching is especially beneficial for frequently accessed components or data that may not change during the script’s execution. It is typically done during the `Awake()` or `Start()` methods of a MonoBehaviour script, as these methods are called once when the script is initialized or just before the first frame update.
Here’s an example of how caching can be used in a MonoBehaviour script:
“`csharp
using UnityEngine;
public class MyScript : MonoBehaviour
{
// Cached references to frequently accessed components
private Rigidbody rb;
private Transform playerTransform;
private AudioSource audioSource;
void Awake()
{
// Cache the references during initialization
rb = GetComponent<Rigidbody>();
playerTransform = GameObject.FindGameObjectWithTag(“Player”).transform;
audioSource = GetComponent<AudioSource>();
}
void Update()
{
// Reuse the cached references during updates
rb.AddForce(Vector3.forward * 5f, ForceMode.Impulse);
transform.LookAt(playerTransform.position);
if (Input.GetKeyDown(KeyCode.Space))
{
audioSource.Play();
}
}
}
“`
In this example, we cache references to frequently accessed components in the `Awake()` method. The `rb` variable holds a reference to the Rigidbody component attached to the same GameObject as the script. The `playerTransform` variable holds a reference to the Transform component of the GameObject tagged as “Player.” The `audioSource` variable holds a reference to the AudioSource component attached to the same GameObject as the script.
During the `Update()` method, we reuse these cached references. We use the cached `rb` reference to apply a force to the Rigidbody. We use the cached `playerTransform` reference to make the GameObject look at the player’s position. And we use the cached `audioSource` reference to play an audio clip when the space key is pressed.
By using caching, the script avoids repetitive lookups of components, making it more efficient and optimized. Caching is a best practice when working with frequently accessed components or data in Unity scripts.
В Unity scripting с MonoBehaviour кэширование является важным методом оптимизации, используемым для хранения ссылок на компоненты или данные, к которым часто обращается скрипт. Вместо многократного поиска одних и тех же компонентов кэширование позволяет вам сохранить эти ссылки один раз и повторно использовать их при необходимости. Это может повысить производительность ваших скриптов за счет уменьшения накладных расходов на поиск компонентов и вызовы функций.
Кэширование особенно полезно для часто используемых компонентов или данных, которые могут не изменяться во время выполнения скрипта. Обычно это делается во время методов `Awake()` или `Start()` сценария MonoBehaviour, поскольку эти методы вызываются один раз при инициализации сценария или непосредственно перед первым обновлением кадра.
Вот пример того, как кэширование может быть использовано в сценарии MonoBehaviour:
“csharp
с использованием UnityEngine;
публичный класс MyScript : MonoBehaviour
{
// Кэшированные ссылки на часто используемые компоненты
частное жесткое тело rb;
частное преобразование playerTransform;
частный аудиоисточник Аудиоисточник;
пустота пробудилась()
{
// Кэшировать ссылки во время инициализации
rb = GetComponent<Твердое тело>();
playerTransform = игровой объект.Найдите gameobjectwithtag(“Игрок”).преобразуйте;
AudioSource = GetComponent<Аудиоисточник>();
}
недействительное обновление()
{
// Повторно используйте кэшированные ссылки во время обновлений
rb.AddForce(Вектор3.forward * 5f, принудительный режим.Импульс);
преобразовать.Посмотрите(playerTransform.position);
если (Ввод.GetKeyDown(код ключа.Пробел))
{
Аудиоисточник.Играть();
}
}
}
“`
В этом примере мы кэшируем ссылки на часто используемые компоненты в методе `Awake()`. Переменная `rb` содержит ссылку на компонент Rigidbody, прикрепленный к тому же игровому объекту, что и скрипт. Переменная `playerTransform` содержит ссылку на компонент преобразования GameObject, помеченный как “Player”. Переменная `AudioSource` содержит ссылку на компонент AudioSource, прикрепленный к тому же игровому объекту, что и скрипт.
Во время метода `Update()` мы повторно используем эти кэшированные ссылки. Мы используем кэшированную ссылку `rb`, чтобы применить усилие к жесткому телу. Мы используем кэшированную ссылку “playerTransform”, чтобы заставить GameObject смотреть на позицию игрока. И мы используем кэшированную ссылку “AudioSource” для воспроизведения аудиоклипа при нажатии клавиши пробела.
Используя кэширование, скрипт позволяет избежать повторяющихся поисков компонентов, что делает его более эффективным и оптимизированным. Кэширование является наилучшей практикой при работе с часто используемыми компонентами или данными в сценариях Unity.
Corounites
In Unity scripting, coroutines are a powerful feature of MonoBehaviour that allow you to pause the execution of a method at a specific point and then resume it in the next frame or after a specified delay. This is useful for time-based operations, animations, and asynchronous tasks without blocking the main thread of the game.
To define a coroutine, you need to use the `IEnumerator` return type instead of `void` for the method. Inside the coroutine, you can use the `yield` keyword to pause the execution and specify when to resume.
Here’s a simple example of a coroutine that waits for 2 seconds before printing a message:
“`csharp
using UnityEngine;
public class MyScript : MonoBehaviour
{
void Start()
{
// Start the coroutine
StartCoroutine(PrintMessageAfterDelay());
}
IEnumerator PrintMessageAfterDelay()
{
// Pause the coroutine for 2 seconds
yield return new WaitForSeconds(2f);
// This message will be printed after the delay
Debug.Log(“Coroutine has resumed after 2 seconds.”);
}
}
“`
In this example, the `Start()` method starts the coroutine `PrintMessageAfterDelay()`. Inside the coroutine, the `yield return new WaitForSeconds(2f)` line pauses the execution for 2 seconds, after which the message will be printed.
Coroutines can be useful for many scenarios, such as implementing timed behaviors, animation sequences, or even loading assets asynchronously without freezing the game. You can combine coroutines with `Update()` or `FixedUpdate()` methods to perform complex time-based tasks efficiently.
Here’s another example that demonstrates how to use a coroutine for an animation-like effect:
“`csharp
using UnityEngine;
public class MyScript : MonoBehaviour
{
public Transform target;
public float duration = 2f;
void Start()
{
StartCoroutine(MoveToTarget());
}
IEnumerator MoveToTarget()
{
Vector3 startPosition = transform.position;
float elapsedTime = 0f;
while (elapsedTime < duration)
{
// Interpolate position from start to target position over time
transform.position = Vector3.Lerp(startPosition, target.position, elapsedTime / duration);
// Increment the elapsed time
elapsedTime += Time.deltaTime;
// Wait for the next frame
yield return null;
}
// Ensure the final position is exactly the target position
transform.position = target.position;
Debug.Log(“Movement complete!”);
}
}
“`
In this example, the coroutine `MoveToTarget()` moves the GameObject from its current position to the target position smoothly over the specified duration. The `Lerp` function is used for interpolation, and the coroutine uses `Time.deltaTime` to control the speed of movement. The effect is that the GameObject appears to smoothly move to the target position over time.
Coroutines are a powerful tool in Unity that allows you to manage complex timing and animations in a clean and efficient manner. They are an essential part of Unity scripting for creating dynamic and interactive experiences.

В Unity scripting сопрограммы являются мощной функцией MonoBehaviour, которая позволяет приостановить выполнение метода в определенной точке, а затем возобновить его в следующем кадре или после указанной задержки. Это полезно для операций, основанных на времени, анимации и асинхронных задач, не блокируя основной поток игры.
Чтобы определить сопрограмму, вам нужно использовать возвращаемый тип `IEnumerator` вместо `void` для метода. Внутри сопрограммы вы можете использовать ключевое слово `yield`, чтобы приостановить выполнение и указать, когда возобновить.
Вот простой пример сопрограммы, которая ожидает 2 секунды перед печатью сообщения:
“csharp
с использованием UnityEngine;
публичный класс MyScript : MonoBehaviour
{
недействительный запуск()
{
// Запустите сопрограмму
StartCoroutine(PrintMessageAfterDelay());
}
IEnumerator PrintMessageAfterDelay()
{
// Приостановите выполнение сопрограммы на 2 секунды
yield возвращает новые секунды ожидания(2f);
// Это сообщение будет напечатано после задержки
Debug.Log(“Сопрограмма возобновилась через 2 секунды”).;
}
}
“`
В этом примере метод `Start()` запускает сопрограмму `PrintMessageAfterDelay()`. Внутри сопрограммы строка `yield return new WaitForSeconds(2f)` приостанавливает выполнение на 2 секунды, после чего сообщение будет напечатано.
Сопрограммы могут быть полезны для многих сценариев, таких как реализация временного поведения, анимационных последовательностей или даже асинхронная загрузка ресурсов без замораживания игры. Вы можете комбинировать сопрограммы с методами `Update()` или `FixedUpdate()` для эффективного выполнения сложных временных задач.
Вот еще один пример, демонстрирующий, как использовать сопрограмму для создания эффекта, похожего на анимацию:
“csharp
с использованием UnityEngine;
публичный класс MyScript : MonoBehaviour
{
цель публичного преобразования;
общая продолжительность плавания = 2f;
недействительный запуск()
{
StartCoroutine(MoveToTarget());
}
IEnumerator MoveToTarget()
{
Вектор3 StartPosition = преобразование.позиция;
истекшее время с плавающей точкой = 0f;
while (прошедшее время < продолжительность)
{
// Интерполировать позицию от начальной до целевой с течением времени
transform.position = Vector3.Lerp(начальная позиция, целевая позиция, прошедшее время / длительность);
// Увеличить прошедшее время
Истекшее время += Time.deltaTime;
// Дождитесь следующего кадра
yield возвращает значение null;
}
// Убедитесь, что конечное положение точно соответствует целевому
transform.position = целевое положение;
Debug.Log(“Перемещение завершено!”);
}
}
“`
В этом примере сопрограмма `MoveToTarget()` плавно перемещает игровой объект из его текущей позиции в целевую позицию в течение указанного времени. Функция `Lerp` используется для интерполяции, а сопрограмма использует `Time.deltaTime` для управления скоростью перемещения. Эффект заключается в том, что игровой объект, по-видимому, плавно перемещается в целевое положение с течением времени.
Сопрограммы – это мощный инструмент в Unity, который позволяет вам управлять сложными синхронизациями и анимациями простым и эффективным способом. Они являются неотъемлемой частью Unity scripting для создания динамичных и интерактивных приложений.
Yield instructions
In Unity scripting, coroutines use special “yield instructions” with the `yield` keyword to control the flow of execution and specify when to pause and resume the coroutine. Yield instructions are objects that are returned from the coroutine and tell Unity how to handle the coroutine’s pause and resume behavior.
There are several types of yield instructions available in Unity, each with its own purpose. Here are some common yield instructions you can use in coroutines:
1. **WaitForSeconds**: Pauses the coroutine for a specified number of seconds.
“`csharp
yield return new WaitForSeconds(2.0f); // Pauses for 2 seconds
“`
2. **WaitForSecondsRealtime**: Similar to WaitForSeconds but ignores the Time.timeScale and uses real time.
“`csharp
yield return new WaitForSecondsRealtime(2.0f); // Pauses for 2 seconds in real time
“`
3. **WaitForEndOfFrame**: Pauses the coroutine until the end of the current frame.
“`csharp
yield return new WaitForEndOfFrame(); // Pauses until the end of the frame
“`
4. **WaitForFixedUpdate**: Pauses the coroutine until the next physics update (FixedUpdate).
“`csharp
yield return new WaitForFixedUpdate(); // Pauses until the next FixedUpdate
“`
5. **WaitUntil**: Pauses the coroutine until a specified condition becomes true.
“`csharp
yield return new WaitUntil(() => condition == true); // Pauses until ‘condition’ becomes true
“`
6. **WaitWhile**: Pauses the coroutine while a specified condition is true.
“`csharp
yield return new WaitWhile(() => condition == true); // Pauses while ‘condition’ is true
“`
7. **Custom Yield Instructions**: You can create your own custom yield instructions by implementing the `CustomYieldInstruction` interface.
“`csharp
public class MyCustomYield : CustomYieldInstruction
{
public override bool keepWaiting
{
get { /* return true to continue waiting or false to end the coroutine */ }
}
}
// Example usage:
yield return new MyCustomYield();
“`
Yield instructions allow you to create sophisticated timing and synchronization within coroutines without blocking the main thread. By utilizing them effectively, you can implement animations, time-based actions, and other asynchronous operations in a clean and efficient manner.
It’s essential to use the appropriate yield instruction for your specific use case to ensure smooth and accurate behavior in your coroutines. Keep in mind that coroutines can be paused and resumed over multiple frames, which makes them powerful for handling complex and dynamic game logic.
В Unity scripting сопрограммы используют специальные “инструкции yield” с ключевым словом “yield” для управления потоком выполнения и указания, когда приостанавливать и возобновлять сопрограмму. Инструкции Yield – это объекты, которые возвращаются из сопрограммы и сообщают Unity, как обрабатывать поведение паузы и возобновления сопрограммы.
В Unity доступно несколько типов инструкций yield, каждая из которых имеет свое собственное назначение. Вот несколько распространенных инструкций по выходу, которые вы можете использовать в сопрограммах:
1. **WaitForSeconds**: Приостанавливает выполнение сопрограммы на указанное количество секунд.
“резкий
yield возвращает новое значение WaitForSeconds(2.0f); // Приостанавливается на 2 секунды
“`
2. **WaitForSecondsRealtime**: Аналогично WaitForSeconds, но игнорирует Time.timeScale и использует реальное время.
“csharp
yield возвращает новое значение WaitForSecondsRealtime(2.0f); // Приостанавливается на 2 секунды в режиме реального времени
“`
3. **WaitForEndOfFrame**: Приостанавливает выполнение сопрограммы до конца текущего кадра.
“csharp
yield возвращает новый WaitForEndOfFrame(); // Делает паузу до конца кадра
“`
4. **WaitForFixedUpdate**: Приостанавливает выполнение сопрограммы до следующего обновления физики (FixedUpdate).
“резкий
yield возвращает новое значение WaitForFixedUpdate(); // Приостанавливается до следующего фиксированного обновления
“`
5. **Подождите, пока**: приостанавливает выполнение сопрограммы до тех пор, пока указанное условие не станет истинным.
“csharp
yield возвращает новое ожидание до тех пор, пока(() => условие == истина); // Приостанавливается до тех пор, пока “условие” не станет истинным
“`
6. **WaitWhile**: Приостанавливает выполнение сопрограммы, пока выполняется указанное условие.
“csharp
yield возвращает новое значение WaitWhile(() => condition == true); // Приостанавливается, пока ‘condition’ имеет значение true
“`
7. ** Пользовательские инструкции по выходу **: Вы можете создать свои собственные пользовательские инструкции по выходу, реализовав интерфейс `CustomYieldInstruction`.
“
общедоступный класс csharp MyCustomYield : Пользовательское поле в инструкции
{
публичное переопределение bool keepWaiting
{
получаем { /* возвращаем значение true для продолжения ожидания или значение false для завершения сопрограммы */ }
}
}
// Пример использования:
yield возвращает новое MyCustomYield();
“`
Инструкции Yield позволяют создавать сложные настройки времени и синхронизации внутри сопрограмм, не блокируя основной поток. Эффективно используя их, вы можете реализовать анимацию, действия, основанные на времени, и другие асинхронные операции простым и эффективным способом.
Важно использовать соответствующую инструкцию yield для вашего конкретного случая использования, чтобы обеспечить плавное и точное поведение ваших сопрограмм. Имейте в виду, что сопрограммы можно приостанавливать и возобновлять в течение нескольких кадров, что делает их мощными для обработки сложной и динамичной игровой логики.
WaitForSecond
In Unity scripting, the `WaitForSeconds` yield instruction is used in coroutines to pause the execution of the coroutine for a specified duration of time in seconds. It allows you to introduce delays or time-based actions without blocking the main thread, making it suitable for implementing timed behaviors or animations.
Here’s the syntax of the `WaitForSeconds` yield instruction:
“`csharp
yield return new WaitForSeconds(float seconds);
“`
Where `seconds` is the duration in seconds for which the coroutine will be paused. After the specified duration, the coroutine will automatically resume execution from the point where it was paused.
Here’s an example of how you can use `WaitForSeconds` in a coroutine:
“`csharp
using UnityEngine;
public class ExampleCoroutine : MonoBehaviour
{
void Start()
{
// Start the example coroutine
StartCoroutine(ExampleCoroutineRoutine());
}
IEnumerator ExampleCoroutineRoutine()
{
Debug.Log(“Coroutine started”);
// Pause the coroutine for 2 seconds
yield return new WaitForSeconds(2.0f);
Debug.Log(“2 seconds have passed”);
// Pause the coroutine for another 3 seconds
yield return new WaitForSeconds(3.0f);
Debug.Log(“3 more seconds have passed”);
// The coroutine has finished
Debug.Log(“Coroutine finished”);
}
}
“`
In this example, the `ExampleCoroutineRoutine()` coroutine is started in the `Start()` method. When the coroutine runs, it prints messages to the console, introduces delays using `WaitForSeconds`, and then continues executing after each delay.
Output:
“`
Coroutine started
2 seconds have passed
3 more seconds have passed
Coroutine finished
“`
As you can see, the `WaitForSeconds` yield instruction effectively introduces a pause or delay in the coroutine’s execution, allowing you to control the timing of events in your Unity scripts. It is important to note that the time specified in `WaitForSeconds` uses real time, so it is not affected by changes in `Time.timeScale`, making it useful for time-based behaviors and animations.
В Unity scripting инструкция yield `WaitForSeconds` используется в сопрограммах для приостановки выполнения сопрограммы на заданный промежуток времени в секундах. Это позволяет вам вводить задержки или действия, основанные на времени, не блокируя основной поток, что делает его подходящим для реализации временного поведения или анимации.
Вот синтаксис команды вывода `WaitForSeconds`:
“csharp
yield возвращает новые WaitForSeconds(плавающие секунды);
“`
Где `секунды` – это продолжительность в секундах, на которую сопрограмма будет приостановлена. По истечении указанного времени сопрограмма автоматически возобновит выполнение с того места, где она была приостановлена.
Вот пример того, как вы можете использовать `WaitForSeconds` в сопрограмме:
“csharp
с использованием UnityEngine;
пример подпрограммы публичного класса : MonoBehaviour
{
недействительный запуск()
{
// Запустите примерную сопрограмму
StartCoroutine(ExampleCoroutineRoutine());
}
IEnumerator ExampleCoroutineRoutine()
{
Debug.Log(“Запущена сопрограмма”);
// Приостановите выполнение сопрограммы на 2 секунды
yield возвращает новые секунды ожидания(2.0f);
Debug.Log(“Прошло 2 секунды”);
// Приостановите выполнение сопрограммы еще на 3 секунды
yield возвращает новые секунды ожидания(3.0f);
Debug.Log(“Прошло еще 3 секунды”);
// Сопрограмма завершила
Debug.Log(“Сопрограмма завершена”);
}
}
“`
В этом примере сопрограмма `ExampleCoroutineRoutine()` запускается методом `Start()`. Когда сопрограмма запускается, она выводит сообщения на консоль, вводит задержки, используя `WaitForSeconds`, а затем продолжает выполнение после каждой задержки.
Выход:
“`
Запущена сопрограмма
прошло 2 секунды
прошло еще 3 секунды
Сопрограмма завершена
“`
Как вы можете видеть, команда yield `WaitForSeconds` эффективно вводит паузу или задержку в выполнении сопрограммы, позволяя вам контролировать время событий в ваших сценариях Unity. Важно отметить, что время, указанное в `WaitForSeconds`, использует реальное время, поэтому на него не влияют изменения в `Time.timeScale`, что делает его полезным для зависящего от времени поведения и анимации.
WaitForSecondRealtime
In Unity scripting, the `WaitForSecondsRealtime` yield instruction is similar to `WaitForSeconds`, but it uses real time instead of scaled time. This means that the `WaitForSecondsRealtime` instruction is unaffected by changes in `Time.timeScale`, making it useful for time-based actions that need to be independent of the game’s time manipulation.
Here’s the syntax of the `WaitForSecondsRealtime` yield instruction:
“`csharp
yield return new WaitForSecondsRealtime(float seconds);
“`
Where `seconds` is the duration in real time seconds for which the coroutine will be paused. After the specified duration in real time, the coroutine will automatically resume execution from the point where it was paused.
Here’s an example of how you can use `WaitForSecondsRealtime` in a coroutine:
“`csharp
using UnityEngine;
public class RealTimeExampleCoroutine : MonoBehaviour
{
void Start()
{
// Start the example coroutine
StartCoroutine(RealTimeExampleCoroutineRoutine());
}
IEnumerator RealTimeExampleCoroutineRoutine()
{
Debug.Log(“Coroutine started”);
// Pause the coroutine for 2 seconds using real time
yield return new WaitForSecondsRealtime(2.0f);
Debug.Log(“2 seconds of real time have passed”);
// Pause the coroutine for another 3 seconds using real time
yield return new WaitForSecondsRealtime(3.0f);
Debug.Log(“3 more seconds of real time have passed”);
// The coroutine has finished
Debug.Log(“Coroutine finished”);
}
}
“`
Output:
“`
Coroutine started
2 seconds of real time have passed
3 more seconds of real time have passed
Coroutine finished
“`
As seen in the example, the `WaitForSecondsRealtime` yield instruction ignores the `Time.timeScale` setting, and it works with real time, ensuring that the specified duration will elapse even if the game is paused or running at a different time scale.
Using `WaitForSecondsRealtime` is useful when you need to perform actions that are time-critical or need to be independent of any time manipulations applied to the game. It ensures that the delay or pause introduced in the coroutine will consistently match real time, providing predictable behavior in your Unity projects.
В Unity scripting инструкция вывода `WaitForSecondsRealtime` аналогична `WaitForSeconds`, но она использует реальное время вместо масштабированного. Это означает, что на инструкцию `WaitForSecondsRealtime` не влияют изменения в `Time.timeScale`, что делает ее полезной для действий, основанных на времени, которые должны быть независимы от манипуляций временем в игре.
Вот синтаксис команды вывода `WaitForSecondsRealtime`:
“csharp
yield возвращает новое значение WaitForSecondsRealtime(с плавающей точкой в секундах);
“`
Где `секунды` – это продолжительность в секундах реального времени, на которую сопрограмма будет приостановлена. По истечении указанного времени в режиме реального времени сопрограмма автоматически возобновит выполнение с того места, где она была приостановлена.
Вот пример того, как вы можете использовать `WaitForSecondsRealtime` в сопрограмме:
“csharp
с использованием UnityEngine;
публичный класс RealTimeExampleCoroutine : MonoBehaviour
{
недействительный запуск()
{
// Запустите примерную сопрограмму
StartCoroutine(RealTimeExampleCoroutineRoutine());
}
IEnumerator RealTimeExampleCoroutineRoutine()
{
Debug.Log(“Запущена сопрограмма”);
// Приостановите выполнение сопрограммы на 2 секунды в режиме реального времени
yield возвращает новое значение WaitForSecondsRealtime(2.0f);
Debug.Log(“Прошло 2 секунды реального времени”);
// Приостановите выполнение сопрограммы еще на 3 секунды, используя режим реального времени
yield возвращает новое значение WaitForSecondsRealtime(3.0f);
Debug.Log(“Прошло еще 3 секунды реального времени”);
// Сопрограмма завершила
Debug.Log(“Сопрограмма завершена”);
}
}
“`
Выход:
“`
Запущена сопрограмма
прошло 2 секунды реального времени
прошло еще 3 секунды реального времени
Сопрограмма завершена
“`
Как видно из примера, команда вывода `WaitForSecondsRealtime` игнорирует настройку `Time.timeScale` и работает в режиме реального времени, гарантируя, что указанная продолжительность истечет, даже если игра приостановлена или запущена в другом масштабе времени.
Использование `WaitForSecondsRealtime` полезно, когда вам нужно выполнить действия, которые критичны по времени или должны быть независимы от любых временных манипуляций, применяемых к игре. Это гарантирует, что задержка или пауза, введенные в сопрограмму, будут постоянно соответствовать реальному времени, обеспечивая предсказуемое поведение в ваших проектах Unity.
WaitForEndOfFrame
In Unity scripting, the `WaitForEndOfFrame` yield instruction is used in coroutines to pause the execution of the coroutine until the end of the current frame. This means that the coroutine will resume just before Unity starts rendering the next frame.
Here’s the syntax of the `WaitForEndOfFrame` yield instruction:
“`csharp
yield return new WaitForEndOfFrame();
“`
The `WaitForEndOfFrame` yield instruction is typically used when you want to perform actions that depend on the final rendering state of the current frame, such as reading the results of post-processing effects or capturing the screen after rendering is complete.
Here’s an example of how you can use `WaitForEndOfFrame` in a coroutine:
“`csharp
using UnityEngine;
public class EndOfFrameExample : MonoBehaviour
{
void Start()
{
StartCoroutine(EndOfFrameCoroutine());
}
IEnumerator EndOfFrameCoroutine()
{
Debug.Log(“Coroutine started”);
// Wait until the end of the current frame
yield return new WaitForEndOfFrame();
// Perform an action that requires the rendering of the current frame to be complete
CaptureScreen();
Debug.Log(“Action performed after the end of the frame”);
// The coroutine has finished
Debug.Log(“Coroutine finished”);
}
void CaptureScreen()
{
// Capture the screen or perform other actions that require the rendering to be complete
// For demonstration purposes, this method just logs a message
Debug.Log(“Screen captured!”);
}
}
“`
Output:
“`
Coroutine started
Action performed after the end of the frame
Coroutine finished
Screen captured!
“`
In this example, the `EndOfFrameCoroutine()` coroutine logs a message, then it uses `yield return new WaitForEndOfFrame();` to wait until the end of the current frame. After that, it calls the `CaptureScreen()` method to perform an action that requires the rendering of the current frame to be complete. This might be capturing the screen, reading post-processing effects, or anything that depends on the final rendering state of the frame.
Using `WaitForEndOfFrame` is essential when you need to access or perform actions that depend on the final rendering of the frame. It allows you to ensure that the rendering pipeline has completed its work for the current frame before continuing with further actions in your Unity scripts.
В Unity scripting инструкция yield `WaitForEndOfFrame` используется в сопрограммах для приостановки выполнения сопрограммы до конца текущего кадра. Это означает, что сопрограмма возобновится непосредственно перед тем, как Unity начнет рендеринг следующего кадра.
Вот синтаксис команды вывода `WaitForEndOfFrame`:
“csharp
yield возвращает новый WaitForEndOfFrame();
“`
Команда вывода `WaitForEndOfFrame` обычно используется, когда вы хотите выполнить действия, зависящие от конечного состояния рендеринга текущего кадра, такие как считывание результатов эффектов постобработки или захват экрана после завершения рендеринга.
Вот пример того, как вы можете использовать `WaitForEndOfFrame` в сопрограмме:
“csharp
с использованием UnityEngine;
пример конечного фрейма публичного класса : MonoBehaviour
{
недействительный запуск()
{
StartCoroutine(EndOfFrameCoroutine());
}
IEnumerator EndOfFrameCoroutine()
{
Debug.Log(“Запущена сопрограмма”);
// Дождитесь окончания текущего кадра
yield возвращает новый WaitForEndOfFrame();
// Выполнить действие, требующее завершения рендеринга текущего кадра
Экран захвата();
Debug.Log(“Действие, выполненное после окончания кадра”);
// Сопрограмма завершила
Debug.Log(“Сопрограмма завершена”);
}
пустой экран захвата()
{
// Захват экрана или выполнение других действий, требующих завершения рендеринга
// В демонстрационных целях этот метод просто регистрирует сообщение
Debug.Log(“Захвачен экран!”);
}
}
“`
Выход:
“`
Запущена сопрограмма
Действие, выполняемое после окончания кадра
Сопрограмма завершена
Захваченный экран!
“`
В этом примере сопрограмма `EndOfFrameCoroutine()` регистрирует сообщение, затем она использует `yield return new WaitForEndOfFrame();`, чтобы дождаться конца текущего кадра. После этого он вызывает метод `CaptureScreen()` для выполнения действия, которое требует завершения рендеринга текущего кадра. Это может быть захват экрана, считывание эффектов постобработки или что-либо еще, что зависит от конечного состояния рендеринга кадра.
Использование `WaitForEndOfFrame` важно, когда вам нужно получить доступ или выполнить действия, которые зависят от окончательного рендеринга фрейма. Это позволяет вам убедиться, что конвейер рендеринга завершил свою работу для текущего кадра, прежде чем переходить к дальнейшим действиям в ваших сценариях Unity.
Custom Instructions
In Unity scripting, you can create custom yield instructions by implementing the `CustomYieldInstruction` interface. Custom yield instructions allow you to define your own conditions for pausing and resuming a coroutine, providing more flexibility and control over the coroutine’s behavior.
To create a custom yield instruction, you need to implement the `CustomYieldInstruction` interface by creating a class that inherits from it. The key part is to override the `keepWaiting` property, which returns a boolean value indicating whether the coroutine should continue waiting or resume.
Here’s the syntax for creating a custom yield instruction:
“`csharp
using UnityEngine;
public class MyCustomYield : CustomYieldInstruction
{
// Implement any necessary variables or logic for your custom yield instruction
public override bool keepWaiting
{
get
{
// Implement your condition here
// Return ‘true’ to keep waiting or ‘false’ to resume the coroutine
}
}
}
“`
Here’s an example of a custom yield instruction that waits for a specified amount of time while fading out an object:
“`csharp
using UnityEngine;
public class CustomFadeOutYield : CustomYieldInstruction
{
private float fadeDuration;
private float elapsedTime;
private Renderer targetRenderer;
public CustomFadeOutYield(Renderer renderer, float duration)
{
targetRenderer = renderer;
fadeDuration = duration;
elapsedTime = 0f;
}
public override bool keepWaiting
{
get
{
// Update the elapsed time based on real-time
elapsedTime += Time.deltaTime;
// Calculate the alpha value based on the elapsed time and fade duration
float alpha = 1f – (elapsedTime / fadeDuration);
// Apply the alpha value to the material color
Color color = targetRenderer.material.color;
color.a = Mathf.Clamp01(alpha);
targetRenderer.material.color = color;
// Continue waiting until the object is fully faded out
return elapsedTime < fadeDuration;
}
}
}
“`
In this example, we’ve created a custom yield instruction named `CustomFadeOutYield`. It takes a `Renderer` and a `duration` as parameters in its constructor. The `keepWaiting` property is overridden to control the fading behavior. The coroutine that uses this custom yield instruction will pause until the object has been fully faded out.
You can then use this custom yield instruction in a coroutine:
“`csharp
using UnityEngine;
public class MyScript : MonoBehaviour
{
public Renderer targetRenderer;
public float fadeDuration = 2f;
void Start()
{
StartCoroutine(FadeOutObject());
}
IEnumerator FadeOutObject()
{
// Create and use the custom yield instruction to fade out the object
CustomFadeOutYield fadeYield = new CustomFadeOutYield(targetRenderer, fadeDuration);
yield return fadeYield;
// The coroutine continues here after the object has been fully faded out
Debug.Log(“Object has been fully faded out.”);
}
}
“`
Creating custom yield instructions allows you to define complex conditions and behaviors for pausing and resuming coroutines, making them a powerful tool for managing time-based, asynchronous, or custom actions in Unity scripts.
В Unity scripting вы можете создавать пользовательские инструкции yield, реализуя интерфейс `CustomYieldInstruction`. Пользовательские инструкции yield позволяют вам определять свои собственные условия для приостановки и возобновления сопрограммы, обеспечивая большую гибкость и контроль над поведением сопрограммы.
Чтобы создать пользовательскую инструкцию yield, вам необходимо реализовать интерфейс `CustomYieldInstruction`, создав класс, который наследуется от него. Ключевая часть заключается в переопределении свойства `keepWaiting`, которое возвращает логическое значение, указывающее, должна ли сопрограмма продолжать ожидание или возобновить работу.
Вот синтаксис для создания пользовательской инструкции yield:
“csharp
с использованием UnityEngine;
общедоступный класс MyCustomYield : CustomYieldInstruction
{
// Реализуйте любые необходимые переменные или логику для вашей пользовательской инструкции yield
публичное переопределение bool keepWaiting
{
получить
{
// Реализуйте свое условие здесь
// Верните ‘true’, чтобы продолжить ожидание, или ‘false’, чтобы возобновить сопрограмму
}
}
}
“`
Вот пример пользовательской инструкции yield, которая ожидает заданное количество времени при исчезновении объекта:
“csharp
с использованием UnityEngine;
общедоступный класс CustomFadeOutYield : CustomYieldInstruction
{
частное плавающее затухание;
истекшее время частного плавания;
частный рендерер targetRenderer;
общедоступное пользовательское поле fadeoutyield(средство визуализации renderer, плавающая длительность)
{
targetRenderer = средство визуализации;
Затухание = продолжительность;
Прошедшее время = 0f;
}
публичное переопределение bool keepWaiting
{
получить
{
// Обновите прошедшее время на основе данных реального времени
Истекшее время += Time.deltaTime;
// Вычислите альфа-значение на основе прошедшего времени и длительности затухания
float alpha = 1f – (прошедшее время / затухание);
// Примените альфа-значение к цвету материала
Цвет color = targetRenderer.material.color Целевой пользователь.материал.цвет;
color.a = Mathf.Clamp01(альфа);
targetRenderer.material.color = цвет;
// Продолжайте ждать, пока объект полностью не исчезнет
возвращает прошедшее время < затухание;
}
}
}
“`
В этом примере мы создали пользовательскую инструкцию yield с именем `CustomFadeOutYield`. Он принимает `средство визуализации` и `длительность` в качестве параметров в своем конструкторе. Свойство `keepWaiting` переопределено для управления поведением затухания. Сопрограмма, использующая эту пользовательскую инструкцию yield, приостановит работу до тех пор, пока объект полностью не исчезнет.
Затем вы можете использовать эту пользовательскую инструкцию yield в сопрограмме:
“csharp
с использованием UnityEngine;
публичный класс MyScript : MonoBehaviour
{
общедоступный рендерер targetRenderer;
публичная плавающая функция fadeDuration = 2f;
недействительный запуск()
{
StartCoroutine(FadeOutObject());
}
IEnumerator FadeOutObject()
{
// Создайте и используйте пользовательскую инструкцию yield для удаления объекта
CustomFadeOutYield fadeYield = новое пользовательское поле fadeoutyield(targetRenderer, fadeDuration);
выход возвращаемое поле затухания;
// Сопрограмма продолжается здесь после того, как объект будет полностью удален
Debug.Log(“Объект был полностью удален”).;
}
}
“`
Создание пользовательских инструкций yield позволяет определять сложные условия и поведение для приостановки и возобновления сопрограмм, что делает их мощным инструментом для управления зависящими от времени, асинхронными или пользовательскими действиями в сценариях Unity.
null
In Unity scripting, using `yield return null;` as a yield instruction in a coroutine is a way to skip one frame before continuing the execution of the coroutine. It’s a simple way to introduce a one-frame delay in the coroutine’s behavior.
When you use `yield return null;`, the coroutine will pause and then immediately resume in the next frame. This can be useful in various scenarios, such as synchronization or to ensure that certain actions are performed after other processes have completed.
Here’s an example of how you can use `yield return null;` in a coroutine:
“`csharp
using UnityEngine;
public class ExampleCoroutine : MonoBehaviour
{
void Start()
{
StartCoroutine(DelayedAction());
}
IEnumerator DelayedAction()
{
Debug.Log(“Coroutine started”);
// Perform some action in the current frame
Debug.Log(“Action 1 performed”);
// Pause for one frame
yield return null;
// Perform another action in the next frame
Debug.Log(“Action 2 performed”);
// The coroutine has finished
Debug.Log(“Coroutine finished”);
}
}
“`
Output:
“`
Coroutine started
Action 1 performed
Action 2 performed
Coroutine finished
“`
In this example, the `DelayedAction()` coroutine is started in the `Start()` method. The coroutine first performs “Action 1” and then uses `yield return null;` to pause the execution for one frame. After the pause, it resumes and performs “Action 2”.
`yield return null;` can be helpful when you want to synchronize specific events or ensure that some actions are performed at the right moment. However, it is essential to use it judiciously, as introducing delays in coroutines might affect the responsiveness and overall performance of your Unity project if not used appropriately.
В Unity scripting использование `yield return null;` в качестве инструкции yield в сопрограмме – это способ пропустить один кадр перед продолжением выполнения сопрограммы. Это простой способ ввести однокадровую задержку в поведение сопрограммы.
Когда вы используете `yield return null;`, сопрограмма приостанавливается, а затем немедленно возобновляется в следующем кадре. Это может быть полезно в различных сценариях, таких как синхронизация или для обеспечения выполнения определенных действий после завершения других процессов.
Вот пример того, как вы можете использовать `yield return null;` в сопрограмме:
“резкий
использование UnityEngine;
пример подпрограммы публичного класса : MonoBehaviour
{
недействительный запуск()
{
StartCoroutine(DelayedAction());
}
IEnumerator DelayedAction()
{
Debug.Log(“Запущена сопрограмма”);
// Выполнить какое-либо действие в текущем кадре
Debug.Log(“Выполнено действие 1”);
// Пауза на один кадр
yield возвращает значение null;
// Выполните другое действие в следующем кадре
Debug.Log(“Выполнено действие 2”);
// Сопрограмма завершила
Debug.Log(“Сопрограмма завершена”);
}
}
“`
Выход:
“`
Запущена сопрограмма
Действие 1 выполнено
Выполнено действие 2
Сопрограмма завершена
“`
В этом примере сопрограмма `DelayedAction()` запускается в методе `Start()`. Сопрограмма сначала выполняет “Действие 1”, а затем использует “yield return null;”, чтобы приостановить выполнение на один кадр. После паузы он возобновляется и выполняет “Действие 2”.
`yield возвращает null;` может быть полезно, когда вы хотите синхронизировать определенные события или убедиться, что некоторые действия выполняются в нужный момент. Однако важно использовать его разумно, поскольку при неправильном использовании задержки в сопрограммах могут повлиять на скорость отклика и общую производительность вашего проекта Unity.
Вложенность
In Unity scripting, coroutines can be nested, which means you can start one coroutine from within another coroutine. This allows you to create more complex and structured behaviors, where different coroutines perform separate tasks, and one coroutine can call and control the execution of another.
Nesting coroutines is useful when you have a set of actions that need to be executed in a specific order, and some of these actions may have their own time-based behavior or delays.
Here’s an example of nested coroutines:
“`csharp
using UnityEngine;
public class NestedCoroutinesExample : MonoBehaviour
{
void Start()
{
StartCoroutine(OuterCoroutine());
}
IEnumerator OuterCoroutine()
{
Debug.Log(“Outer Coroutine started”);
// Pause for one second
yield return new WaitForSeconds(1.0f);
Debug.Log(“Outer Coroutine is calling Inner Coroutine”);
// Start the inner coroutine from within the outer coroutine
yield return StartCoroutine(InnerCoroutine());
Debug.Log(“Inner Coroutine finished, continuing the Outer Coroutine”);
// Pause for another second
yield return new WaitForSeconds(1.0f);
Debug.Log(“Outer Coroutine finished”);
}
IEnumerator InnerCoroutine()
{
Debug.Log(“Inner Coroutine started”);
// Pause for one second
yield return new WaitForSeconds(1.0f);
Debug.Log(“Inner Coroutine finished”);
}
}
“`
Output:
“`
Outer Coroutine started
Outer Coroutine is calling Inner Coroutine
Inner Coroutine started
Inner Coroutine finished
Inner Coroutine finished, continuing the Outer Coroutine
Outer Coroutine finished
“`
In this example, we have an `OuterCoroutine()` that calls and controls the execution of an `InnerCoroutine()`. When the `OuterCoroutine()` reaches `yield return StartCoroutine(InnerCoroutine());`, it starts the `InnerCoroutine()` and waits until it finishes before continuing with the rest of the code in `OuterCoroutine()`.
This nesting of coroutines allows you to organize and structure your code more efficiently, especially when you have multiple time-based or asynchronous tasks that need to be coordinated. It’s important to ensure that the coroutines are nested logically and that the execution order meets your desired behavior.
Keep in mind that nesting coroutines can increase complexity, so use it judiciously and consider the overall structure of your code for better maintainability and readability.
В Unity scripting сопрограммы могут быть вложенными, что означает, что вы можете запустить одну сопрограмму из другой сопрограммы. Это позволяет создавать более сложные и структурированные модели поведения, в которых разные сопрограммы выполняют отдельные задачи, и одна сопрограмма может вызывать и контролировать выполнение другой.
Вложенность сопрограмм полезна, когда у вас есть набор действий, которые необходимо выполнить в определенном порядке, и некоторые из этих действий могут иметь свое собственное поведение, основанное на времени, или задержки.
Вот пример вложенных сопрограмм:
“csharp
с использованием UnityEngine;
публичный класс NestedCoroutinesExample : MonoBehaviour
{
недействительный запуск()
{
StartCoroutine(Внешняя подпрограмма());
}
IEnumerator OuterCoroutine()
{
Debug.Log(“Запущена внешняя сопрограмма”);
// Пауза на одну секунду
yield возвращает новые секунды ожидания(1.0f);
Debug.Log(“Внешняя сопрограмма вызывает внутреннюю сопрограмму”);
// Запустите внутреннюю сопрограмму изнутри внешней сопрограммы
yield возвращает StartCoroutine(внутренняя подпрограмма());
Debug.Log(“Внутренняя сопрограмма завершена, продолжается внешняя сопрограмма”);
// Пауза еще на секунду
yield возвращает новые секунды ожидания(1.0f);
Debug.Log(“Внешняя сопрограмма завершена”);
}
IEnumerator Внутренняя подпрограмма()
{
Debug.Log(“Запущена внутренняя сопрограмма”);
// Пауза на одну секунду
yield возвращает новые секунды ожидания(1.0f);
Debug.Log(“Внутренняя сопрограмма завершена”);
}
}
“`
Выход:
“`
Запущена внешняя сопрограмма
Внешняя сопрограмма вызывает внутреннюю сопрограмму
Запущена внутренняя сопрограмма
Внутренняя сопрограмма завершена
Внутренняя сопрограмма завершена, продолжая внешнюю сопрограмму
Внешняя сопрограмма завершена
“`
В этом примере у нас есть `OuterCoroutine()`, которая вызывает и управляет выполнением `InnerCoroutine()`. Когда `OuterCoroutine()` достигает `yield return StartCoroutine(InnerCoroutine());`, он запускает `InnerCoroutine()` и ждет, пока он не завершится, прежде чем продолжить с остальной частью кода в `OuterCoroutine()`.
Такое вложение сопрограмм позволяет вам более эффективно организовывать и структурировать ваш код, особенно когда у вас есть несколько временных или асинхронных задач, которые необходимо скоординировать. Важно убедиться, что сопрограммы логически вложены и что порядок выполнения соответствует желаемому поведению.
Имейте в виду, что вложенность сопрограмм может увеличить сложность, поэтому используйте ее разумно и учитывайте общую структуру вашего кода для лучшей ремонтопригодности и удобочитаемости для чтения.
Привязаны к циклу Monobehaviour
In Unity scripting, coroutines in MonoBehaviour are tied to the MonoBehaviour’s lifecycle, which means they are executed within the context of the MonoBehaviour’s Update loop. Coroutines are not independent threads; they run sequentially and are driven by the Update loop of the MonoBehaviour.
Here are some key points to understand about how coroutines are bound to the MonoBehaviour’s lifecycle:
1. **Started and Managed by MonoBehaviour**: Coroutines can only be started and run within a MonoBehaviour script. You use the `StartCoroutine()` method from a MonoBehaviour instance to begin the execution of a coroutine.
2. **Execution in Update Loop**: Once started, coroutines are executed within the MonoBehaviour’s Update loop. When the Update loop is called, the coroutine is progressed until the next yield statement is encountered.
3. **Coroutine Pausing and Resuming**: When a coroutine encounters a yield statement (e.g., `yield return null;`, `yield return new WaitForSeconds(2.0f);`, etc.), it pauses its execution and waits until the next frame or for a specific condition to be met before continuing from the yield statement. This way, the coroutine is controlled and doesn’t block the main thread.
4. **Synchronization with Update Loop**: Coroutines can be synchronized with the MonoBehaviour’s Update loop, FixedUpdate loop, or other custom update methods. For example, you can use `yield return new WaitForFixedUpdate();` to pause the coroutine until the next FixedUpdate loop.
5. **Lifecycle Management**: Coroutines are automatically managed by Unity and stopped when the MonoBehaviour is destroyed. You don’t need to handle their cleanup manually.
Here’s an example of a simple coroutine that waits for 2 seconds and then prints a message:
“`csharp
using UnityEngine;
public class CoroutineExample : MonoBehaviour
{
void Start()
{
StartCoroutine(PrintMessageAfterDelay());
}
IEnumerator PrintMessageAfterDelay()
{
Debug.Log(“Coroutine started”);
// Pause the coroutine for 2 seconds
yield return new WaitForSeconds(2.0f);
Debug.Log(“2 seconds have passed”);
// The coroutine has finished
Debug.Log(“Coroutine finished”);
}
}
“`
Output:
“`
Coroutine started
2 seconds have passed
Coroutine finished
“`
In this example, the coroutine `PrintMessageAfterDelay()` is started from the `Start()` method of the MonoBehaviour. The coroutine prints messages to the console and uses `yield return new WaitForSeconds(2.0f);` to pause the execution for 2 seconds.
Coroutines are a powerful tool for managing time-based behavior, animations, and asynchronous tasks in Unity. They allow you to structure your code in a more readable and organized way without blocking the main thread.
В Unity scripting сопрограммы в MonoBehaviour привязаны к жизненному циклу MonoBehaviour, что означает, что они выполняются в контексте цикла обновления MonoBehaviour. Сопрограммы не являются независимыми потоками; они выполняются последовательно и управляются циклом обновления MonoBehaviour.
Вот несколько ключевых моментов для понимания того, как сопрограммы привязаны к жизненному циклу MonoBehaviour:
1. **Запускается и управляется MonoBehaviour**: Сопрограммы могут запускаться и выполняться только в рамках сценария MonoBehaviour. Вы используете метод `StartCoroutine()` из экземпляра MonoBehaviour, чтобы начать выполнение сопрограммы.
2. **Выполнение в цикле обновления **: После запуска сопрограммы выполняются в цикле обновления MonoBehaviour. Когда вызывается цикл обновления, сопрограмма выполняется до тех пор, пока не будет встречен следующий оператор yield.
3. ** Приостановка и возобновление работы сопрограммы **: Когда сопрограмма встречает инструкцию yield (например, `yield возвращает null;`, `yield возвращает новые WaitForSeconds(2.0f);` и т.д.), она приостанавливает свое выполнение и ожидает, пока не появится следующий кадр или не будет выполнено определенное условие. должны быть выполнены, прежде чем перейти к заявлению о доходности. Таким образом, сопрограмма управляется и не блокирует основной поток.
4. ** Синхронизация с циклом обновления **: Сопрограммы могут быть синхронизированы с циклом обновления MonoBehaviour, циклом FixedUpdate или другими пользовательскими методами обновления. Например, вы можете использовать `yield return new WaitForFixedUpdate();`, чтобы приостановить сопрограмму до следующего цикла FixedUpdate.
5. **Управление жизненным циклом **: Сопрограммы автоматически управляются Unity и останавливаются при уничтожении MonoBehaviour. Вам не нужно выполнять их очистку вручную.
Вот пример простой сопрограммы, которая ожидает 2 секунды, а затем печатает сообщение:
“csharp
с использованием UnityEngine;
пример сопрограммы общедоступного класса : MonoBehaviour
{
недействительный запуск()
{
StartCoroutine(PrintMessageAfterDelay());
}
IEnumerator PrintMessageAfterDelay()
{
Debug.Log(“Запущена сопрограмма”);
// Приостановите выполнение сопрограммы на 2 секунды
yield возвращает новые секунды ожидания(2.0f);
Debug.Log(“Прошло 2 секунды”);
// Сопрограмма завершила
Debug.Log(“Сопрограмма завершена”);
}
}
“`
Выход:
“`
Запущена сопрограмма
прошло 2 секунды
Сопрограмма завершена
“`
В этом примере сопрограмма `PrintMessageAfterDelay()` запускается из метода `Start()` MonoBehaviour. Сопрограмма выводит сообщения на консоль и использует `yield return new WaitForSeconds(2.0f);`, чтобы приостановить выполнение на 2 секунды.
Сопрограммы – это мощный инструмент для управления зависящим от времени поведением, анимацией и асинхронными задачами в Unity. Они позволяют вам структурировать ваш код более читабельным и организованным образом, не блокируя основной поток.
Unity Events
Unity Events are a type of component that allow you to create and manage custom events in Unity scripts. They are part of Unity’s Event System and provide a way to decouple scripts and objects, making it easier to trigger actions or communicate between different components without direct references.
Unity Events work as a sort of messaging system, where an event (signal) can be raised, and any listeners (subscribers) that are interested in that event can respond to it. This is useful for creating more modular and flexible scripts, as it reduces direct dependencies and promotes better code organization.
Here are the main components of Unity Events:
1. **UnityEvent**: It is the core component of Unity Events. It can store a list of listeners (methods) and invoke them when the event is raised.
2. **Public UnityEvent variables**: You can define public UnityEvent variables in your scripts, which will be visible in the Unity Inspector. You can then add listeners to these UnityEvent variables by dragging and dropping script components that have methods matching the event signature.
3. **Adding Listeners**: Listeners are methods that respond to the Unity Event when it is raised. You can add listeners to a UnityEvent either through the Unity Inspector or by using scripting.
4. **Invoking Events**: To raise (invoke) a Unity Event from your script, you simply call the `Invoke` method on the UnityEvent variable. Any attached listeners will then be executed.
Here’s an example of using Unity Events:
“`csharp
using UnityEngine;
using UnityEngine.Events;
public class EventExample : MonoBehaviour
{
// Define a public UnityEvent variable
public UnityEvent onEventTriggered;
void Update()
{
// Example: Raise the event when the player presses the spacebar
if (Input.GetKeyDown(KeyCode.Space))
{
// Invoke the event when the spacebar is pressed
onEventTriggered.Invoke();
}
}
}
public class EventListener : MonoBehaviour
{
void Start()
{
// Get a reference to the EventExample script
EventExample eventExample = GetComponent<EventExample>();
// Add this script’s method as a listener to the onEventTriggered event
eventExample.onEventTriggered.AddListener(OnEventTriggered);
}
// This method will be called when the event is raised
void OnEventTriggered()
{
Debug.Log(“Event triggered! Do something here.”);
}
}
“`
In this example, we have a `EventExample` script that defines a public UnityEvent variable `onEventTriggered`. When the player presses the spacebar, the event is raised using `onEventTriggered.Invoke()`. The `EventListener` script is attached to the same GameObject as `EventExample`, and it listens for the event by adding its own `OnEventTriggered` method as a listener using `AddListener()`.
Unity Events are a powerful tool for creating flexible and decoupled systems in Unity. They allow you to design more modular code and enable different components to communicate with each other effectively.
События Unity – это тип компонентов, которые позволяют создавать пользовательские события в сценариях Unity и управлять ими. Они являются частью системы событий Unity и обеспечивают способ разделения сценариев и объектов, упрощая запуск действий или взаимодействие между различными компонентами без прямых ссылок.

События Unity работают как своего рода система обмена сообщениями, где может быть вызвано событие (сигнал), и любые слушатели (подписчики), заинтересованные в этом событии, могут ответить на него. Это полезно для создания более модульных и гибких сценариев, поскольку уменьшает прямые зависимости и способствует лучшей организации кода.
Вот основные компоненты мероприятий Unity:
1. **UnityEvent**: Это основной компонент Unity Events. Он может хранить список прослушивателей (методов) и вызывать их при возникновении события.
2. ** Общедоступные переменные UnityEvent **: Вы можете определить общедоступные переменные UnityEvent в своих скриптах, которые будут видны в инспекторе Unity. Затем вы можете добавить прослушиватели к этим переменным UnityEvent, перетаскивая компоненты скрипта, у которых есть методы, соответствующие сигнатуре события.
3. ** Добавление слушателей**: Слушатели – это методы, которые реагируют на событие Unity при его возникновении. Вы можете добавить прослушиватели к UnityEvent либо через Unity Inspector, либо с помощью сценариев.
4. **Вызов событий**: Чтобы вызвать событие Unity из вашего скрипта, вы просто вызываете метод `Invoke` для переменной UnityEvent. Затем будут выполнены все подключенные прослушиватели.
Вот пример использования событий Unity:
“csharp
с использованием UnityEngine;
используя UnityEngine.События;
пример события публичного класса : MonoBehaviour
{
// Определите общедоступную переменную UnityEvent
публичное событие UnityEvent onEventTriggered;
недействительное обновление()
{
// Пример: Запуск события, когда игрок нажимает клавишу пробела
если (Ввод.GetKeyDown(код ключа.Пробел))
{
// Вызвать событие при нажатии клавиши пробела
Одно событие спровоцировано.Вызвать();
}
}
}
публичный класс EventListener : MonoBehaviour
{
недействительный запуск()
{
// Получить ссылку на сценарий EventExample
EventExample eventExample = GetComponent<EventExample>();
// Добавьте метод этого скрипта в качестве прослушивателя к событию onEventTriggered
eventExample.onEventTriggered.addListener(OnEventTriggered);
}
// Этот метод будет вызван при возникновении события
void OnEventTriggered()
{
Debug.Log(“Событие запущено! Сделай здесь что-нибудь”.);
}
}
“`
В этом примере у нас есть скрипт `EventExample`, который определяет общедоступную переменную UnityEvent `onEventTriggered`. Когда игрок нажимает клавишу пробела, событие вызывается с помощью `onEventTriggered.Вызвать()`. Сценарий `EventListener` прикреплен к тому же игровому объекту, что и `EventExample`, и он прослушивает событие, добавляя свой собственный метод `OnEventTriggered` в качестве прослушивателя, используя `addListener()`.
События Unity – это мощный инструмент для создания гибких и несвязанных систем в Unity. Они позволяют вам разрабатывать более модульный код и позволяют различным компонентам эффективно взаимодействовать друг с другом.
Input
In Unity scripting, the `Input` class provides a way to handle input from various sources, such as keyboard, mouse, touch, and game controllers. It allows you to detect user input and respond to it in your game or application.
The `Input` class is part of the UnityEngine namespace, and it provides several static methods and properties to access different types of input data.
Here are some commonly used methods and properties of the `Input` class:
1. **`GetKey` and `GetKeyDown`**: These methods are used to check if a specific key is currently being held down (`GetKey`) or was just pressed in the current frame (`GetKeyDown`). For example:
“`csharp
if (Input.GetKey(KeyCode.Space))
{
// Code to execute while Space key is held down
}
if (Input.GetKeyDown(KeyCode.Space))
{
// Code to execute once when Space key is pressed
}
“`
2. **`GetMouseButton` and `GetMouseButtonDown`**: Similar to the keyboard input methods, these methods are used to check if a mouse button is being held down (`GetMouseButton`) or was just clicked in the current frame (`GetMouseButtonDown`). For example:
“`csharp
if (Input.GetMouseButton(0))
{
// Code to execute while left mouse button is held down
}
if (Input.GetMouseButtonDown(0))
{
// Code to execute once when left mouse button is clicked
}
“`
3. **`GetAxis`**: This method is used to get the value of an input axis, which is a predefined input mapping that allows you to handle different types of input in a unified way. For example, the “Horizontal” axis can be used to represent both keyboard arrow keys and joystick input for left and right movement:
“`csharp
float horizontalInput = Input.GetAxis(“Horizontal”);
“`
4. **`GetAxisRaw`**: Similar to `GetAxis`, but it returns the raw input value without any smoothing or interpolation, making it more suitable for movement inputs:
“`csharp
float horizontalInput = Input.GetAxisRaw(“Horizontal”);
“`
5. **`GetMousePosition`**: This property returns the current position of the mouse pointer on the screen:
“`csharp
Vector3 mousePosition = Input.mousePosition;
“`
6. **`touchCount` and `GetTouch`**: These properties and methods are used to handle touch input for mobile devices. `touchCount` returns the number of currently active touches, and `GetTouch` retrieves touch data for a specific touch index:
“`csharp
if (Input.touchCount > 0)
{
Touch touch = Input.GetTouch(0);
// Code to handle touch input
}
“`
These are just some of the commonly used methods and properties of the `Input` class. Unity provides a wide range of input handling options, and you can find more details and examples in the Unity documentation for the `Input` class. Input handling is essential for creating interactive and responsive games and applications in Unity.
В Unity scripting класс `Input` предоставляет способ обработки ввода из различных источников, таких как клавиатура, мышь, сенсорные панели и игровые контроллеры. Это позволяет вам обнаруживать пользовательский ввод и реагировать на него в вашей игре или приложении.
Класс `Input` является частью пространства имен UnityEngine и предоставляет несколько статических методов и свойств для доступа к различным типам входных данных.
Вот некоторые часто используемые методы и свойства класса `Input`:
1. ** `getKey` и `GetKeyDown`**: Эти методы используются для проверки того, удерживается ли определенная клавиша в данный момент нажатой (`getKey`) или была просто нажата в текущем кадре (`GetKeyDown`). Например:
“csharp
if (Ввод.getKey(код ключа.Пробел))
{
// Код для выполнения при нажатой клавише пробела
}
если (Ввод.GetKeyDown(код ключа.Пробел))
{
// Код, выполняемый один раз при нажатии клавиши пробела
}
“`
2. ** `GetMouseButton` и `GetMouseButtonDown`**: Аналогично методам ввода с клавиатуры, эти методы используются для проверки, удерживается ли кнопка мыши нажатой (`GetMouseButton`) или была просто нажата в текущем фрейме (`GetMouseButtonDown`). Например:
“csharp
if (Ввод.GetMouseButton(0))
{
// Код для выполнения при удержании левой кнопки мыши нажатой
}
если (Ввод.GetMouseButtonDown(0))
{
// Код, выполняемый один раз при нажатии левой кнопки мыши
}
“`
3. **`GetAxis` **: Этот метод используется для получения значения входной оси, которая представляет собой предопределенное отображение входных данных, позволяющее вам обрабатывать различные типы входных данных унифицированным способом. Например, “горизонтальная” ось может использоваться для представления как клавиш со стрелками клавиатуры, так и ввода с джойстика для перемещения влево и вправо:
“csharp
float horizontalInput = Ввод.Получить ось(“Горизонтальную”);
“`
4. ** `GetAxisRaw` **: Аналогично `GetAxis`, но возвращает необработанное входное значение без какого-либо сглаживания или интерполяции, что делает его более подходящим для ввода перемещений:
“резкий
float horizontalInput = Вход.GetAxisRaw(“Горизонтальный”);
“`
5. **`GetMousePosition`**: Это свойство возвращает текущее положение указателя мыши на экране:
“резкий
Вектор3 Положение мыши = Ввод.Положение мыши;
“`
6. ** `touchCount` и `GetTouch`**: Эти свойства и методы используются для обработки сенсорного ввода на мобильных устройствах. `touchCount` возвращает количество активных в данный момент касаний, а `GetTouch` извлекает данные касания для определенного индекса касания:
“csharp
if (Ввод.Количество касаний > 0)
{
Касание Касание = Ввод.Получить доступ(0);
// Код для обработки сенсорного ввода
}
“`
Это лишь некоторые из часто используемых методов и свойств класса `Input`. Unity предоставляет широкий спектр опций обработки входных данных, и вы можете найти более подробную информацию и примеры в документации Unity для класса `Input`. Обработка входных данных необходима для создания интерактивных и адаптивных игр и приложений в Unity.
Клавиши
In Unity scripting, the `Input` class provides a way to detect and handle keyboard input from the user. You can use various methods and properties from the `Input` class to check if specific keys are currently being pressed or if they were just pressed in the current frame.
Here are some commonly used methods and properties for keyboard input using the `Input` class:
1. **`GetKey`**: This method is used to check if a specific key is currently being held down. It returns `true` as long as the key is held down.
“`csharp
if (Input.GetKey(KeyCode.Space))
{
// Code to execute while Space key is held down
}
“`
2. **`GetKeyDown`**: This method is used to check if a specific key was just pressed in the current frame. It returns `true` only in the frame when the key is initially pressed.
“`csharp
if (Input.GetKeyDown(KeyCode.Space))
{
// Code to execute once when Space key is pressed
}
“`
3. **`GetKeyUp`**: This method is used to check if a specific key was just released in the current frame. It returns `true` only in the frame when the key is released.
“`csharp
if (Input.GetKeyUp(KeyCode.Space))
{
// Code to execute once when Space key is released
}
“`
4. **`Input.anyKeyDown`**: This property returns `true` if any key is pressed in the current frame. It is commonly used to detect any key press to trigger certain actions.
“`csharp
if (Input.anyKeyDown)
{
// Code to execute once for any key press
}
“`
5. **`Input.inputString`**: This property returns a string containing the keyboard input from the user in the current frame. It includes all the characters that were typed by the user since the last frame. This is useful for text input.
“`csharp
string inputText = Input.inputString;
“`
You can use these methods and properties to create responsive controls in your game or application. For example, you can move a character based on arrow key presses, jump when the spacebar is pressed, or display text input from the user.
Remember to handle keyboard input in the `Update` method, as it is called once per frame and is ideal for detecting user input. Additionally, you can adjust the behavior based on your specific requirements and game mechanics.
В Unity scripting класс `Input` предоставляет способ обнаружения и обработки ввода с клавиатуры пользователем. Вы можете использовать различные методы и свойства из класса `Input`, чтобы проверить, нажимаются ли определенные клавиши в данный момент или они были просто нажаты в текущем кадре.
Вот некоторые часто используемые методы и свойства для ввода с клавиатуры с использованием класса `Input`:
1. **`getKey`**: Этот метод используется для проверки того, удерживается ли в данный момент определенная клавиша нажатой. Он возвращает значение “true” до тех пор, пока клавиша удерживается нажатой.
“csharp
if (Ввод.getKey(код ключа.Пробел))
{
// Код для выполнения при нажатой клавише пробела
}
“`
2. **`GetKeyDown`**: Этот метод используется для проверки того, была ли только что нажата определенная клавиша в текущем кадре. Он возвращает значение `true` только в кадре при первоначальном нажатии клавиши.
“csharp
if (Ввод.GetKeyDown(код ключа.Пробел))
{
// Код, выполняемый один раз при нажатии клавиши пробела
}
“`
3. **`GetKeyUp`**: Этот метод используется для проверки того, был ли только что выпущен определенный ключ в текущем кадре. Он возвращает `true` только в том кадре, когда клавиша отпущена.
“csharp
if (Ввод.GetKeyUp(код ключа.Пробел))
{
// Код, выполняемый один раз при отпускании клавиши пробела
}
“`
4. **`Input.anyKeyDown`**: Это свойство возвращает значение `true`, если в текущем кадре нажата какая-либо клавиша. Он обычно используется для обнаружения любого нажатия клавиши, вызывающего определенные действия.
“csharp
if (Input.anyKeyDown)
{
// Код, выполняемый один раз при любом нажатии клавиши
}
“`
5. **`Input.inputString`**: Это свойство возвращает строку, содержащую ввод с клавиатуры пользователем в текущем кадре. Он включает в себя все символы, которые были введены пользователем с момента последнего кадра. Это полезно для ввода текста.
“резкий
строка inputText = Input.inputString;
“`
Вы можете использовать эти методы и свойства для создания адаптивных элементов управления в вашей игре или приложении. Например, вы можете перемещать символ на основе нажатий клавиш со стрелками, переходить при нажатии пробела или отображать текст, введенный пользователем.
Не забудьте обработать ввод с клавиатуры в методе `Update`, поскольку он вызывается один раз за кадр и идеально подходит для обнаружения пользовательского ввода. Кроме того, вы можете настроить поведение в соответствии с вашими конкретными требованиями и игровой механикой.
GetKeyDown
In Unity scripting, the `Input.GetKeyDown` method is used to check if a specific key is pressed down (i.e., just pressed) in the current frame. It returns `true` only in the frame when the key is initially pressed.
The `GetKeyDown` method is commonly used to detect single key presses, such as triggering an action when a particular key is pressed, firing a weapon, or navigating through menus.
Here’s the basic syntax of `Input.GetKeyDown`:
“`csharp
if (Input.GetKeyDown(KeyCode.KeyName))
{
// Code to execute once when KeyName is pressed down
}
“`
In the code above, `KeyCode.KeyName` represents the key you want to detect. For example, you can use `KeyCode.Space` to check if the spacebar is pressed, `KeyCode.W` for the “W” key, `KeyCode.Mouse0` for the left mouse button, and so on.
Here’s an example of using `Input.GetKeyDown` to make a character jump when the spacebar is pressed:
“`csharp
using UnityEngine;
public class PlayerController : MonoBehaviour
{
public float jumpForce = 10f;
private Rigidbody rb;
void Start()
{
rb = GetComponent<Rigidbody>();
}
void Update()
{
if (Input.GetKeyDown(KeyCode.Space))
{
Jump();
}
}
void Jump()
{
rb.AddForce(Vector3.up * jumpForce, ForceMode.Impulse);
}
}
“`
In this example, the `Update` method is checking for the spacebar press using `Input.GetKeyDown(KeyCode.Space)`. When the spacebar is pressed down, the `Jump` method is called, which applies an upward force to the Rigidbody component attached to the player character, making it jump.
Keep in mind that `GetKeyDown` only returns `true` in the frame when the key is first pressed. If you want continuous actions while the key is held down, you should use `Input.GetKey(KeyCode.KeyName)` instead. Additionally, consider using `FixedUpdate` for physics-related operations to ensure consistent behavior across different frame rates.
В Unity scripting параметр `Ввод.Метод GetKeyDown используется для проверки того, нажата ли определенная клавиша (т.е. просто нажата) в текущем кадре. Он возвращает значение `true` только в кадре при первоначальном нажатии клавиши.
Метод “GetKeyDown” обычно используется для обнаружения одиночных нажатий клавиш, таких как запуск действия при нажатии определенной клавиши, стрельба из оружия или навигация по меню.
Вот основной синтаксис `Input.Получить доступ к ключу`:
“csharp
if (Ввод.GetKeyDown(код ключа.Ключевое имя))
{
// Код, выполняемый один раз при нажатии клавиши keyName
}
“`
В приведенном выше коде введите `Ключевой код.keyName` представляет ключ, который вы хотите обнаружить. Например, вы можете использовать `keyCode.Space`, чтобы проверить, нажата ли клавиша пробела, `keyCode.W` для клавиши “W”, `код ключа.Mouse0` для левой кнопки мыши и так далее.
Вот пример использования `Input.GetKeyDown`, чтобы заставить персонажа прыгать при нажатии клавиши пробела:
“csharp
с использованием UnityEngine;
общедоступный класс PlayerController : MonoBehaviour
{
сила прыжка с открытой плавающей точкой = 10f;
частное жесткое тело rb;
недействительный запуск()
{
rb = GetComponent<Твердое тело>();
}
недействительное обновление()
{
если (Ввод.GetKeyDown(код ключа.Пробел))
{
Прыжок();
}
}
прыжок в пустоту()
{
rb.AddForce(Вектор3.up * jumpForce, принудительный режим.Импульс);
}
}
“`
В этом примере метод `Update` проверяет наличие нажатия пробела с помощью `Input.GetKeyDown(код ключа.Пробел)`. Когда нажата клавиша пробела, вызывается метод “Прыжок”, который прикладывает восходящую силу к компоненту жесткого тела, прикрепленному к игровому персонажу, заставляя его прыгать.
Имейте в виду, что `GetKeyDown` возвращает `true` во фрейме только при первом нажатии клавиши. Если вы хотите выполнять непрерывные действия при удержании клавиши нажатой, вам следует использовать `Input.getKey(код ключа.Ключевое имя)` вместо этого. Кроме того, рассмотрите возможность использования `FixedUpdate` для операций, связанных с физикой, чтобы обеспечить согласованное поведение при различных частотах кадров.
GetKey
In Unity scripting, the `Input.GetKey` method is used to check if a specific key is currently being held down. It returns `true` as long as the key is held down, meaning it will continuously be `true` as long as the key remains pressed.
The `GetKey` method is commonly used for actions that need to be performed continuously while a key is held down, such as moving a character in response to continuous input.
Here’s the basic syntax of `Input.GetKey`:
“`csharp
if (Input.GetKey(KeyCode.KeyName))
{
// Code to execute while KeyName is held down
}
“`
In the code above, `KeyCode.KeyName` represents the key you want to detect. For example, you can use `KeyCode.W` for the “W” key, `KeyCode.A` for the “A” key, `KeyCode.Mouse0` for the left mouse button, and so on.
Here’s an example of using `Input.GetKey` to continuously move a character:
“`csharp
using UnityEngine;
public class PlayerController : MonoBehaviour
{
public float moveSpeed = 5f;
void Update()
{
// Continuous movement while keys are held down
if (Input.GetKey(KeyCode.W))
{
transform.Translate(Vector3.forward * moveSpeed * Time.deltaTime);
}
if (Input.GetKey(KeyCode.A))
{
transform.Translate(Vector3.left * moveSpeed * Time.deltaTime);
}
if (Input.GetKey(KeyCode.S))
{
transform.Translate(Vector3.back * moveSpeed * Time.deltaTime);
}
if (Input.GetKey(KeyCode.D))
{
transform.Translate(Vector3.right * moveSpeed * Time.deltaTime);
}
}
}
“`
In this example, the `Update` method continuously checks for keys “W,” “A,” “S,” and “D” using `Input.GetKey`. When any of these keys are held down, the character moves in the corresponding direction continuously.
It’s important to note that `GetKey` continuously returns `true` while the key is held down, so be cautious about using it in time-sensitive operations. If you need to detect a single key press (i.e., just pressed), use `Input.GetKeyDown` instead. Additionally, consider using `FixedUpdate` for physics-related operations to ensure consistent behavior across different frame rates when using continuous input detection.
В Unity scripting параметр `Ввод.Метод getKey` используется для проверки того, удерживается ли в данный момент определенная клавиша нажатой. Он возвращает значение “true” до тех пор, пока клавиша удерживается нажатой, что означает, что оно будет постоянно оставаться “true” до тех пор, пока клавиша остается нажатой.
Метод `getKey` обычно используется для действий, которые необходимо выполнять непрерывно при удержании клавиши нажатой, таких как перемещение символа в ответ на непрерывный ввод.
Вот основной синтаксис `Input.Получить ключ`:
“csharp
if (Ввод.getKey(код ключа.Ключевое имя))
{
// Код для выполнения при удержании нажатой клавиши keyName
}
“`
В приведенном выше коде введите `Ключевой код.keyName` представляет ключ, который вы хотите обнаружить. Например, вы можете использовать `keyCode.W` для клавиши “W”, `код ключа.A` для ключа “A”, код ключа.Mouse0` для левой кнопки мыши и так далее.
Вот пример использования `Input.getKey` для непрерывного перемещения персонажа:
“csharp
с использованием UnityEngine;
общедоступный класс PlayerController : MonoBehaviour
{
общая плавающая скорость перемещения = 5f;
недействительное обновление()
{
// Непрерывное перемещение при нажатой клавише
если (Ввод.getKey(код ключа.W))
{
преобразовать.Перевести(Vector3.forward * Скорость перемещения * Time.deltaTime);
}
если (Ввод.getKey(код ключа.A))
{
преобразовать.Перевести(Vector3.left * Скорость перемещения * Time.deltaTime);
}
если (Ввод.getKey(код ключа.S))
{
преобразовать.Перевести(Vector3.back * Скорость перемещения * Time.deltaTime);
}
если (Ввод.getKey(код ключа.D))
{
преобразовать.Перевести(Vector3.right * Скорость перемещения * Time.deltaTime);
}
}
}
“`
В этом примере метод `Update` непрерывно проверяет наличие ключей “W”, “A”, “S” и “D”, используя `Input.Получить ключ`. Когда любая из этих клавиш удерживается нажатой, символ непрерывно перемещается в соответствующем направлении.
Важно отметить, что `getKey` постоянно возвращает значение `true`, пока клавиша удерживается нажатой, поэтому будьте осторожны при использовании ее в операциях, требующих много времени. Если вам нужно определить нажатие одной клавиши (т.е. только что нажатой), используйте `Input.Вместо этого получите keydown`. Кроме того, рассмотрите возможность использования `FixedUpdate` для операций, связанных с физикой, чтобы обеспечить согласованное поведение при различных частотах кадров при использовании непрерывного обнаружения входных данных.
GetKeyUp
In Unity scripting, the `Input.GetKeyUp` method is used to check if a specific key was just released (i.e., not pressed anymore) in the current frame. It returns `true` only in the frame when the key is released.
The `GetKeyUp` method is commonly used to perform actions when a key is released, such as ending an action when a button is no longer pressed, releasing a held item, or stopping a character’s movement.
Here’s the basic syntax of `Input.GetKeyUp`:
“`csharp
if (Input.GetKeyUp(KeyCode.KeyName))
{
// Code to execute once when KeyName is released
}
“`
In the code above, `KeyCode.KeyName` represents the key you want to detect. For example, you can use `KeyCode.Space` to check if the spacebar is released, `KeyCode.W` for the “W” key, `KeyCode.Mouse0` for the left mouse button, and so on.
Here’s an example of using `Input.GetKeyUp` to stop a character’s movement when a key is released:
“`csharp
using UnityEngine;
public class PlayerController : MonoBehaviour
{
public float moveSpeed = 5f;
void Update()
{
// Continuous movement while keys are held down
if (Input.GetKey(KeyCode.W))
{
transform.Translate(Vector3.forward * moveSpeed * Time.deltaTime);
}
// Stop movement when the key is released
if (Input.GetKeyUp(KeyCode.W))
{
// Code to stop the character’s movement
Debug.Log(“Character movement stopped.”);
}
}
}
“`
In this example, the `Update` method continuously checks for the “W” key using `Input.GetKey`. When the “W” key is held down, the character moves forward continuously. When the “W” key is released, `Input.GetKeyUp(KeyCode.W)` becomes `true`, and the code within the `if` block is executed to stop the character’s movement.
Remember that `GetKeyUp` only returns `true` in the frame when the key is released. If you need continuous actions while a key is held down, use `Input.GetKey(KeyCode.KeyName)` instead. If you want to detect a single key press (i.e., just pressed), use `Input.GetKeyDown(KeyCode.KeyName)`. Additionally, consider using `FixedUpdate` for physics-related operations to ensure consistent behavior across different frame rates when using key release detection.
В Unity scripting параметр `Ввод.Метод GetKeyUp используется для проверки того, была ли только что отпущена определенная клавиша (т.е. больше не нажималась) в текущем кадре. Он возвращает `true` только в том кадре, когда клавиша отпущена.
Метод “GetKeyUp” обычно используется для выполнения действий при отпускании клавиши, таких как завершение действия, когда кнопка больше не нажата, освобождение удерживаемого элемента или остановка движения персонажа.
Вот основной синтаксис `Input.Поднимайся`:
“csharp
if (Ввод.GetKeyUp(код ключа.Ключевое имя))
{
// Код для выполнения один раз при освобождении keyName
}
“`
В приведенном выше коде введите `Ключевой код.keyName` представляет ключ, который вы хотите обнаружить. Например, вы можете использовать `keyCode.Space`, чтобы проверить, отпущена ли клавиша пробела, `keyCode.W` для клавиши “W”, `код ключа.Mouse0` для левой кнопки мыши и так далее.
Вот пример использования `Input.GetKeyUp` останавливает движение персонажа при отпускании клавиши:
“csharp
с использованием UnityEngine;
общедоступный класс PlayerController : MonoBehaviour
{
общая плавающая скорость перемещения = 5f;
недействительное обновление()
{
// Непрерывное перемещение при нажатой клавише
если (Ввод.getKey(код ключа.W))
{
преобразовать.Перевести(Vector3.forward * Скорость перемещения * Time.deltaTime);
}
// Остановите движение при отпускании клавиши
если (Ввод.GetKeyUp(keyCode.W))
{
// Код для остановки перемещения персонажа
Debug.Log(“Перемещение символа остановлено”).;
}
}
}
“`
В этом примере метод `Update` непрерывно проверяет наличие клавиши “W”, используя `Input.Получить ключ`. Когда клавиша “W” удерживается нажатой, персонаж непрерывно перемещается вперед. Когда клавиша “W” будет отпущена, введите “.GetKeyUp(код ключа.W)` становится `true`, и код в блоке “if” выполняется, чтобы остановить перемещение персонажа.
Помните, что `GetKeyUp` возвращает `true` во фрейме только при отпускании клавиши. Если вам нужны непрерывные действия при удержании клавиши нажатой, используйте “Ввод”.getKey(код ключа.Ключевое имя)` вместо этого. Если вы хотите обнаружить нажатие одной клавиши (т.е. только что нажатой), используйте `Input.GetKeyDown(код ключа.Ключевое имя)`. Кроме того, рассмотрите возможность использования `FixedUpdate` для операций, связанных с физикой, чтобы обеспечить согласованное поведение при различных частотах кадров при использовании обнаружения высвобождения ключа.
GetAxis
In Unity scripting, the `Input.GetAxis` method is used to read the value of a virtual input axis. An axis represents a continuous input, such as horizontal and vertical movement, mouse movement, or controller joysticks. It allows you to handle various input types in a consistent way.
The `Input.GetAxis` method returns a value between -1.0 and 1.0, depending on the input from the user. A value of 0.0 indicates no input, -1.0 means the input is fully negative, and 1.0 means the input is fully positive. The actual range may vary based on the platform and input device.
The virtual axes can be set up in Unity’s Input Manager, allowing you to define how different physical inputs map to these virtual axes. Unity comes with some predefined axes, such as “Horizontal” and “Vertical” for keyboard arrow keys, “Mouse X” and “Mouse Y” for mouse movement, and more.
Here’s the basic syntax of `Input.GetAxis`:
“`csharp
float axisValue = Input.GetAxis(“AxisName”);
“`
In the code above, `”AxisName”` is the name of the virtual axis you want to read. For example, to get the value of the horizontal axis (usually associated with keyboard arrow keys and joystick horizontal movement), you can use:
“`csharp
float horizontalInput = Input.GetAxis(“Horizontal”);
“`
The value of `horizontalInput` will be between -1.0 and 1.0, depending on the player’s input.
Here’s an example of using `Input.GetAxis` to move a character:
“`csharp
using UnityEngine;
public class CharacterController : MonoBehaviour
{
public float moveSpeed = 5f;
void Update()
{
// Read horizontal input to move the character
float horizontalInput = Input.GetAxis(“Horizontal”);
float verticalInput = Input.GetAxis(“Vertical”);
// Move the character based on input
Vector3 movement = new Vector3(horizontalInput, 0f, verticalInput) * moveSpeed * Time.deltaTime;
transform.Translate(movement);
}
}
“`
In this example, the `Update` method reads the horizontal and vertical inputs using `Input.GetAxis(“Horizontal”)` and `Input.GetAxis(“Vertical”)`. The character is then moved based on these inputs by adjusting its position each frame.
By using `Input.GetAxis`, your script becomes more flexible as it can handle various input methods, such as keyboard arrow keys, joystick movement, and other input devices, without needing separate code for each one. It simplifies input handling and makes it easier to create cross-platform games.
В Unity scripting параметр `Ввод.Метод GetAxis используется для считывания значения виртуальной входной оси. Ось представляет собой непрерывный ввод, такой как перемещение по горизонтали и вертикали, перемещение мыши или джойстиков контроллера. Это позволяет вам согласованно обрабатывать различные типы входных данных.
“Ввод”.Метод GetAxis возвращает значение от -1.0 до 1.0, в зависимости от вводимых пользователем данных. Значение 0.0 указывает на отсутствие входных данных, -1.0 означает, что входные данные полностью отрицательные, а 1.0 означает, что входные данные полностью положительные. Фактический диапазон может варьироваться в зависимости от платформы и устройства ввода.
Виртуальные оси можно настроить в Unity Input Manager, что позволяет вам определить, как различные физические входные данные соотносятся с этими виртуальными осями. Unity поставляется с некоторыми предопределенными осями, такими как “Горизонтальная” и “Вертикальная” для клавиш со стрелками на клавиатуре, “Мышь X” и “Мышь Y” для перемещения мыши и многое другое.
Вот основной синтаксис `Input.Получить ось`:
“csharp
float axisValue = Входное значение.GetAxis(“Имя оси”);
“`
В приведенном выше коде `”AxisName”` – это имя виртуальной оси, которую вы хотите прочитать. Например, чтобы получить значение горизонтальной оси (обычно связанное с клавишами со стрелками на клавиатуре и горизонтальным перемещением джойстика), вы можете использовать:
“csharp
float horizontalInput = Ввод.Получить ось(“Горизонтальную”);
“`
Значение `horizontalInput` будет находиться в диапазоне от -1.0 до 1.0, в зависимости от ввода игроком.
Вот пример использования `Input.Получить ось` для перемещения персонажа:
“csharp
с использованием UnityEngine;
общедоступный класс CharacterController : MonoBehaviour
{
общая плавающая скорость перемещения = 5f;
недействительное обновление()
{
// Считывать горизонтальный ввод для перемещения символа
float horizontalInput = Вход.Получить ось(“Горизонтальную”);
float verticalInput = Вход.GetAxis(“Вертикальный”);
// Переместить символ на основе введенных данных
Вектор3 перемещения = новый вектор3(горизонтальный ввод, 0f, вертикальный ввод) * Скорость перемещения * Время.deltaTime;
преобразовать.Перевести(движение);
}
}
“`
В этом примере метод `Update` считывает горизонтальные и вертикальные входные данные с помощью `Input.Получаем ось (“Горизонтальную”)` и `Ввод.Получить ось(“Вертикаль”)`. Затем символ перемещается на основе этих входных данных, корректируя его положение в каждом кадре.
С помощью `Input.GetAxis`, ваш скрипт становится более гибким, поскольку он может обрабатывать различные методы ввода, такие как клавиши со стрелками на клавиатуре, перемещение джойстика и другие устройства ввода, без необходимости в отдельном коде для каждого из них. Это упрощает обработку входных данных и облегчает создание кроссплатформенных игр.
Debug
In Unity scripting, the `Debug` class is a powerful tool that allows you to display various messages, warnings, and errors in the Unity Editor and the player’s console. It is useful for debugging and understanding the behavior of your code during development.
The `Debug` class provides several methods to log messages of different types, including:
1. **`Debug.Log`**: Used to log general messages during runtime. These messages are shown in the console with a white color.
“`csharp
Debug.Log(“This is a log message.”);
“`
2. **`Debug.LogWarning`**: Used to log warning messages during runtime. These messages are shown in the console with a yellow color.
“`csharp
Debug.LogWarning(“This is a warning message.”);
“`
3. **`Debug.LogError`**: Used to log error messages during runtime. These messages are shown in the console with a red color.
“`csharp
Debug.LogError(“This is an error message.”);
“`
4. **`Debug.Assert`**: Used to assert certain conditions in your code. If the condition is false, it logs an error message in the console and halts the execution in the Unity Editor’s play mode.
“`csharp
int value = 10;
Debug.Assert(value > 0, “Value must be greater than zero.”);
“`
5. **`Debug.DrawRay`**: Used to draw a line in the Scene view for debugging purposes. It is helpful to visualize rays, vectors, or directions.
“`csharp
Vector3 origin = transform.position;
Vector3 direction = transform.forward;
float distance = 5f;
Color rayColor = Color.green;
Debug.DrawRay(origin, direction * distance, rayColor);
“`
6. **`Debug.DrawLine`**: Similar to `Debug.DrawRay`, but draws a line between two points in the Scene view.
“`csharp
Vector3 pointA = new Vector3(0, 0, 0);
Vector3 pointB = new Vector3(5, 0, 0);
Color lineColor = Color.blue;
Debug.DrawLine(pointA, pointB, lineColor);
“`
These debug messages can help you understand what’s happening in your code, identify potential issues, and monitor the flow of data during runtime. They are especially valuable for catching errors and diagnosing problems while testing your game or application.
Remember that debug messages are only visible in the Unity Editor and the player’s console when running in the development build or when the “Development Build” option is enabled in the Build Settings. In the final build or release version, the debug messages are stripped out, and they do not affect the performance of your application. So, you can use them liberally during development without worrying about their impact on the final product.
В Unity scripting класс `Debug` является мощным инструментом, который позволяет отображать различные сообщения, предупреждения и ошибки в редакторе Unity и консоли проигрывателя. Это полезно для отладки и понимания поведения вашего кода во время разработки.
Класс `Debug` предоставляет несколько методов для регистрации сообщений различных типов, включая:
1. **`Отладка.Журнал`**: Используется для регистрации общих сообщений во время выполнения. Эти сообщения отображаются в консоли белым цветом.
“резкий
Debug.Log(“Это сообщение журнала”).;
“`
2. **`Отладка.LogWarning`**: Используется для регистрации предупреждающих сообщений во время выполнения. Эти сообщения отображаются в консоли желтым цветом.
“резкий
Отлаживать.Предупреждение в журнале (“Это предупреждающее сообщение”).;
“`
3. **`Отладка.LogError`**: Используется для регистрации сообщений об ошибках во время выполнения. Эти сообщения отображаются в консоли красным цветом.
“резкий
Отлаживать.LogError(“Это сообщение об ошибке”).;
“`
4. **`Отладка.Assert`**: Используется для утверждения определенных условий в вашем коде. Если условие ложно, оно регистрирует сообщение об ошибке в консоли и останавливает выполнение в режиме воспроизведения редактора Unity.
“резкий
значение int = 10;
Отлаживать.Assert(значение > 0, “Значение должно быть больше нуля”).;
“`
5. **`Отладка.DrawRay`**: Используется для рисования линии в представлении сцены в целях отладки. Полезно визуализировать лучи, векторы или направления.
“резкий
Начало вектора 3 = преобразование.положение;
Направление вектора 3 = преобразование.вперед;
плавающее расстояние = 5f;
Color rayColor = Цвет.зеленый;
Отлаживать.DrawRay (начало координат, направление * расстояние, цвет луча);
“`
6. **`Отладка.DrawLine`**: Аналогично `Debug.DrawRay`, но рисует линию между двумя точками в виде сцены.
“резкий
Точка вектора 3 = новый вектор3(0, 0, 0);
Вектор3 pointB = новый вектор3(5, 0, 0);
Color lineColor = Цвет.синий;
Отлаживать.Линия рисования(точка, pointB, lineColor);
“`
Эти сообщения об отладке могут помочь вам понять, что происходит в вашем коде, выявить потенциальные проблемы и отслеживать поток данных во время выполнения. Они особенно ценны для выявления ошибок и диагностики проблем во время тестирования вашей игры или приложения.
Помните, что сообщения об отладке отображаются только в редакторе Unity и консоли проигрывателя при запуске в сборке разработки или когда в настройках сборки включена опция “Сборка разработки”. В окончательной сборке или релизной версии сообщения об отладке удаляются, и они не влияют на производительность вашего приложения. Таким образом, вы можете свободно использовать их во время разработки, не беспокоясь об их влиянии на конечный продукт.
Log
In Unity scripting, the `Debug.Log` method is used to log messages during runtime. It is one of the most commonly used methods from the `Debug` class and is used for general logging purposes. The messages logged using `Debug.Log` are displayed in the Unity Editor’s Console window when the game is running.
The basic syntax of `Debug.Log` is:
“`csharp
Debug.Log(message);
“`
Here, `message` is the string that you want to log as a message in the console. It can be a simple text string or a combination of variables and strings using string interpolation.
Example of using `Debug.Log`:
“`csharp
using UnityEngine;
public class ExampleScript : MonoBehaviour
{
int score = 100;
string playerName = “John”;
void Start()
{
Debug.Log(“Game started.”);
Debug.Log($”Player: {playerName}, Score: {score}”);
}
}
“`
In the example above, the `Start` method logs two messages to the console using `Debug.Log`. The first message is a simple string, “Game started,” and the second message uses string interpolation to include the values of the `playerName` and `score` variables.
When the game is running in the Unity Editor, you can see the logged messages in the Console window. Messages logged with `Debug.Log` are displayed in white color, indicating that they are general log messages.
These log messages are useful for monitoring the flow of your code during runtime, understanding the state of variables, and identifying potential issues or bugs. You can use `Debug.Log` to output any information that helps you debug and understand the behavior of your game or application as it runs.
Remember that in the final build or release version of your game, all `Debug.Log` messages are removed (unless explicitly enabled), ensuring that they do not affect the performance or user experience of your application. Therefore, using `Debug.Log` during development is a safe and effective way to gather information about your game’s execution.
В Unity scripting функция `Отладка.Метод Log` используется для регистрации сообщений во время выполнения. Это один из наиболее часто используемых методов из класса `Debug` и используется для общих целей ведения журнала. Сообщения, зарегистрированные с помощью `Debug.Журнал` отображаются в окне консоли редактора Unity во время запуска игры.
Базовый синтаксис `Debug.Журнал” – это:
“резкий
Отлаживать.Журнал(сообщение);
“`
Здесь “сообщение” – это строка, которую вы хотите зарегистрировать как сообщение в консоли. Это может быть простая текстовая строка или комбинация переменных и строк с использованием интерполяции строк.
Пример использования `Debug.Журнал`:
“csharp
с использованием UnityEngine;
пример публичного класса : MonoBehaviour
{
общий балл = 100;
строка PlayerName = “Джон”;
недействительный запуск()
{
Debug.Log(“Игра запущена”).;
Отлаживать.Log($”Игрок: {имя_пользователя}, оценка: {score}”);
}
}
“`
В приведенном выше примере метод `Start` регистрирует два сообщения на консоли с помощью `Debug.Log`. Первое сообщение представляет собой простую строку “Игра начата”, а во втором сообщении используется интерполяция строк для включения значений переменных `PlayerName` и `score`.
Когда игра запущена в редакторе Unity, вы можете увидеть зарегистрированные сообщения в окне консоли. Сообщения, регистрируемые с помощью `Debug.Журнал” отображаются белым цветом, указывая на то, что это общие сообщения журнала.
Эти сообщения журнала полезны для отслеживания хода выполнения вашего кода во время выполнения, понимания состояния переменных и выявления потенциальных проблем или багов. Вы можете использовать `Debug.Войти` для вывода любой информации, которая поможет вам отладить и понять поведение вашей игры или приложения во время их запуска.
Помните, что в финальной сборке или релизной версии вашей игры все “отлаживается”.Сообщения журнала удаляются (если они явно не включены), гарантируя, что они не повлияют на производительность или пользовательский интерфейс вашего приложения. Поэтому, используя `Debug.Регистрация во время разработки – это безопасный и эффективный способ сбора информации о ходе выполнения вашей игры.
LogWarning
In Unity scripting, the `Debug.LogWarning` method is used to log warning messages during runtime. It is similar to `Debug.Log`, but the messages logged using `Debug.LogWarning` are displayed in the Unity Editor’s Console with a yellow color, indicating that they are warnings.
The basic syntax of `Debug.LogWarning` is the same as `Debug.Log`:
“`csharp
Debug.LogWarning(message);
“`
Here, `message` is the string that you want to log as a warning in the console. As with `Debug.Log`, you can use simple text strings or a combination of variables and strings using string interpolation.
Example of using `Debug.LogWarning`:
“`csharp
using UnityEngine;
public class ExampleScript : MonoBehaviour
{
int ammoCount = 0;
void Update()
{
if (ammoCount <= 0)
{
Debug.LogWarning(“Ammo is depleted!”);
}
}
}
“`
In the example above, the `Update` method checks if the `ammoCount` variable is less than or equal to zero. If it is, a warning message, “Ammo is depleted!”, is logged to the console using `Debug.LogWarning`. This warning can help the developer notice when the character runs out of ammunition during gameplay.
Using `Debug.LogWarning` is useful for providing feedback about potential issues or conditions that may need attention during development. It allows you to draw attention to specific situations that might be of concern without halting the game’s execution.
Just like with `Debug.Log`, all `Debug.LogWarning` messages are removed from the final build or release version of your game unless explicitly enabled. Thus, using `Debug.LogWarning` during development is a helpful way to identify and resolve potential problems in your game or application before deploying it to users.
В Unity scripting функция `Отладка.Метод LogWarning используется для регистрации предупреждающих сообщений во время выполнения. Это похоже на “Отладку”.Войти”, но сообщения регистрируются с помощью `Debug.Предупреждения о входе в систему” отображаются в консоли редактора Unity желтым цветом, указывая на то, что это предупреждения.
Базовый синтаксис `Debug.Предупреждение о входе в систему” – это то же самое, что “Отладка.Журнал`:
“резкий
Отлаживать.Предупреждение в журнале (сообщение);
“`
Здесь “сообщение” – это строка, которую вы хотите зарегистрировать в качестве предупреждения в консоли. Как и в случае с “Отладкой”.Log`, вы можете использовать простые текстовые строки или комбинацию переменных и строк, используя интерполяцию строк.
Пример использования `Debug.Предупреждение о входе в систему`:
“csharp
с использованием UnityEngine;
пример публичного класса : MonoBehaviour
{
int ammoCount = 0;
недействительное обновление()
{
если (количество боеприпасов <= 0)
{
Отлаживать.Предупреждение в журнале (“Боеприпасы исчерпаны!”);
}
}
}
“`
В приведенном выше примере метод `Update` проверяет, является ли переменная `ammoCount` меньше или равна нулю. Если это так, то предупреждающее сообщение “Боеприпасы исчерпаны!” выводится на консоль с помощью `Debug.Предупреждение в журнале`. Это предупреждение может помочь разработчику заметить, когда у персонажа заканчиваются боеприпасы во время игрового процесса.
Используя `Debug.Предупреждение о входе в систему” полезно для предоставления обратной связи о потенциальных проблемах или условиях, которые могут потребовать внимания в процессе разработки. Это позволяет вам привлекать внимание к конкретным ситуациям, которые могут вызывать беспокойство, не останавливая выполнение игры.
Точно так же, как с `Debug.Регистрируйте “, все “отладки.Сообщения с предупреждениями о входе в систему удаляются из финальной сборки или релизной версии вашей игры, если они явно не включены. Таким образом, используя `Debug.Предупреждение о входе в систему во время разработки – это полезный способ выявить и устранить потенциальные проблемы в вашей игре или приложении перед их развертыванием для пользователей.
LogError
In Unity scripting, the `Debug.LogError` method is used to log error messages during runtime. It is similar to `Debug.Log` and `Debug.LogWarning`, but the messages logged using `Debug.LogError` are displayed in the Unity Editor’s Console with a red color, indicating that they are errors.
The basic syntax of `Debug.LogError` is the same as `Debug.Log` and `Debug.LogWarning`:
“`csharp
Debug.LogError(message);
“`
Here, `message` is the string that you want to log as an error in the console. As with other debug methods, you can use simple text strings or a combination of variables and strings using string interpolation.
Example of using `Debug.LogError`:
“`csharp
using UnityEngine;
public class ExampleScript : MonoBehaviour
{
void Start()
{
int health = -10;
if (health < 0)
{
Debug.LogError(“Health cannot be negative!”);
}
}
}
“`
In the example above, the `Start` method checks if the `health` variable is less than zero. If it is, an error message, “Health cannot be negative!”, is logged to the console using `Debug.LogError`. This helps the developer identify and fix a critical issue where the character’s health is set to an invalid value.
Using `Debug.LogError` is useful for highlighting severe issues or bugs in your code that need immediate attention. When an error is logged using this method, it is shown in the Unity Editor’s Console, and the game’s execution is paused in the Editor’s play mode, allowing you to investigate the issue.
As with other debug methods, all `Debug.LogError` messages are removed from the final build or release version of your game unless explicitly enabled. It ensures that the error messages do not affect the performance or user experience of your application when it is in the hands of players.
Using `Debug.LogError` during development is essential for identifying and resolving critical errors early in the development process, helping you create a more stable and reliable game or application.
В Unity scripting функция `Отладка.Метод LogError используется для регистрации сообщений об ошибках во время выполнения. Это похоже на “Отладку”.Войти” и “Отладить.Предупреждение о входе в систему”, но сообщения регистрируются с помощью “Debug.LogError” отображаются в консоли редактора Unity красным цветом, указывая на то, что это ошибки.
Базовый синтаксис `Debug.LogError” – это то же самое, что `Debug.Войти” и “Отладить.Предупреждение о входе в систему`:
“резкий
Отлаживать.Ошибка регистрации(сообщение);
“`
Здесь “сообщение” – это строка, которую вы хотите зарегистрировать как ошибку в консоли. Как и в случае с другими методами отладки, вы можете использовать простые текстовые строки или комбинацию переменных и строк, используя интерполяцию строк.
Пример использования `Debug.Ошибка регистрации`:
“csharp
с использованием UnityEngine;
пример публичного класса : MonoBehaviour
{
недействительный запуск()
{
int здоровье = -10;
если (работоспособность < 0)
{
Отлаживать.Ошибка журнала (“Состояние здоровья не может быть отрицательным!”);
}
}
}
“`
В приведенном выше примере метод `Start` проверяет, является ли переменная `health` меньше нуля. Если это так, то сообщение об ошибке “Работоспособность не может быть отрицательной!” выводится на консоль с помощью `Debug.Ошибка входа`. Это помогает разработчику выявить и устранить критическую проблему, из-за которой здоровье персонажа имеет недопустимое значение.
Используя `Debug.LogError” полезен для выделения серьезных проблем или багов в вашем коде, требующих немедленного внимания. Когда ошибка регистрируется с помощью этого метода, она отображается в консоли редактора Unity, и выполнение игры приостанавливается в режиме воспроизведения редактора, что позволяет вам изучить проблему.
Как и в случае с другими методами отладки, все `Debug.Сообщения LogError удаляются из финальной сборки или релизной версии вашей игры, если они явно не включены. Это гарантирует, что сообщения об ошибках не повлияют на производительность или пользовательский опыт вашего приложения, когда оно окажется в руках игроков.
Используя `Debug.Ошибка регистрации во время разработки необходима для выявления и устранения критических ошибок на ранних стадиях процесса разработки, помогая вам создать более стабильную и надежную игру или приложение.
Utils
In Unity scripting, the term “Utils” (short for “Utilities”) generally refers to a collection of utility functions or helper classes that provide commonly used functionalities to simplify coding tasks or solve common problems. These utility functions or classes are not specific to any particular component or system but can be used across different parts of your game or application.
“Utils” is not a built-in or predefined Unity term but rather a common naming convention used by developers to organize and group various utility scripts or functions in their projects.
Developers often create their own utility classes or use third-party utility packages to add functionality that Unity doesn’t provide out-of-the-box. These utility scripts can help with tasks like handling input, managing UI components, performing calculations, managing object pools, simplifying serialization, and much more.
Here’s an example of a simple utility class for math-related functionalities:
“`csharp
using UnityEngine;
public static class MathUtils
{
public static float Clamp(float value, float min, float max)
{
return Mathf.Clamp(value, min, max);
}
public static int RoundToInt(float value)
{
return Mathf.RoundToInt(value);
}
}
“`
In this example, the `MathUtils` class contains two static methods: `Clamp` and `RoundToInt`. These methods wrap the corresponding `Mathf` functions, providing a more convenient and readable way to use them in your code.
When creating utility classes or functions, it’s a good practice to keep them organized in a separate folder within your project, such as “Scripts/Utils,” to maintain a clean project structure and make it easier to find and use them.
In addition to custom utility classes, you can also utilize Unity’s built-in utility classes and namespaces, such as the `UnityEngine.UI` namespace for UI-related utilities or the `UnityEngine.SceneManagement` namespace for scene management utilities.
Overall, creating and using utility scripts can significantly improve your workflow and make your code more modular, maintainable, and reusable across different parts of your Unity project.
В Unity scripting термин “Utils” (сокращение от “Утилиты”) обычно относится к набору служебных функций или вспомогательных классов, которые предоставляют часто используемые функциональные возможности для упрощения задач кодирования или решения распространенных проблем. Эти служебные функции или классы не являются специфичными для какого-либо конкретного компонента или системы, но могут использоваться в различных частях вашей игры или приложения.
“Utils” – это не встроенный или предопределенный термин Unity, а скорее общее соглашение об именовании, используемое разработчиками для организации и группирования различных служебных скриптов или функций в своих проектах.
Разработчики часто создают свои собственные служебные классы или используют сторонние пакеты утилит для добавления функциональности, которую Unity не предоставляет “из коробки”. Эти служебные скрипты могут помочь в решении таких задач, как обработка входных данных, управление компонентами пользовательского интерфейса, выполнение вычислений, управление пулами объектов, упрощение сериализации и многое другое.
Вот пример простого служебного класса для функций, связанных с математикой:
“csharp
с использованием UnityEngine;
общедоступный статический класс MathUtils
{
открытый статический поплавковый зажим (значение поплавка, минимальное значение поплавка, максимальное значение поплавка)
{
верните Mathf.Зажим (значение, минимальное, максимальное);
}
общедоступный статический int RoundToInt(значение с плавающей точкой)
{
верните Mathf.Круглая точка(значение);
}
}
“`
В этом примере класс `MathUtils` содержит два статических метода: `Clamp` и `RoundToInt`. Эти методы обертывают соответствующие функции `Mathf`, обеспечивая более удобный и читаемый способ их использования в вашем коде.
При создании служебных классов или функций рекомендуется хранить их организованными в отдельной папке внутри вашего проекта, например в “Scripts/Utils”, чтобы поддерживать чистую структуру проекта и упростить их поиск и использование.
В дополнение к пользовательским служебным классам вы также можете использовать встроенные служебные классы и пространства имен Unity, такие как UnityEngine.Пространство имен UI для утилит, связанных с пользовательским интерфейсом, или UnityEngine.Пространство имен SceneManagement для утилит управления сценами.
В целом, создание и использование служебных скриптов может значительно улучшить ваш рабочий процесс и сделать ваш код более модульным, поддерживаемым и повторно используемым в различных частях вашего проекта Unity.
DotWeen
As of my last update in September 2021, “DotWeen” is not a built-in utility or package provided by Unity. It seems like there might be a typo in the term you provided.
However, I believe you might be referring to “DOTween” (also known as “Demigiant’s Object Tweening” or simply “DoTween”), which is a popular third-party tweening library for Unity. DOTween provides a powerful and efficient way to animate object properties smoothly over time, including position, rotation, scale, and more.
DOTween simplifies the process of creating animations and allows you to create complex tweens with ease. It offers a wide range of easing functions, loop options, and the ability to chain tweens together.
To use DOTween in your Unity project, you need to import the DOTween package into your project. Here are the general steps to set it up:
1. Download DOTween: Visit the official website or the Unity Asset Store and download the DOTween package.
2. Import into Unity: Import the DOTween package into your Unity project by double-clicking the downloaded package file.
3. Initialize DOTween: Before using DOTween in your scripts, you need to initialize it in your project. You can do this in the `Awake` or `Start` method of a script that is executed early in your scene.
“`csharp
using UnityEngine;
using DG.Tweening;
public class MyScript : MonoBehaviour
{
void Awake()
{
// Initialize DOTween
DOTween.Init();
}
}
“`
4. Start Tweens: Now, you can use DOTween methods to create and play tweens. For example, to move a GameObject from its current position to a target position over a specified duration:
“`csharp
using UnityEngine;
using DG.Tweening;
public class MyScript : MonoBehaviour
{
void Start()
{
// Move the GameObject to the target position in 1 second
transform.DOMove(new Vector3(5f, 0f, 0f), 1f);
}
}
“`
DOTween provides a wide range of methods for different types of tweens and animations. You can animate colors, alpha, rotation, scale, and more. You can also use callbacks to execute custom code when a tween is complete or at certain points during the animation.
Keep in mind that third-party assets like DOTween are regularly updated, and new features or changes may have been introduced since my last update. Therefore, I recommend visiting the official DOTween website or the Unity Asset Store for the most up-to-date information and documentation on how to use DOTween in your projects.
По состоянию на мое последнее обновление в сентябре 2021 года, “DOTween” не является встроенной утилитой или пакетом, предоставляемым Unity. Похоже, в указанном вами термине может быть опечатка.
Однако, я полагаю, вы, возможно, имеете в виду “DOTween” (также известный как “Demigiant’s Object Tweening” или просто “DOTween”), который является популярной сторонней библиотекой tweening для Unity. DOTween предоставляет мощный и эффективный способ плавной анимации свойств объекта с течением времени, включая положение, поворот, масштаб и многое другое.
DOTween упрощает процесс создания анимации и позволяет с легкостью создавать сложные анимационные ролики. Он предлагает широкий спектр функций ослабления, варианты петель и возможность связывать подростков вместе.
Чтобы использовать DOTween в вашем проекте Unity, вам необходимо импортировать пакет DOTween в свой проект. Вот общие шаги по его настройке:
1. Загрузите DOTween: Посетите официальный веб-сайт или магазин ресурсов Unity и загрузите пакет DOTween.
2. Импорт в Unity: Импортируйте пакет DOTween в свой проект Unity, дважды щелкнув загруженный файл пакета.
3. Инициализируйте DOTween: Прежде чем использовать DOTween в ваших скриптах, вам необходимо инициализировать его в вашем проекте. Вы можете сделать это с помощью метода “Пробуждение” или “Запуск” сценария, который выполняется в начале вашей сцены.
“csharp
с использованием UnityEngine;
используя DG.Твининг;
публичный класс MyScript : MonoBehaviour
{
пустота пробудилась()
{
// Инициализировать точку между
Точка между ними.Init();
}
}
“`
4. Запустите Tweens: Теперь вы можете использовать методы DOTween для создания и воспроизведения tweens. Например, чтобы переместить игровой объект из его текущей позиции в целевую позицию в течение заданного промежутка времени:
“csharp
с использованием UnityEngine;
используя DG.Твининг;
публичный класс MyScript : MonoBehaviour
{
недействительный запуск()
{
// Переместите игровой объект в целевое положение за 1 секунду
преобразовать.doMove(новый вектор3(5f, 0f, 0f), 1f);
}
}
“`
DOTween предоставляет широкий спектр методов для различных типов твинов и анимаций. Вы можете анимировать цвета, альфа-сигнал, поворот, масштаб и многое другое. Вы также можете использовать обратные вызовы для выполнения пользовательского кода по завершении анимации или в определенные моменты во время анимации.
Имейте в виду, что сторонние ресурсы, такие как DOTween, регулярно обновляются, и со времени моего последнего обновления, возможно, были введены новые функции или изменения. Поэтому я рекомендую посетить официальный веб-сайт DOTween или Unity Asset Store для получения самой актуальной информации и документации о том, как использовать DOTween в ваших проектах.
UniRx
“UniRx” (short for “Unity Reactive Extensions”) is not a built-in utility in Unity, but rather a popular third-party library that brings Reactive Extensions (Rx) to Unity. It allows you to use reactive programming concepts in your Unity scripts, enabling a more declarative and event-driven approach to handle asynchronous and data stream-related tasks.
Reactive Extensions, originally developed for .NET, have been adapted to various programming languages and platforms, including Unity. UniRx allows you to handle events, asynchronous operations, and data streams in a more composable and functional style, leading to cleaner and more maintainable code.
Some of the core concepts in UniRx include:
1. **Observables**: Observables are a fundamental concept in reactive programming. They represent data streams over time. You can subscribe to observables to receive notifications whenever new data is emitted.
2. **Subscriptions**: Subscriptions are created when you subscribe to an observable. They define what to do when new data arrives or when the observable completes or encounters an error.
3. **Operators**: UniRx provides a variety of operators to transform, filter, combine, and handle observables. These operators allow you to compose complex data flows in a more concise manner.
4. **Schedulers**: Schedulers help you control the threading and timing of observable operations. They are useful for handling operations on background threads or controlling updates on the Unity main thread.
To use UniRx in your Unity project, you need to import the UniRx package into your project. Here are the general steps to set it up:
1. Download UniRx: Visit the UniRx GitHub repository or the Unity Asset Store and download the UniRx package.
2. Import into Unity: Import the UniRx package into your Unity project by double-clicking the downloaded package file.
3. Start Using UniRx: Once UniRx is imported, you can start using it in your scripts by including the `UniRx` namespace.
“`csharp
using UnityEngine;
using UniRx;
public class MyScript : MonoBehaviour
{
void Start()
{
// Example of using UniRx to subscribe to an observable
Observable.Timer(System.TimeSpan.FromSeconds(1))
.Subscribe(_ => Debug.Log(“1 second has passed.”));
}
}
“`
In the example above, `Observable.Timer` creates an observable that emits a single value after a specified delay (1 second in this case). We then use the `Subscribe` method to subscribe to this observable and receive the emitted value, which triggers the debug log.
UniRx provides many more features and capabilities, allowing you to handle complex asynchronous tasks, handle user input events, manage UI interactions, and more. It is a powerful library that can significantly improve the way you handle reactive events and data streams in your Unity projects.
Please note that third-party libraries like UniRx are regularly updated, and new features or changes may have been introduced since my last update. Therefore, I recommend visiting the UniRx GitHub repository or the Unity Asset Store for the most up-to-date information and documentation on how to use UniRx in your projects.
“UniRx” (сокращение от “Unity Reactive Extensions”) – это не встроенная утилита в Unity, а скорее популярная сторонняя библиотека, которая привносит реактивные расширения (Rx) в Unity. Это позволяет вам использовать концепции реактивного программирования в ваших сценариях Unity, обеспечивая более декларативный и управляемый событиями подход к решению асинхронных задач и задач, связанных с потоком данных.
Реактивные расширения, первоначально разработанные для .NET, были адаптированы к различным языкам программирования и платформам, включая Unity. UniRx позволяет вам обрабатывать события, асинхронные операции и потоки данных в более компонуемом и функциональном стиле, что приводит к более чистому и удобному в обслуживании коду.
Некоторые из основных концепций UniRx включают:
1. ** Наблюдаемые **: Наблюдаемые являются фундаментальным понятием в реактивном программировании. Они представляют потоки данных с течением времени. Вы можете подписаться на observables, чтобы получать уведомления всякий раз, когда появляются новые данные.
2. **Подписки**: Подписки создаются, когда вы подписываетесь на наблюдаемый объект. Они определяют, что делать, когда поступают новые данные или когда наблюдаемый объект завершается или обнаруживается ошибка.
3. **Операторы **: UniRx предоставляет множество операторов для преобразования, фильтрации, объединения и обработки наблюдаемых данных. Эти операторы позволяют вам составлять сложные потоки данных более сжатым образом.
4. **Планировщики **: Планировщики помогают вам управлять потоковой передачей и синхронизацией наблюдаемых операций. Они полезны для обработки операций в фоновых потоках или управления обновлениями в главном потоке Unity.
Чтобы использовать UniRx в вашем проекте Unity, вам необходимо импортировать пакет UniRx в ваш проект. Вот общие шаги по его настройке:
1. Загрузите UniRx: посетите репозиторий UniRx на GitHub или Unity Asset Store и загрузите пакет UniRx.
2. Импорт в Unity: Импортируйте пакет UniRx в свой проект Unity, дважды щелкнув загруженный файл пакета.
3. Начните использовать UniRx: Как только UniRx импортирован, вы можете начать использовать его в своих скриптах, включив пространство имен `UniRx`.
“csharp
с использованием UnityEngine;
использование UniRx;
публичный класс MyScript : MonoBehaviour
{
недействительный запуск()
{
// Пример использования UniRx для подписки на наблюдаемый
Наблюдаемый.Таймер(системный.Промежуток времени.от секунд(1))
.Subscribe(_ => Debug.Log(“Прошла 1 секунда.”));
}
}
“`
В приведенном выше примере `Наблюдаемо.Timer` создает наблюдаемый объект, который выдает одно значение после заданной задержки (в данном случае 1 секунда). Затем мы используем метод `Subscribe`, чтобы подписаться на этот наблюдаемый объект и получить выданное значение, которое запускает журнал отладки.
UniRx предоставляет гораздо больше функций и возможностей, позволяя вам выполнять сложные асинхронные задачи, обрабатывать события пользовательского ввода, управлять взаимодействиями пользовательского интерфейса и многое другое. Это мощная библиотека, которая может значительно улучшить способ обработки реактивных событий и потоков данных в ваших проектах Unity.
Пожалуйста, обратите внимание, что сторонние библиотеки, такие как UniRx, регулярно обновляются, и со времени моего последнего обновления, возможно, были введены новые функции или изменения. Поэтому я рекомендую посетить репозиторий UniRx на GitHub или хранилище ресурсов Unity для получения самой актуальной информации и документации о том, как использовать UniRx в ваших проектах.