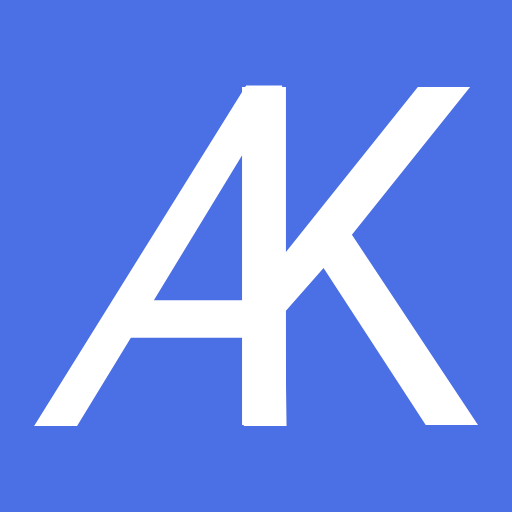Unity UI редактор – это инструмент в Unity, который позволяет разработчикам создавать и настраивать пользовательский интерфейс (UI) для своих игр и приложений без необходимости писать код. Unity UI редактор предоставляет графический интерфейс, который позволяет легко создавать элементы интерфейса, управлять их расположением, внешним видом и взаимодействием.
Основные элементы Unity UI редактора включают:
1. **Canvas (Холст)**: Canvas является основным контейнером для UI элементов в Unity. Все элементы UI должны находиться на холсте. Вы можете создать холст в Unity UI редакторе, выбрав “GameObject” > “UI” > “Canvas”.
2. **UI Elements (Элементы интерфейса)**: Unity UI редактор предоставляет различные предустановленные элементы интерфейса, такие как Text (текст), Image (изображение), Button (кнопка), Slider (ползунок) и другие. Вы можете добавить элементы интерфейса на холст, перетаскивая их из “Hierarchy” (Иерархия) или выбрав “GameObject” > “UI” и выбрав нужный элемент.
3. **RectTransform**: RectTransform – это компонент, который отвечает за позиционирование, масштабирование и вращение элементов интерфейса на холсте. Вы можете изменять значения RectTransform для настройки положения и размеров элементов интерфейса.
4. **Layout Components (Компоненты компоновки)**: Unity UI редактор предоставляет компоненты компоновки, такие как VerticalLayoutGroup и HorizontalLayoutGroup, которые позволяют автоматически организовывать элементы интерфейса в вертикальном или горизонтальном порядке.
5. **Event System (Система событий)**: Event System – это компонент, который позволяет обрабатывать взаимодействие с элементами интерфейса, такое как нажатия на кнопки. Для обработки событий используются компоненты, такие как Button и Toggle.
6. **UI Text и Text Mesh Pro**: Unity предлагает два компонента для работы с текстом – UI Text и Text Mesh Pro. Text Mesh Pro обеспечивает более высокую качество текста, поддержку богатого форматирования и другие расширенные возможности.
7. **Animator (Аниматор)**: Вы можете использовать компонент Animator для создания анимации элементов интерфейса, таких как переходы между различными состояниями кнопок или анимации появления и исчезновения.
Unity UI редактор предлагает простой и интуитивно понятный способ создания интерфейса, что делает его доступным для разработчиков с различным уровнем опыта. Однако, если вам нужно более сложное поведение или пользовательский интерфейс, вы можете также использовать скрипты и кодирование для дополнительной настройки и управления элементами интерфейса.
Окна
В Unity UI редакторе доступны различные окна и инструменты, которые помогают разработчикам создавать и настраивать пользовательский интерфейс (UI) для своих игр и приложений. Вот некоторые из основных окон, которые вы найдете в Unity UI редакторе:
1. **Scene View (Вид сцены)**: Это основное окно для редактирования вашей сцены. Здесь вы можете размещать и редактировать объекты, включая UI элементы, на холсте.
2. **Hierarchy (Иерархия)**: В этом окне отображается список всех объектов на сцене, включая UI элементы. Вы можете организовать иерархию элементов, перетаскивая их внутри других объектов, а также управлять их включением/выключением и порядком слоев.
3. **Project (Проект)**: Это окно позволяет вам управлять всеми ресурсами проекта, включая изображения, материалы, шрифты и другие ресурсы, которые могут использоваться в вашем пользовательском интерфейсе.
4. **Inspector (Инспектор)**: При выборе объекта на сцене или в иерархии, в окне Inspector отображаются его свойства и компоненты. Вы можете настраивать параметры UI элементов, их расположение, стиль, анимации и другие свойства.
5. **Animator (Аниматор)**: Это окно позволяет создавать и редактировать анимации элементов интерфейса. Вы можете определить переходы между различными состояниями элементов, такими как нажатие на кнопку или изменение значения ползунка.
6. **Animation (Анимация)**: Это окно предназначено для создания и редактирования анимаций для всех объектов, включая элементы интерфейса. Здесь вы можете создавать ключевые кадры и управлять анимацией во времени.
7. **Console (Консоль)**: В консоли отображаются сообщения, предупреждения и ошибки, которые могут возникнуть во время работы вашего проекта, включая ошибки в коде и при создании пользовательского интерфейса.
8. **Asset Store (Магазин активов)**: Это окно позволяет вам искать и загружать различные активы и пакеты из Unity Asset Store, которые вы можете использовать в своем проекте, включая готовые UI элементы и стили.
9. **Services (Сервисы)**: В этом окне вы можете подключиться к различным сервисам Unity, такими как аналитика, реклама, облако хранения и другие сервисы, которые могут быть полезны для вашего проекта.
Это лишь некоторые из основных окон, которые предоставляет Unity UI редактор. В зависимости от вашего проекта и потребностей, вы можете также настраивать рабочую среду, добавлять новые окна и инструменты для облегчения работы над вашим пользовательским интерфейсом.
3D View
В Unity UI редакторе, как правило, нет отдельного окна, которое называется “3D View”. Однако, есть основное окно, которое называется “Scene View” (Вид сцены), и оно позволяет вам работать с объектами 3D сцены, включая 3D модели, свет, камеры и другие элементы.
Вот более подробная информация о “Scene View”:
1. **Scene View (Вид сцены)**: Это основное окно редактора Unity, где вы можете редактировать и просматривать вашу сцену в 3D пространстве. В “Scene View” вы можете размещать и редактировать объекты, включая 3D объекты и UI элементы, на холсте.
2. **3D Objects (3D объекты)**: В “Scene View” вы увидите все 3D объекты, которые присутствуют на вашей сцене. Вы можете перемещать, вращать и масштабировать эти объекты, а также управлять их свойствами и компонентами через “Inspector” (Инспектор).
3. **Camera (Камера)**: В “Scene View” вы увидите камеру, которая определяет, каким образом сцена будет видна в игре или приложении. Вы можете перемещать камеру и изменять ее параметры, чтобы настроить видимую область и перспективу сцены.
4. **Lights (Свет)**: Если у вас есть источники света в сцене, они также будут отображаться в “Scene View”. Вы можете перемещать и настраивать источники света, чтобы создать нужное освещение в вашей сцене.
5. **UI Elements (Элементы интерфейса)**: В “Scene View” вы можете размещать и редактировать UI элементы, такие как Text, Image, Button и другие. UI элементы будут отображаться в 3D пространстве на холсте Canvas.
Обратите внимание, что в Unity окна можно настраивать и располагать по вашему усмотрению. Например, вы можете создать и настроить свою собственную пользовательскую макетную рабочую среду, добавив в нее окна и инструменты, которые будут лучше соответствовать вашим потребностям и стилю работы. Вы можете это сделать, выбрав “Window” (Окно) в верхнем меню Unity и выбрав нужные окна для отображения или закрытия.
Scene
В Unity UI редакторе есть окно, которое называется “Scene View” (Вид сцены). Оно представляет собой основное окно для редактирования вашей сцены и обеспечивает просмотр вашего проекта в 3D пространстве.
Вот некоторые ключевые характеристики окна “Scene View”:
1. **3D Редактирование**: В “Scene View” вы можете работать с 3D объектами, включая модели, свет, камеры и другие элементы. Вы можете перемещать, вращать и масштабировать объекты, а также настраивать их свойства через панель “Inspector”.
2. **Холст**: “Scene View” предоставляет вам холст, на котором вы можете размещать объекты вашей сцены. Это основное место для компоновки и создания вашей сцены.
3. **Камера**: В “Scene View” вы можете видеть сцену через камеру. Вы можете перемещать и настраивать камеру, чтобы изменить точку обзора и перспективу сцены.
4. **Отображение ортографической и перспективной проекции**: В “Scene View” вы можете переключаться между ортографическим и перспективным режимами просмотра. Ортографическая проекция позволяет видеть сцену без перспективы, что полезно для создания интерфейса и 2D элементов. Перспективная проекция имитирует реалистичную перспективу 3D пространства.
5. **Манипуляторы объектов**: В “Scene View” есть манипуляторы объектов, которые позволяют вам легко перемещать, вращать и масштабировать объекты в 3D пространстве.
6. **Игровая сцена**: “Scene View” также отображает вашу игровую сцену, когда проигрывается симуляция. Это позволяет вам наблюдать, как работает ваша сцена в режиме игры.
“Scene View” – это ключевое окно для создания и редактирования вашей сцены в Unity. Здесь вы можете создавать и настраивать 3D объекты, размещать элементы интерфейса на холсте Canvas, добавлять свет и камеры, а также настраивать различные аспекты вашего проекта перед запуском в игре или приложении.
Inspector
В Unity UI редакторе есть окно, которое называется “Inspector” (Инспектор). Это одно из наиболее важных окон, которое позволяет вам просматривать и редактировать свойства и компоненты выбранного объекта в сцене или иерархии.
Вот некоторые ключевые характеристики окна “Inspector”:
1. **Свойства объекта**: При выборе объекта на сцене или в иерархии, “Inspector” отображает свойства этого объекта, такие как его позиция, вращение, масштаб, а также другие свойства, специфичные для типа объекта.
2. **Компоненты**: В “Inspector” вы увидите все компоненты, присоединенные к выбранному объекту. Компоненты – это скрипты и модули, которые придают объекту определенное поведение или функциональность. Вы можете настраивать параметры каждого компонента через “Inspector”.
3. **Изменение значений**: В “Inspector” вы можете изменять значения свойств объектов и компонентов, вводя числовые значения, выбирая значения из списков, используя ползунки и т. д.
4. **Добавление и удаление компонентов**: Вы можете добавлять новые компоненты к выбранному объекту, нажимая на кнопку “Add Component” (Добавить компонент) в “Inspector”. Также вы можете удалять компоненты, нажав на соответствующую кнопку удаления.
5. **Компоненты скриптов**: Если у вас есть скрипты, прикрепленные к объекту, вы можете просматривать их код и редактировать параметры скриптов через “Inspector”.
“Inspector” является мощным инструментом для работы с вашими объектами и компонентами в Unity. Он позволяет вам легко и удобно управлять свойствами и параметрами объектов, что позволяет быстро создавать и настраивать ваш пользовательский интерфейс и другие элементы вашей игры или приложения.
Project
В Unity UI редакторе есть окно, которое называется “Project” (Проект). Это одно из наиболее важных окон, которое позволяет вам управлять всеми ресурсами проекта, такими как изображения, звуки, видео, шейдеры, скрипты и другие файлы, которые используются в вашем проекте, включая ресурсы для пользовательского интерфейса (UI).
Вот некоторые ключевые характеристики окна “Project”:
1. **Структура папок**: “Project” представляет собой структурированный вид всех ресурсов вашего проекта в виде папок и файлов. Вы можете создавать, переименовывать и удалять папки и файлы для логической организации вашего проекта.
2. **Импорт ресурсов**: Чтобы добавить ресурс в проект, вы можете просто перетащить файл в окно “Project”. Unity автоматически импортирует и обрабатывает файл, чтобы он мог быть использован в вашем проекте.
3. **Просмотр превью**: В “Project” вы можете просматривать превью различных типов ресурсов, таких как изображения, модели, аудио, видео и другие. Это помогает быстро идентифицировать и управлять вашими ресурсами.
4. **Настройки импорта**: Вы можете настроить параметры импорта для различных типов ресурсов, таких как сжатие текстур, настройки аудио и другие параметры.
5. **Поиск**: В “Project” есть функция поиска, которая позволяет вам быстро найти ресурсы по имени, типу или другим свойствам.
6. **Создание папок**: Вы можете создавать папки в окне “Project” для более удобной организации ваших ресурсов.
“Project” – это ключевое окно для организации и управления ресурсами вашего проекта. Здесь вы можете добавлять новые файлы, удалять или переименовывать существующие, настраивать параметры импорта и быстро находить нужные ресурсы. Это помогает упростить разработку и облегчить работу с ресурсами вашего пользовательского интерфейса и другими компонентами вашего проекта.
Console
В Unity UI редакторе есть окно, которое называется “Console” (Консоль). Оно представляет собой окно вывода, где отображаются сообщения, предупреждения и ошибки, возникающие во время работы вашего проекта.
Вот некоторые ключевые характеристики окна “Console”:
1. **Сообщения**: В “Console” отображаются различные сообщения, предупреждения и ошибки, которые могут возникнуть в вашем проекте. Сообщения могут быть связаны с выполнением скриптов, компиляцией кода, импортом ресурсов, выполнением сцены и другими аспектами работы проекта.
2. **Цвета сообщений**: Каждое сообщение в “Console” имеет свой цвет в зависимости от типа сообщения. Например, ошибки отображаются красным, предупреждения – желтым, а обычные сообщения – белым.
3. **Фильтры**: В “Console” вы можете применить различные фильтры, чтобы показывать только определенные типы сообщений. Например, вы можете выбрать показывать только ошибки или предупреждения, чтобы сосредоточиться на определенных проблемах.
4. **Поиск**: “Console” имеет функцию поиска, которая позволяет вам быстро находить сообщения по ключевым словам или тексту.
5. **Очистка**: Вы можете очистить содержимое “Console”, чтобы удалить все предыдущие сообщения.
“Console” является важным инструментом для отладки вашего проекта. Когда что-то идет не так в вашем коде или проекте, “Console” предоставляет вам информацию о возникших проблемах, чтобы вы могли быстро определить и исправить ошибки и предупреждения. При разработке пользовательского интерфейса (UI) в Unity, “Console” может быть полезен для отслеживания проблем, связанных с UI скриптами, компонентами или ресурсами.