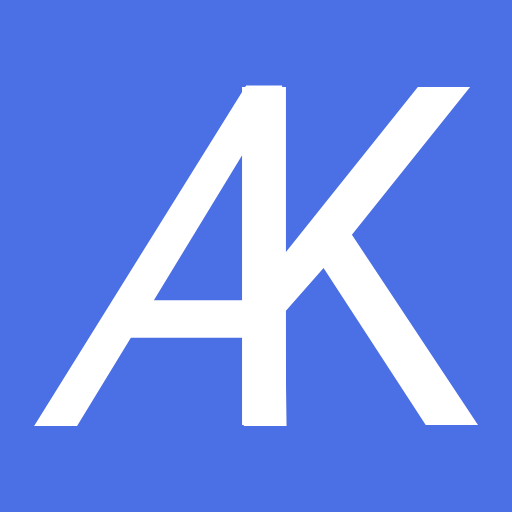In Unity, “Graphic” is an abstract class that serves as the base for various graphical components used in the User Interface (UI) system. The UI system in Unity allows developers to create and manage the visual elements of the game’s user interface, such as buttons, text, images, and other interactive elements.

Here’s some information about Unity’s Graphic class and its role in the UI system:
– **Graphic Class**:
– Description: The Graphic class is an abstract class that provides common functionality and properties for all UI graphical elements. It serves as the base for several UI components, such as Image, Text, RawImage, and more, that visually represent UI elements on the screen.
– Purpose: The Graphic class encapsulates essential properties and methods that are required for rendering and displaying UI elements. It allows UI elements to be drawn on the screen and interacted with by the user.
– **Derived Components**:
– The Graphic class is inherited by various UI components, each tailored to represent a specific visual element:
– Image: Represents a 2D image or sprite.
– Text: Displays textual content.
– RawImage: Renders a texture directly without scaling or processing.
– Mask: Defines an area for masking child elements.
– Outline: Provides an outline effect for the text.
– VertexModifier: Modifies the vertices of the UI elements.
– **Common Properties and Methods**:
– Some common properties and methods available in the Graphic class and its derived components include:
– Color: The color of the UI element.
– RaycastTarget: Determines if the UI element is a target for raycasting (interactions).
– SetNativeSize(): Sets the size of the UI element to its native size (useful for images).
– OnPopulateMesh(): A method used to generate the mesh for the UI element.
– SetAllDirty(): Marks the UI element as dirty, indicating that it needs to be updated.
– **Usage**:
– Developers can use the Graphic class and its derived components to create and customize the visual appearance of UI elements in the scene. They can be accessed and modified through scripts or the Unity Inspector.
– Graphics can be used in conjunction with other UI components, such as Button, Slider, Canvas, and more, to create interactive and visually appealing user interfaces.
– **Example**:
“`csharp
using UnityEngine;
using UnityEngine.UI;
public class UIManager : MonoBehaviour
{
public Image imageComponent;
public Text textComponent;
void Start()
{
// Example: Change the color of the image component to red
imageComponent.color = Color.red;
// Example: Change the text content and color of the text component
textComponent.text = “Hello, Unity!”;
textComponent.color = Color.blue;
}
}
“`
In this example, we have an Image component and a Text component in the scene. We access these components from a script and customize them by changing their color, text content, and text color.
The Graphic class and its derived components play a vital role in the Unity UI system, allowing developers to create visually appealing and interactive user interfaces for their games and applications.
В Unity “Graphic” – это абстрактный класс, который служит основой для различных графических компонентов, используемых в системе пользовательского интерфейса (UI). Система пользовательского интерфейса в Unity позволяет разработчикам создавать визуальные элементы пользовательского интерфейса игры, такие как кнопки, текст, изображения и другие интерактивные элементы, и управлять ими.
Вот некоторая информация о графическом классе Unity и его роли в системе пользовательского интерфейса:
– **Графический класс**:
– Описание: Графический класс – это абстрактный класс, который предоставляет общие функциональные возможности и свойства для всех графических элементов пользовательского интерфейса. Он служит основой для нескольких компонентов пользовательского интерфейса, таких как изображение, текст, RawImage и другие, которые визуально представляют элементы пользовательского интерфейса на экране.
– Назначение: Класс Graphic инкапсулирует основные свойства и методы, необходимые для рендеринга и отображения элементов пользовательского интерфейса. Это позволяет отображать элементы пользовательского интерфейса на экране и взаимодействовать с ними пользователю.
– **Производные компоненты**:
– Графический класс наследуется различными компонентами пользовательского интерфейса, каждый из которых адаптирован для представления определенного визуального элемента:
– Изображение: представляет собой 2D-изображение или спрайт.
– Текст: Отображает текстовое содержимое.
– RawImage: Рендерит текстуру напрямую, без масштабирования или обработки.
– Маска: определяет область для маскировки дочерних элементов.
– Контур: обеспечивает эффект контура для текста.
– VertexModifier: Изменяет вершины элементов пользовательского интерфейса.
– ** Общие свойства и методы**:
– Некоторые общие свойства и методы, доступные в классе Graphic и его производных компонентах, включают:
– Цвет: цвет элемента пользовательского интерфейса.
– RaycastTarget: определяет, является ли элемент пользовательского интерфейса целью для raycasting (взаимодействия).
– SetNativeSize(): Устанавливает размер элемента пользовательского интерфейса на его собственный размер (полезно для изображений).
– OnPopulateMesh(): метод, используемый для создания сетки для элемента пользовательского интерфейса.
– SetAllDirty(): помечает элемент пользовательского интерфейса как грязный, указывая, что он нуждается в обновлении.
– **Использование**:
– Разработчики могут использовать класс Graphic и производные от него компоненты для создания и настройки внешнего вида элементов пользовательского интерфейса в сцене. К ним можно получить доступ и изменить с помощью скриптов или Unity Inspector.
– Графику можно использовать в сочетании с другими компонентами пользовательского интерфейса, такими как кнопки, слайдер, холст и многое другое, для создания интерактивных и визуально привлекательных пользовательских интерфейсов.
– **Пример**:
“резкий
использование UnityEngine;
используя UnityEngine.пользовательский интерфейс;
общедоступный класс UIManager : MonoBehaviour
{
публичный имидж ImageComponent;
общедоступный текст TextComponent;
недействительный запуск()
{
// Пример: Измените цвет компонента изображения на красный
ImageComponent.color = Цвет.красный;
// Пример: Измените текстовое содержимое и цвет текстового компонента
TextComponent.text = “Привет, Unity!”;
TextComponent.color = Цвет.синий;
}
}
“`
В этом примере у нас есть компонент изображения и текстовый компонент в сцене. Мы получаем доступ к этим компонентам из скрипта и настраиваем их, изменяя их цвет, текстовое содержимое и цвет текста.
Графический класс и производные от него компоненты играют жизненно важную роль в системе пользовательского интерфейса Unity, позволяя разработчикам создавать визуально привлекательные и интерактивные пользовательские интерфейсы для своих игр и приложений.
Rendering
In Unity, the rendering of graphical elements, including UI components derived from the Graphic class, is managed by the rendering pipeline. The rendering pipeline is responsible for rendering the visual representation of the scene, including 3D objects, 2D sprites, and UI elements, onto the screen. When it comes to UI components, the rendering process involves converting the UI elements into graphical data that can be displayed on the screen.

Here’s some information about how Unity handles the rendering of UI components derived from the Graphic class:
– **Rendering Pipeline**:
– Description: The rendering pipeline is a series of processes that handle the rendering of graphical elements in Unity. It encompasses all the steps involved in converting scene data into pixels on the screen.
– Phases: The rendering pipeline consists of several phases, such as culling, sorting, lighting, and final composition, each responsible for specific aspects of rendering.
– **UI Rendering**:
– The rendering of UI components is part of the “Overlay” phase of the rendering pipeline, which comes after the main 3D rendering phase. The Overlay phase is dedicated to rendering UI elements on top of the 3D scene.
– **Canvas and Canvas Renderer**:
– The primary component responsible for UI rendering is the Canvas component. The Canvas acts as a container for UI elements and defines the rendering order of its child elements. It determines how UI elements are drawn on the screen and provides properties like sorting layers and render modes.
– The actual rendering of UI elements is done by the Canvas Renderer component, which is attached to each UI element (e.g., Image, Text) derived from the Graphic class. The Canvas Renderer handles the conversion of UI element data into graphical data for rendering on the screen.
– **Render Modes**:
– The Canvas component provides different render modes, such as Screen Space – Overlay, Screen Space – Camera, and World Space, which determine how the UI elements are rendered in the scene.
– **OnPopulateMesh()**:
– The Graphic class (and its derived components) has an important method called OnPopulateMesh(). This method is overridden in derived classes and is used to generate the mesh data representing the UI element. It is responsible for defining how the UI element will be drawn on the screen. The Unity engine calls this method when it needs to update or redraw the UI element.
– **Rendering Order**:
– The rendering order of UI elements is determined by their position in the hierarchy and the Canvas sorting order. UI elements higher in the hierarchy are drawn above those below them, and the Canvas sorting order allows you to control the draw order within a Canvas.
– **UI Batch Rendering**:
– Unity uses batching techniques to optimize the rendering of UI elements. Elements with similar properties (e.g., material, texture, shader) are grouped together and drawn in batches to reduce draw calls and improve performance.
Overall, Unity’s rendering pipeline efficiently handles the rendering of UI elements derived from the Graphic class, making it possible to create responsive and visually appealing user interfaces for games and applications. By understanding how the Canvas, Canvas Renderer, and rendering pipeline work together, developers can effectively manage UI rendering and optimize their projects for smooth performance.
В Unity рендеринг графических элементов, включая компоненты пользовательского интерфейса, производные от класса Graphic, управляется конвейером рендеринга. Конвейер рендеринга отвечает за вывод визуального представления сцены, включая 3D-объекты, 2D-спрайты и элементы пользовательского интерфейса, на экран. Когда дело доходит до компонентов пользовательского интерфейса, процесс рендеринга включает в себя преобразование элементов пользовательского интерфейса в графические данные, которые могут быть отображены на экране.
Вот некоторая информация о том, как Unity обрабатывает рендеринг компонентов пользовательского интерфейса, производных от класса Graphic:
– **Конвейер рендеринга**:
– Описание: Конвейер рендеринга – это серия процессов, которые обрабатывают рендеринг графических элементов в Unity. Он охватывает все этапы, связанные с преобразованием данных сцены в пиксели на экране.
– Этапы: Конвейер рендеринга состоит из нескольких этапов, таких как отбор, сортировка, освещение и окончательная композиция, каждый из которых отвечает за определенные аспекты рендеринга.
– ** Рендеринг пользовательского интерфейса**:
– Рендеринг компонентов пользовательского интерфейса является частью фазы “Наложения” конвейера рендеринга, которая выполняется после основной фазы 3D-рендеринга. Фаза наложения предназначена для рендеринга элементов пользовательского интерфейса поверх 3D-сцены.
– ** Холст и средство визуализации холста**:
– Основным компонентом, ответственным за рендеринг пользовательского интерфейса, является компонент Canvas. Холст действует как контейнер для элементов пользовательского интерфейса и определяет порядок рендеринга своих дочерних элементов. Он определяет, как элементы пользовательского интерфейса отображаются на экране, и предоставляет такие свойства, как сортировка слоев и режимы рендеринга.
– Фактический рендеринг элементов пользовательского интерфейса выполняется компонентом Canvas Renderer, который прикреплен к каждому элементу пользовательского интерфейса (например, изображению, тексту), производному от класса Graphic. Средство визуализации Canvas обрабатывает преобразование данных элементов пользовательского интерфейса в графические данные для отображения на экране.
– ** Режимы рендеринга**:
– Компонент Canvas предоставляет различные режимы рендеринга, такие как Экранное пространство – наложение, Экранное пространство – камера и мировое пространство, которые определяют, как элементы пользовательского интерфейса отображаются в сцене.
– **OnPopulateMesh()**:
– Класс Graphic (и его производные компоненты) имеет важный метод, называемый OnPopulateMesh(). Этот метод переопределен в производных классах и используется для генерации данных сетки, представляющих элемент пользовательского интерфейса. Он отвечает за определение того, как элемент пользовательского интерфейса будет отображаться на экране. Движок Unity вызывает этот метод, когда ему нужно обновить или перерисовать элемент пользовательского интерфейса.
– **Порядок рендеринга**:
– Порядок рендеринга элементов пользовательского интерфейса определяется их положением в иерархии и порядком сортировки Canvas. Элементы пользовательского интерфейса, расположенные выше по иерархии, рисуются над элементами, расположенными ниже них, а порядок сортировки Canvas позволяет вам управлять порядком рисования внутри Canvas.
– ** Пакетный рендеринг пользовательского интерфейса**:
– Unity использует методы пакетной обработки для оптимизации рендеринга элементов пользовательского интерфейса. Элементы со схожими свойствами (например, материал, текстура, шейдер) группируются вместе и рисуются пакетами, чтобы сократить количество вызовов отрисовки и повысить производительность.
В целом, конвейер рендеринга Unity эффективно обрабатывает рендеринг элементов пользовательского интерфейса, производных от класса Graphic, что позволяет создавать отзывчивые и визуально привлекательные пользовательские интерфейсы для игр и приложений. Понимая, как Canvas, средство визуализации Canvas и конвейер рендеринга работают вместе, разработчики могут эффективно управлять рендерингом пользовательского интерфейса и оптимизировать свои проекты для обеспечения бесперебойной работы.
Base
In Unity, the “Graphic” class is an abstract base class that provides the foundation for various graphical components used in the UI system, as mentioned earlier. However, there is no specific class called “Base” related to the Graphic class within Unity’s standard UI components.

It is possible that the term “base” was used to indicate that the Graphic class serves as the base or parent class for other UI components that inherit from it. The “base” class in object-oriented programming refers to the parent class that other classes can inherit from, and it provides common functionality that is shared among its derived classes.
Here’s a recap of the key points related to the Graphic class:
– **Graphic Class**:
– Description: The Graphic class is an abstract base class that provides common functionality and properties for UI graphical elements in Unity.
– Derived Components: It serves as the base for various UI components like Image, Text, RawImage, and others.
– Purpose: The Graphic class encapsulates essential properties and methods required for rendering and displaying UI elements on the screen.
The use of the Graphic class and its derived components is essential for creating and customizing the visual appearance of UI elements in Unity. By leveraging the properties and methods provided by these classes, developers can design interactive and visually appealing user interfaces for their games and applications.
В Unity класс “Graphic” – это абстрактный базовый класс, который обеспечивает основу для различных графических компонентов, используемых в системе пользовательского интерфейса, как упоминалось ранее. Однако в стандартных компонентах пользовательского интерфейса Unity нет конкретного класса под названием “Base”, связанного с графическим классом.
Возможно, термин “базовый” был использован для обозначения того, что графический класс служит базовым или родительским классом для других компонентов пользовательского интерфейса, которые наследуются от него. “Базовый” класс в объектно-ориентированном программировании относится к родительскому классу, от которого могут наследоваться другие классы, и он обеспечивает общую функциональность, которая является общей для его производных классов.
Вот краткое изложение ключевых моментов, связанных с графическим классом:
– **Графический класс**:
– Описание: Класс Graphic – это абстрактный базовый класс, который предоставляет общие функциональные возможности и свойства для графических элементов пользовательского интерфейса в Unity.
– Производные компоненты: Он служит основой для различных компонентов пользовательского интерфейса, таких как изображение, текст, RawImage и другие.
– Назначение: Класс Graphic инкапсулирует основные свойства и методы, необходимые для рендеринга и отображения элементов пользовательского интерфейса на экране.
Использование класса Graphic и производных от него компонентов необходимо для создания и настройки внешнего вида элементов пользовательского интерфейса в Unity. Используя свойства и методы, предоставляемые этими классами, разработчики могут создавать интерактивные и визуально привлекательные пользовательские интерфейсы для своих игр и приложений.
Rendering Pipeline
Apologies for the confusion in my previous response. Let me clarify the relationship between “Graphic,” “Rendering Pipeline,” and “Base” in Unity.

– **Graphic Class**:
– Description: The Graphic class is an abstract base class in Unity’s UI system that provides common functionality and properties for UI graphical elements.
– Derived Components: It serves as the base for various UI components like Image, Text, RawImage, and more.
– Purpose: The Graphic class encapsulates essential properties and methods required for rendering and displaying UI elements on the screen.
– **Rendering Pipeline**:
– Description: The rendering pipeline in Unity is the series of processes that handle the rendering of graphical elements in the scene, including 3D objects, 2D sprites, and UI elements.
– Role: The rendering pipeline encompasses all the steps involved in converting scene data into pixels on the screen. It is responsible for rendering the visual representation of the scene to create the final output visible to the user.
– **Base Class in Rendering Pipeline**:
– In the context of the rendering pipeline, the term “base” usually refers to the starting point or initial stage where the rendering process begins. It can refer to the base rendering passes that lay the foundation for subsequent rendering passes.
– For example, in Unity’s rendering pipeline, the base rendering pass typically involves rendering opaque objects without any transparency. Subsequent passes may handle rendering transparent objects, shadows, lighting, and other effects.
To summarize, the “Graphic” class is an abstract base class for UI graphical elements in Unity, and the rendering pipeline is the series of processes responsible for rendering graphical elements in the scene. There is no specific class called “Base” related to the Graphic class in Unity’s standard UI components. The term “base” in the context of the rendering pipeline refers to the starting point or initial stages of the rendering process.
Приношу извинения за путаницу в моем предыдущем ответе. Позвольте мне прояснить взаимосвязь между “графикой”, “Конвейером рендеринга” и “Базой” в Unity.
– **Графический класс**:
– Описание: Класс Graphic – это абстрактный базовый класс в системе пользовательского интерфейса Unity, который предоставляет общие функциональные возможности и свойства для графических элементов пользовательского интерфейса.
– Производные компоненты: Он служит основой для различных компонентов пользовательского интерфейса, таких как изображение, текст, RawImage и многое другое.
– Назначение: Класс Graphic инкапсулирует основные свойства и методы, необходимые для рендеринга и отображения элементов пользовательского интерфейса на экране.
– **Конвейер рендеринга**:
– Описание: Конвейер рендеринга в Unity – это серия процессов, которые обрабатывают рендеринг графических элементов в сцене, включая 3D-объекты, 2D-спрайты и элементы пользовательского интерфейса.
– Роль: Конвейер рендеринга охватывает все этапы, связанные с преобразованием данных сцены в пиксели на экране. Он отвечает за рендеринг визуального представления сцены для создания конечного результата, видимого пользователю.
– **Базовый класс в конвейере рендеринга**:
– В контексте конвейера рендеринга термин “база” обычно относится к начальной точке или начальному этапу, с которого начинается процесс рендеринга. Это может относиться к базовым проходам рендеринга, которые закладывают основу для последующих проходов рендеринга.
– Например, в конвейере рендеринга Unity базовый этап рендеринга обычно включает в себя рендеринг непрозрачных объектов без какой-либо прозрачности. Последующие проходы могут обрабатывать рендеринг прозрачных объектов, теней, освещения и других эффектов.
Подводя итог, класс “Graphic” – это абстрактный базовый класс для графических элементов пользовательского интерфейса в Unity, а конвейер рендеринга – это серия процессов, ответственных за рендеринг графических элементов в сцене. В стандартных компонентах пользовательского интерфейса Unity нет конкретного класса под названием “Base”, связанного с графическим классом. Термин “базовый” в контексте конвейера рендеринга относится к начальной точке или начальным стадиям процесса рендеринга.
Vertex
In Unity, when discussing the rendering process and the Graphic class, the term “Vertex” is closely related to the concept of vertex data in computer graphics and rendering. Let’s explore the significance of “Vertex” in the context of the Graphic class and the rendering pipeline:
– **Vertex**:
– In computer graphics, a vertex is a point in 2D or 3D space. Vertices are the basic building blocks that define the shape and geometry of 3D models, 2D sprites, and UI elements.
– For 3D models, vertices are typically combined to form triangles, which are then rendered by the GPU to create surfaces and shapes.
– For 2D sprites and UI elements, vertices are used to define the positions, UV coordinates (texture mapping), colors, and other properties that make up the graphical data.
– **Graphic Class and Rendering**:
– The Graphic class and its derived components, like Image and Text, use vertices to generate mesh data for rendering on the screen. The OnPopulateMesh() method in the Graphic class is responsible for generating the mesh by defining the vertices, triangles, and other attributes of the UI element.
– The mesh data generated by the Graphic class is passed to the GPU for rendering during the rendering pipeline.
– **Rendering Pipeline and Vertex Processing**:
– The rendering pipeline involves several stages, including vertex processing, where the vertex data is transformed and prepared for rendering.
– During vertex processing, the GPU performs various transformations on the vertices, such as model-space to world-space, world-space to view-space, and view-space to screen-space transformations.
– Additional vertex operations can include lighting calculations, vertex animation, and shader attribute calculations.
– **Shader**:
– Shaders are programs that run on the GPU and control how vertices and pixels are rendered. Vertex shaders are responsible for processing vertex data, while fragment/pixel shaders handle the color and appearance of individual pixels.
– Shaders play a significant role in the rendering pipeline by customizing the appearance and behavior of graphical elements.
In summary, vertices are crucial components of the Graphic class and the rendering pipeline in Unity. They define the positions and attributes of 2D and 3D graphical elements and play a key role in creating the final visual output displayed on the screen. Understanding vertices, mesh generation, and the rendering pipeline is essential for developers working with graphics and UI elements in Unity to achieve desired visual effects and optimize rendering performance.
В Unity при обсуждении процесса рендеринга и графического класса термин “Вершина” тесно связан с концепцией вершинных данных в компьютерной графике и рендеринге. Давайте исследуем значение “вершины” в контексте графического класса и конвейера рендеринга:
– **Вершина**:
– В компьютерной графике вершина – это точка в 2D или 3D пространстве. Вершины – это основные строительные блоки, которые определяют форму и геометрию 3D-моделей, 2D-спрайтов и элементов пользовательского интерфейса.
– Для 3D-моделей вершины обычно объединяются, образуя треугольники, которые затем визуализируются графическим процессором для создания поверхностей и фигур.
– Для 2D-спрайтов и элементов пользовательского интерфейса вершины используются для определения положений, УФ-координат (отображение текстуры), цветов и других свойств, из которых состоят графические данные.
– ** Графический класс и рендеринг**:
– Класс Graphic и его производные компоненты, такие как Image и Text, используют вершины для генерации данных сетки для рендеринга на экране. Метод OnPopulateMesh() в классе Graphic отвечает за генерацию сетки путем определения вершин, треугольников и других атрибутов элемента пользовательского интерфейса.
– Данные сетки, сгенерированные графическим классом, передаются графическому процессору для рендеринга во время конвейера рендеринга.
– ** Конвейер рендеринга и обработка вершин**:
– Конвейер рендеринга включает в себя несколько этапов, включая обработку вершин, где данные вершин преобразуются и подготавливаются к рендерингу.
– Во время обработки вершин графический процессор выполняет различные преобразования вершин, такие как преобразование пространства модели в пространство мира, пространства мира в пространство просмотра и преобразования пространства просмотра в пространство экрана.
– Дополнительные операции с вершинами могут включать в себя вычисления освещения, анимацию вершин и вычисления атрибутов шейдера.
– **Шейдер**:
– Шейдеры – это программы, которые запускаются на графическом процессоре и управляют отображением вершин и пикселей. Вершинные шейдеры отвечают за обработку вершинных данных, в то время как фрагментарные/пиксельные шейдеры обрабатывают цвет и внешний вид отдельных пикселей.
– Шейдеры играют важную роль в конвейере рендеринга, настраивая внешний вид и поведение графических элементов.
Таким образом, вершины являются важнейшими компонентами графического класса и конвейера рендеринга в Unity. Они определяют положения и атрибуты 2D- и 3D-графических элементов и играют ключевую роль в создании конечного визуального результата, отображаемого на экране. Понимание вершин, генерации сетки и конвейера рендеринга необходимо разработчикам, работающим с графикой и элементами пользовательского интерфейса в Unity, для достижения желаемых визуальных эффектов и оптимизации производительности рендеринга.
Fragment
In Unity, the term “Fragment” is closely related to the concept of fragment shaders in computer graphics and the rendering pipeline. Let’s explore the significance of “Fragment” in the context of the Graphic class and the rendering pipeline:
– **Fragment**:
– In computer graphics, a fragment represents a potential pixel on the screen that may or may not become part of the final rendered image.
– Fragments are the results of the rasterization process, which converts the 3D geometric primitives (such as triangles) into 2D fragments that correspond to pixels on the screen.
– Each fragment contains various data, such as its color, depth (z-buffer value), texture coordinates, and other attributes.
– **Rendering Pipeline and Fragment Processing**:
– The rendering pipeline involves several stages, including fragment processing, where fragments are processed to determine their final color and how they contribute to the final image.
– During fragment processing, fragment shaders are executed on the GPU for each individual fragment.
– Fragment shaders are responsible for computing the final color of each pixel based on lighting calculations, textures, and any custom visual effects.
– **Graphic Class and Fragment Shaders**:
– The Graphic class and its derived components (such as Image, Text) are responsible for generating mesh data that defines the visual appearance of UI elements.
– Once the mesh data is generated, it goes through the rendering pipeline for further processing, including fragment processing.
– **Shader**:
– As mentioned earlier, shaders are programs that run on the GPU and control how vertices and pixels (fragments) are rendered.
– Fragment shaders, specifically, handle the color and appearance of individual fragments, determining the final color of each pixel on the screen.
– **Final Composition**:
– After fragment processing, the rendered fragments are combined to create the final image that is displayed on the screen.
In summary, fragments are an essential concept in the rendering pipeline, representing potential pixels on the screen after rasterization. They are processed by fragment shaders, which determine their final color and appearance. Understanding fragment processing and shaders is crucial for developers working with graphics in Unity to achieve realistic visuals and create custom visual effects for their projects. The Graphic class and its derived components play a role in generating mesh data, which ultimately contributes to the fragments that make up the final rendered image.
В Unity термин “фрагмент” тесно связан с концепцией фрагментных шейдеров в компьютерной графике и конвейером рендеринга. Давайте исследуем значение “фрагмента” в контексте графического класса и конвейера рендеринга:
– **Фрагмент**:
– В компьютерной графике фрагмент представляет собой потенциальный пиксель на экране, который может стать или не стать частью конечного отрисованного изображения.
– Фрагменты – это результаты процесса растеризации, который преобразует трехмерные геометрические примитивы (такие как треугольники) в 2D фрагменты, соответствующие пикселям на экране.
– Каждый фрагмент содержит различные данные, такие как его цвет, глубина (значение z-буфера), координаты текстуры и другие атрибуты.
– **Конвейер рендеринга и обработка фрагментов**:
– Конвейер рендеринга включает в себя несколько этапов, включая обработку фрагментов, где фрагменты обрабатываются для определения их конечного цвета и того, как они влияют на конечное изображение.
– Во время обработки фрагментов шейдеры фрагментов выполняются на графическом процессоре для каждого отдельного фрагмента.
– Фрагментные шейдеры отвечают за вычисление конечного цвета каждого пикселя на основе расчетов освещения, текстур и любых пользовательских визуальных эффектов.
– ** Графический класс и фрагментные шейдеры**:
– Класс Graphic и производные от него компоненты (такие как изображение, текст) отвечают за генерацию данных сетки, которые определяют визуальный вид элементов пользовательского интерфейса.
– Как только данные сетки сгенерированы, они проходят через конвейер рендеринга для дальнейшей обработки, включая обработку фрагментов.
– **Шейдер**:
– Как упоминалось ранее, шейдеры – это программы, которые запускаются на графическом процессоре и управляют отображением вершин и пикселей (фрагментов).
– Фрагментные шейдеры, в частности, обрабатывают цвет и внешний вид отдельных фрагментов, определяя конечный цвет каждого пикселя на экране.
– ** Окончательная композиция**:
– После обработки фрагментов отрисованные фрагменты объединяются для создания конечного изображения, которое отображается на экране.
Таким образом, фрагменты являются важной концепцией в конвейере рендеринга, представляющей потенциальные пиксели на экране после растеризации. Они обрабатываются фрагментарными шейдерами, которые определяют их окончательный цвет и внешний вид. Понимание обработки фрагментов и шейдеров имеет решающее значение для разработчиков, работающих с графикой в Unity, для достижения реалистичных визуальных эффектов и создания пользовательских визуальных эффектов для своих проектов. Класс Graphic и производные от него компоненты играют определенную роль в генерации данных сетки, которые в конечном итоге вносят свой вклад во фрагменты, составляющие конечное отрисованное изображение.
Mesh
In Unity, a “Mesh” is a data structure that defines the shape and geometry of 3D objects. It is a fundamental component used in computer graphics to represent 3D models and is widely used for rendering and physics simulations. A mesh is composed of vertices, edges, and faces (triangles or polygons) that collectively define the surface of a 3D object.

Here’s some key information about meshes in Unity:
– **Vertex**: A vertex is a point in 3D space and is represented by its XYZ coordinates. Vertices are the basic building blocks of meshes and define the positions of the corners of 3D objects.
– **Edge**: An edge is a line segment connecting two vertices. Edges do not directly influence the appearance of the mesh, but they are used for defining the connectivity between vertices.
– **Face**: A face is a polygon formed by connecting three or more vertices with edges. Triangles are the most commonly used faces in computer graphics. Faces define the visible surface of the mesh and determine how light and textures interact with the object.
– **Mesh Filter**: In Unity, the Mesh Filter component is used to assign a Mesh to a GameObject. The Mesh Filter holds a reference to the Mesh asset, which contains the vertex, edge, and face data of the 3D object.
– **Mesh Renderer**: The Mesh Renderer component is used to render the mesh assigned to the Mesh Filter. It determines how the mesh appears in the scene, including its material, shading, and texture properties.
– **Importing Meshes**: Unity supports importing mesh data from various 3D modeling software, such as Blender, Maya, and 3ds Max. These meshes can be imported as asset files and used in the game or application.
– **Procedural Mesh Generation**: In addition to importing meshes, Unity also allows for procedural mesh generation, where developers can create meshes programmatically through scripts. This is useful for creating dynamic or customized 3D objects during runtime.
– **Mesh Collider**: For physics simulations, Unity provides the Mesh Collider component, which uses the mesh’s geometry to define the collision boundaries of the object. This allows 3D objects to interact realistically with other objects in the physics simulation.
– **Optimization**: Optimizing meshes is essential for improving performance. Techniques like mesh simplification, LOD (Level of Detail), and combining small meshes into larger ones can reduce the number of vertices and improve rendering performance.
– **UV Mapping**: UV mapping is the process of defining how textures are applied to the mesh’s surface. UV coordinates are used to map points on the 2D texture to specific vertices on the 3D mesh.
Meshes are foundational in 3D graphics, and understanding how to work with meshes in Unity is essential for creating realistic 3D scenes and objects. Whether you import meshes from external software or generate them procedurally, meshes play a central role in creating the visual assets for your Unity projects.
В Unity “сетка” – это структура данных, которая определяет форму и геометрию 3D-объектов. Это фундаментальный компонент, используемый в компьютерной графике для представления 3D-моделей и широко используемый для рендеринга и физического моделирования. Сетка состоит из вершин, ребер и граней (треугольников или многоугольников), которые в совокупности определяют поверхность 3D-объекта.
Вот некоторая ключевая информация о сетках в Unity:
– ** Вершина**: Вершина – это точка в трехмерном пространстве, представленная ее координатами XYZ. Вершины являются основными строительными блоками сеток и определяют положение углов 3D-объектов.
– ** Ребро**: Ребро – это отрезок прямой, соединяющий две вершины. Ребра напрямую не влияют на внешний вид сетки, но они используются для определения связности между вершинами.
– ** Грань **: Грань – это многоугольник, образованный соединением трех или более вершин ребрами. Треугольники – наиболее часто используемые грани в компьютерной графике. Грани определяют видимую поверхность сетки и определяют, как свет и текстуры взаимодействуют с объектом.
– ** Сетчатый фильтр **: В Unity компонент Mesh Filter используется для назначения сетки игровому объекту. Фильтр сетки содержит ссылку на ресурс сетки, который содержит данные о вершине, ребре и грани 3D-объекта.
– ** Средство визуализации сетки**: Компонент средства визуализации сетки используется для визуализации сетки, назначенной сетчатому фильтру. Он определяет, как сетка отображается в сцене, включая свойства ее материала, затенения и текстуры.
– ** Импорт сеток **: Unity поддерживает импорт данных сеток из различных программ для 3D-моделирования, таких как Blender, Maya и 3ds Max. Эти сетки можно импортировать в виде файлов ресурсов и использовать в игре или приложении.
– ** Процедурная генерация сетки **: В дополнение к импорту сеток Unity также позволяет создавать процедурную сетку, где разработчики могут создавать сетки программно с помощью скриптов. Это полезно для создания динамических или настраиваемых 3D-объектов во время выполнения.
– ** Mesh Collider **: Для физического моделирования Unity предоставляет компонент Mesh Collider, который использует геометрию сетки для определения границ столкновения объекта. Это позволяет 3D-объектам реалистично взаимодействовать с другими объектами в физическом моделировании.
– ** Оптимизация **: Оптимизация сеток необходима для повышения производительности. Такие методы, как упрощение сетки, LOD (уровень детализации) и объединение небольших сеток в более крупные, могут уменьшить количество вершин и повысить производительность рендеринга.
– ** UV Mapping **: UV mapping – это процесс определения того, как текстуры наносятся на поверхность сетки. UV-координаты используются для сопоставления точек 2D-текстуры с определенными вершинами 3D-сетки.
Сетки являются основой 3D-графики, и понимание того, как работать с сетками в Unity, необходимо для создания реалистичных 3D-сцен и объектов. Независимо от того, импортируете ли вы сетки из внешнего программного обеспечения или генерируете их процедурно, сетки играют центральную роль в создании визуальных ресурсов для ваших проектов Unity.
I apologize for any confusion caused by my previous responses. Let’s clarify the relationship between “Graphic,” “Rendering,” “Base,” and “Mesh” in Unity:
– **Graphic Class**:
– Description: The Graphic class is an abstract base class in Unity’s UI system that provides common functionality and properties for UI graphical elements.
– Derived Components: It serves as the base for various UI components like Image, Text, RawImage, and more.
– Purpose: The Graphic class encapsulates essential properties and methods required for rendering and displaying UI elements on the screen.
– **Rendering**:
– Rendering in Unity refers to the process of converting 3D models, 2D sprites, and UI elements into pixels on the screen. It involves various stages, including vertex processing, fragment processing, and final composition.
– **Base Class**:
– In object-oriented programming, a “base class” is the parent class from which other classes inherit common properties and methods. The Graphic class serves as the base class for UI graphical elements, meaning that UI components like Image and Text inherit properties and methods from the Graphic class.
– **Mesh**:
– A Mesh is a data structure that defines the geometry and shape of 3D objects in Unity. It is composed of vertices, edges, and faces (triangles) that collectively describe the surface of the 3D object.
– Meshes are used not only for rendering 3D models but also for physics simulations and collision detection.
– **Graphic and Mesh**:
– The Graphic class and its derived components (like Image and Text) are specific to Unity’s UI system and are primarily used for rendering UI elements. These components are not directly related to Meshes, which are used for 3D models and not UI elements.
In summary, the Graphic class is essential for rendering and displaying UI elements in Unity’s UI system. It serves as the base class for UI components like Image and Text, which are used for creating and customizing the visual appearance of UI elements. On the other hand, Meshes are used for representing the geometry and shape of 3D objects and are commonly used in 3D rendering and physics simulations. The two concepts, Graphic and Mesh, are distinct and used for different purposes within Unity.
Я приношу извинения за любую путаницу, вызванную моими предыдущими ответами. Давайте проясним взаимосвязь между “графикой”, “Рендерингом”, “Базой” и “сеткой” в Unity:
– **Графический класс**:
– Описание: Класс Graphic – это абстрактный базовый класс в системе пользовательского интерфейса Unity, который предоставляет общие функциональные возможности и свойства для графических элементов пользовательского интерфейса.
– Производные компоненты: Он служит основой для различных компонентов пользовательского интерфейса, таких как изображение, текст, RawImage и многое другое.
– Назначение: Класс Graphic инкапсулирует основные свойства и методы, необходимые для рендеринга и отображения элементов пользовательского интерфейса на экране.
– **Рендеринг**:
– Рендеринг в Unity относится к процессу преобразования 3D-моделей, 2D-спрайтов и элементов пользовательского интерфейса в пиксели на экране. Она включает в себя различные этапы, включая обработку вершин, обработку фрагментов и окончательную композицию.
– **Базовый класс**:
– В объектно-ориентированном программировании “базовый класс” – это родительский класс, от которого другие классы наследуют общие свойства и методы. Класс Graphic служит базовым классом для графических элементов пользовательского интерфейса, что означает, что компоненты пользовательского интерфейса, такие как изображение и текст, наследуют свойства и методы от класса Graphic.
– **Сетка**:
– Сетка – это структура данных, которая определяет геометрию и форму 3D-объектов в Unity. Он состоит из вершин, ребер и граней (треугольников), которые в совокупности описывают поверхность 3D-объекта.
– Сетки используются не только для рендеринга 3D-моделей, но и для физического моделирования и обнаружения столкновений.
– ** Графика и сетка**:
– Класс Graphic и производные от него компоненты (такие как изображение и текст) специфичны для пользовательского интерфейса Unity и в основном используются для рендеринга элементов пользовательского интерфейса. Эти компоненты напрямую не связаны с сетками, которые используются для 3D-моделей, а не для элементов пользовательского интерфейса.
Таким образом, класс Graphic необходим для рендеринга и отображения элементов пользовательского интерфейса в системе пользовательского интерфейса Unity. Он служит базовым классом для компонентов пользовательского интерфейса, таких как изображение и текст, которые используются для создания и настройки внешнего вида элементов пользовательского интерфейса. С другой стороны, сетки используются для представления геометрии и формы 3D-объектов и обычно используются при 3D-рендеринге и физическом моделировании. Эти две концепции, Graphic и Mesh, различны и используются для разных целей в Unity.
Vertices
In Unity, when discussing the relationship between “Graphic,” “Rendering,” “Base,” “Mesh,” and “Vertices,” it’s essential to understand the role of vertices within the context of a Mesh and the rendering process. Here’s an explanation:
– **Graphic Class**:
– The Graphic class is an abstract base class in Unity’s UI system. It provides common functionality and properties for UI graphical elements, such as Image and Text, that are used to render user interfaces.
– **Rendering**:
– Rendering in Unity refers to the process of converting 3D models, 2D sprites, and UI elements into pixels on the screen. The rendering pipeline handles this process, which involves various stages like vertex processing, fragment processing, and final composition.
– **Base Class**:
– A “base class” is a term used in object-oriented programming to describe a class that serves as the foundation for other classes. In this context, the Graphic class is the base class for UI components in Unity’s UI system.
– **Mesh**:
– A Mesh is a data structure used to represent the shape and geometry of 3D objects in Unity. It is composed of vertices, edges, and faces (triangles) that collectively define the surface of the 3D object.
– Vertices are points in 3D space that define the corners or positions of the 3D object’s surface. Edges connect pairs of vertices, and faces (usually triangles) are formed by connecting three vertices.
– **Vertices**:
– Vertices are the individual points in 3D space that make up the surface of a 3D object. They represent the positions of the corners of the object’s geometry.
– For example, in a simple cube Mesh, there are eight vertices that represent the eight corners of the cube.
– **Rendering and Vertices**:
– During the rendering process, vertices play a crucial role. In the vertex processing stage of the rendering pipeline, the positions of the vertices are transformed from local object space to world space and then to screen space.
– Additional vertex operations, such as applying animations, deformations, and shaders, can also be performed during vertex processing.
– **Mesh Filter and Mesh Renderer**:
– To render a 3D object, you need to attach a Mesh to a GameObject using a Mesh Filter component. The Mesh Filter holds a reference to the Mesh asset, which contains the vertex data of the 3D object.
– The Mesh Renderer component then renders the Mesh attached to the GameObject, determining its appearance and how it interacts with lighting and materials.
In summary, vertices are essential components of a Mesh, representing the points in 3D space that define the surface of a 3D object. The Graphic class, on the other hand, is related to Unity’s UI system and is used to render UI graphical elements. The two concepts are distinct and serve different purposes in Unity’s rendering and UI systems.
В Unity при обсуждении взаимосвязи между “графикой”, “Рендерингом”, “Базой”, “Сеткой” и “вершинами” важно понимать роль вершин в контексте сетки и процесса рендеринга. Вот объяснение:
– **Графический класс**:
– Класс Graphic – это абстрактный базовый класс в системе пользовательского интерфейса Unity. Он предоставляет общие функциональные возможности и свойства для графических элементов пользовательского интерфейса, таких как изображение и текст, которые используются для визуализации пользовательских интерфейсов.
– **Рендеринг**:
– Рендеринг в Unity относится к процессу преобразования 3D-моделей, 2D-спрайтов и элементов пользовательского интерфейса в пиксели на экране. Конвейер рендеринга обрабатывает этот процесс, который включает в себя различные этапы, такие как обработка вершин, обработка фрагментов и окончательная композиция.
– **Базовый класс**:
– “Базовый класс” – это термин, используемый в объектно-ориентированном программировании для описания класса, который служит основой для других классов. В этом контексте класс Graphic является базовым классом для компонентов пользовательского интерфейса в системе пользовательского интерфейса Unity.
– **Сетка**:
– Сетка – это структура данных, используемая для представления формы и геометрии 3D-объектов в Unity. Он состоит из вершин, ребер и граней (треугольников), которые в совокупности определяют поверхность 3D-объекта.
– Вершины – это точки в трехмерном пространстве, которые определяют углы или положения поверхности трехмерного объекта. Ребра соединяют пары вершин, а грани (обычно треугольники) образуются путем соединения трех вершин.
– **Вершины**:
– Вершины – это отдельные точки в 3D-пространстве, которые составляют поверхность 3D-объекта. Они представляют собой положения углов геометрии объекта.
– Например, в простой кубической сетке есть восемь вершин, которые представляют восемь углов куба.
– **Рендеринг и вершины**:
– В процессе рендеринга вершины играют решающую роль. На этапе обработки вершин конвейера рендеринга положения вершин преобразуются из локального объектного пространства во всемирное пространство, а затем в экранное пространство.
– Дополнительные операции с вершинами, такие как применение анимации, деформаций и шейдеров, также могут выполняться во время обработки вершин.
– ** Сетчатый фильтр и средство визуализации сетки**:
– Чтобы отрисовать 3D-объект, вам нужно прикрепить сетку к игровому объекту с помощью компонента фильтра сетки. Фильтр сетки содержит ссылку на ресурс сетки, который содержит данные вершин 3D-объекта.
– Компонент Mesh Renderer затем визуализирует сетку, прикрепленную к игровому объекту, определяя ее внешний вид и то, как она взаимодействует с освещением и материалами.
Таким образом, вершины являются важными компонентами сетки, представляющими точки в трехмерном пространстве, которые определяют поверхность трехмерного объекта. Класс Graphic, с другой стороны, связан с системой пользовательского интерфейса Unity и используется для визуализации графических элементов пользовательского интерфейса. Эти две концепции различны и служат разным целям в системах рендеринга и пользовательского интерфейса Unity.
В Unity, компонент “Mesh” представляет собой сетку (mesh) из вершин (vertices) и граней (faces), которые определяют форму и геометрию 3D объектов в сцене. Вершины (vertices) – это точки в трехмерном пространстве, которые определяют форму и положение объекта.
**Вершины в компоненте Mesh**:
Каждая вершина в компоненте “Mesh” представляется в виде трех координат (x, y, z) в трехмерном пространстве. Вершины используются для определения формы объекта и точек, которые будут соединены линиями или гранями для создания 3D модели.
**Использование вершин**:
Вершины определяют геометрию объекта и служат основой для его формы. С помощью вершин можно создавать разнообразные объекты, такие как кубы, сферы, мешы сложных форм и прочее.
**Манипуляции с вершинами**:
Вершины можно редактировать и манипулировать для изменения формы объектов. В Unity можно применять различные методы редактирования вершин:
1. **Редактор сцены**:
В режиме редактирования объектов в Unity можно перемещать, вращать и масштабировать вершины непосредственно в редакторе сцены. Это позволяет быстро изменять форму объекта и визуализировать результаты в реальном времени.
2. **Скрипты**:
С помощью скриптов можно программно изменять координаты вершин, что позволяет создавать анимации, деформации объектов и другие сложные эффекты.
**Применение**:
Вершины являются фундаментальным элементом для создания 3D объектов и их формы в Unity. Они используются во множестве сценариев, таких как:
– Создание простых геометрических форм, таких как кубы, сферы и цилиндры.
– Создание сложных мешей для персонажей, окружения или других объектов.
– Анимация объектов путем изменения их вершин во времени.
– Деформация объектов для создания визуальных эффектов, таких как деформация ткани или воды.
Важно понимать, что манипуляция с вершинами может повлиять на производительность, особенно для сложных мешей с большим количеством вершин. Поэтому стоит использовать вершины с умом и оптимизировать объекты для достижения лучшей производительности и визуального качества.
Polygons
In Unity, when discussing the relationship between “Graphic,” “Rendering,” “Base,” “Mesh,” and “Polygons,” it’s important to understand how polygons relate to meshes and the rendering process. Here’s an explanation:
– **Graphic Class**:
– The Graphic class is an abstract base class in Unity’s UI system. It provides common functionality and properties for UI graphical elements, such as Image and Text, that are used to render user interfaces.
– **Rendering**:
– Rendering in Unity refers to the process of converting 3D models, 2D sprites, and UI elements into pixels on the screen. The rendering pipeline handles this process, which involves various stages like vertex processing, fragment processing, and final composition.
– **Base Class**:
– A “base class” is a term used in object-oriented programming to describe a class that serves as the foundation for other classes. In this context, the Graphic class is the base class for UI components in Unity’s UI system.
– **Mesh**:
– A Mesh is a data structure used to represent the shape and geometry of 3D objects in Unity. It is composed of vertices, edges, and faces (polygons) that collectively define the surface of the 3D object.
– In Unity, polygons are typically triangles (three vertices) because most rendering hardware is optimized for triangle-based rendering.
– **Polygons**:
– Polygons are flat shapes that are defined by connecting three or more vertices in sequence. Triangles are the most common type of polygon used in computer graphics because they are simple, planar shapes and form the basis for rendering 3D objects.
– Other polygons like quads (four vertices) or ngons (polygons with more than four vertices) are also possible, but they are usually subdivided into triangles before rendering.
– **Rendering and Polygons**:
– During the rendering process, polygons play a central role. The Mesh, composed of polygons (typically triangles), is passed through the rendering pipeline for rasterization.
– Rasterization is the process of converting polygons into individual pixels on the screen, which involves determining which pixels are covered by the polygon and assigning color and depth values to those pixels.
– **Mesh Filter and Mesh Renderer**:
– To render a 3D object, you need to attach a Mesh to a GameObject using a Mesh Filter component. The Mesh Filter holds a reference to the Mesh asset, which contains the polygon data (triangles) of the 3D object.
– The Mesh Renderer component then renders the Mesh attached to the GameObject, determining its appearance and how it interacts with lighting and materials.
In summary, polygons, specifically triangles, are fundamental components of a Mesh, representing the basic building blocks of 3D objects’ surfaces. The Graphic class, on the other hand, is related to Unity’s UI system and is used to render UI graphical elements. The two concepts are distinct and serve different purposes in Unity’s rendering and UI systems.
В Unity при обсуждении взаимосвязи между “графикой”, “рендерингом”, “Базой”, “Сеткой” и “Полигонами” важно понимать, как полигоны соотносятся с сетками и процессом рендеринга. Вот объяснение:
– **Графический класс**:
– Класс Graphic – это абстрактный базовый класс в системе пользовательского интерфейса Unity. Он предоставляет общие функциональные возможности и свойства для графических элементов пользовательского интерфейса, таких как изображение и текст, которые используются для визуализации пользовательских интерфейсов.
– **Рендеринг**:
– Рендеринг в Unity относится к процессу преобразования 3D-моделей, 2D-спрайтов и элементов пользовательского интерфейса в пиксели на экране. Конвейер рендеринга обрабатывает этот процесс, который включает в себя различные этапы, такие как обработка вершин, обработка фрагментов и окончательная композиция.
– **Базовый класс**:
– “Базовый класс” – это термин, используемый в объектно-ориентированном программировании для описания класса, который служит основой для других классов. В этом контексте класс Graphic является базовым классом для компонентов пользовательского интерфейса в системе пользовательского интерфейса Unity.
– **Сетка**:
– Сетка – это структура данных, используемая для представления формы и геометрии 3D-объектов в Unity. Он состоит из вершин, ребер и граней (многоугольников), которые в совокупности определяют поверхность 3D-объекта.
– В Unity полигоны обычно представляют собой треугольники (с тремя вершинами), поскольку большинство аппаратных средств рендеринга оптимизировано для рендеринга на основе треугольников.
– **Многоугольники**:
– Многоугольники – это плоские фигуры, которые определяются путем последовательного соединения трех или более вершин. Треугольники – наиболее распространенный тип многоугольников, используемых в компьютерной графике, поскольку они представляют собой простые плоские формы и формируют основу для рендеринга 3D-объектов.
– Также возможны другие многоугольники, такие как квадрациклы (четыре вершины) или нгоны (многоугольники с более чем четырьмя вершинами), но обычно они подразделяются на треугольники перед рендерингом.
– ** Рендеринг и полигоны**:
– В процессе рендеринга полигоны играют центральную роль. Сетка, состоящая из многоугольников (обычно треугольников), передается через конвейер рендеринга для растеризации.
– Растеризация – это процесс преобразования многоугольников в отдельные пиксели на экране, который включает в себя определение того, какие пиксели покрыты многоугольником, и присвоение этим пикселям значений цвета и глубины.
– ** Сетчатый фильтр и средство визуализации сетки**:
– Чтобы отрисовать 3D-объект, вам нужно прикрепить сетку к игровому объекту с помощью компонента фильтра сетки. Сетчатый фильтр содержит ссылку на ресурс Mesh, который содержит полигональные данные (треугольники) 3D-объекта.
– Компонент Mesh Renderer затем визуализирует сетку, прикрепленную к игровому объекту, определяя ее внешний вид и то, как она взаимодействует с освещением и материалами.
Таким образом, многоугольники, в частности треугольники, являются фундаментальными компонентами сетки, представляющими собой основные строительные блоки поверхностей 3D-объектов. Класс Graphic, с другой стороны, связан с системой пользовательского интерфейса Unity и используется для визуализации графических элементов пользовательского интерфейса. Эти две концепции различны и служат разным целям в системах рендеринга и пользовательского интерфейса Unity.
В Unity, компонент “Mesh” представляет собой сетку (mesh) из вершин (vertices) и граней (faces), которые определяют форму и геометрию 3D объектов в сцене. Грани, также известные как полигоны, являются основными элементами меша и представляют собой замкнутые поверхности, образованные тремя или более вершинами, соединенными ребрами.
**Полигоны в компоненте Mesh**:
Полигоны (грани) в компоненте “Mesh” представляются наборами вершин и индексами вершин, которые определяют форму и поверхность объекта. Каждый полигон имеет минимум три вершины, поскольку три вершины образуют плоскость. Полигоны могут быть треугольниками, четырехугольниками (квады), пятиугольниками и так далее.
**Отображение полигонов**:
По умолчанию полигоны объектов в Unity отображаются в сцене в соответствии с настройками и материалами объекта. Unity поддерживает различные типы шейдеров и материалов, которые определяют внешний вид полигонов, такие как цвет, текстуры, нормали, отражение и другие визуальные эффекты.
**Оптимизация полигонов**:
Оптимизация полигонов является важным аспектом при создании 3D-моделей для игровых объектов. Чем меньше количество полигонов в объекте, тем легче будет его обрабатывать движок и высокая производительность в игре. Но при этом необходимо сохранять достаточное количество полигонов, чтобы объект выглядел детализированным и качественным.
**Применение**:
Полигоны используются для определения формы и поверхности объектов в 3D-сцене. Они служат основой для отображения и взаимодействия объектов в игровой среде. Полигоны также могут использоваться для создания специальных эффектов, например, для создания искривленных и деформированных поверхностей, водных эффектов, теней и прочих визуальных элементов.
Важно учитывать, что количество полигонов в сцене напрямую влияет на производительность игры, поэтому стоит находить баланс между детализацией объектов и производительностью. Оптимизация полигонов и применение LOD (уровни детализации) могут помочь в управлении производительностью и визуальным качеством сцены.
Edges
In Unity, when discussing the relationship between “Graphic,” “Rendering,” “Base,” “Mesh,” and “Edges,” it’s essential to understand how edges relate to meshes and the rendering process. Here’s an explanation:
– **Graphic Class**:
– The Graphic class is an abstract base class in Unity’s UI system. It provides common functionality and properties for UI graphical elements, such as Image and Text, that are used to render user interfaces.
– **Rendering**:
– Rendering in Unity refers to the process of converting 3D models, 2D sprites, and UI elements into pixels on the screen. The rendering pipeline handles this process, which involves various stages like vertex processing, fragment processing, and final composition.
– **Base Class**:
– A “base class” is a term used in object-oriented programming to describe a class that serves as the foundation for other classes. In this context, the Graphic class is the base class for UI components in Unity’s UI system.
– **Mesh**:
– A Mesh is a data structure used to represent the shape and geometry of 3D objects in Unity. It is composed of vertices, edges, and faces (triangles) that collectively define the surface of the 3D object.
– **Edges**:
– Edges are line segments that connect pairs of vertices in a mesh. Each edge connects two adjacent vertices and represents the boundary between two faces (polygons) sharing those vertices.
– Edges do not have a direct visual impact on the appearance of a mesh; they are used for defining the connectivity between vertices.
– **Rendering and Edges**:
– During the rendering process, edges do not directly influence the appearance of the mesh. The rendering pipeline primarily deals with vertices and faces (triangles) of the mesh.
– **Mesh Filter and Mesh Renderer**:
– To render a 3D object, you need to attach a Mesh to a GameObject using a Mesh Filter component. The Mesh Filter holds a reference to the Mesh asset, which contains the vertex and face data (triangles) of the 3D object.
– The Mesh Renderer component then renders the Mesh attached to the GameObject, determining its appearance and how it interacts with lighting and materials.
In summary, edges are line segments connecting pairs of vertices in a mesh. While they play a role in defining the connectivity between vertices, they do not directly influence the visual appearance of the mesh during the rendering process. The Graphic class is related to Unity’s UI system and is used for rendering UI graphical elements, which is distinct from the Mesh and its associated edges used for representing 3D object geometry in Unity’s rendering pipeline.
В Unity при обсуждении взаимосвязи между “графикой”, “рендерингом”, “Основой”, “Сеткой” и “Ребрами” важно понимать, как ребра соотносятся с сетками и процессом рендеринга. Вот объяснение:
– **Графический класс**:
– Класс Graphic – это абстрактный базовый класс в системе пользовательского интерфейса Unity. Он предоставляет общие функциональные возможности и свойства для графических элементов пользовательского интерфейса, таких как изображение и текст, которые используются для визуализации пользовательских интерфейсов.
– **Рендеринг**:
– Рендеринг в Unity относится к процессу преобразования 3D-моделей, 2D-спрайтов и элементов пользовательского интерфейса в пиксели на экране. Конвейер рендеринга обрабатывает этот процесс, который включает в себя различные этапы, такие как обработка вершин, обработка фрагментов и окончательная композиция.
– **Базовый класс**:
– “Базовый класс” – это термин, используемый в объектно-ориентированном программировании для описания класса, который служит основой для других классов. В этом контексте класс Graphic является базовым классом для компонентов пользовательского интерфейса в системе пользовательского интерфейса Unity.
– **Сетка**:
– Сетка – это структура данных, используемая для представления формы и геометрии 3D-объектов в Unity. Он состоит из вершин, ребер и граней (треугольников), которые в совокупности определяют поверхность 3D-объекта.
– **Края**:
– Ребра – это отрезки линий, соединяющие пары вершин в сетке. Каждое ребро соединяет две соседние вершины и представляет собой границу между двумя гранями (многоугольниками), разделяющими эти вершины.
– Ребра не оказывают прямого визуального влияния на внешний вид сетки; они используются для определения связности между вершинами.
– ** Рендеринг и ребра**:
– В процессе рендеринга края напрямую не влияют на внешний вид сетки. Конвейер рендеринга в первую очередь имеет дело с вершинами и гранями (треугольниками) сетки.
– ** Сетчатый фильтр и средство визуализации сетки**:
– Чтобы отрисовать 3D-объект, вам нужно прикрепить сетку к игровому объекту с помощью компонента фильтра сетки. Фильтр сетки содержит ссылку на ресурс сетки, который содержит данные о вершинах и гранях (треугольники) 3D-объекта.
– Компонент Mesh Renderer затем визуализирует сетку, прикрепленную к игровому объекту, определяя ее внешний вид и то, как она взаимодействует с освещением и материалами.
Таким образом, ребра – это отрезки прямой, соединяющие пары вершин в сетке. Хотя они играют определенную роль в определении связности между вершинами, они напрямую не влияют на внешний вид сетки в процессе рендеринга. Класс Graphic связан с системой пользовательского интерфейса Unity и используется для рендеринга графических элементов пользовательского интерфейса, который отличается от сетки и связанных с ней ребер, используемых для представления геометрии 3D-объектов в конвейере рендеринга Unity.
В Unity, компонент “Mesh” представляет собой сетку (mesh) из вершин (vertices) и граней (faces), которые определяют форму и геометрию 3D объектов в сцене. Ребра (edges) также являются частью меша и представляют собой линии, соединяющие вершины между собой.
**Edges в компоненте Mesh**:
Компонент “Mesh” содержит информацию о вершинах, гранях и ребрах объекта. Ребра определяют линии, которые соединяют две вершины. Каждое ребро состоит из двух вершин, и они используются для определения формы объекта.
**Отображение ребер**:
По умолчанию ребра объектов в Unity не отображаются в сцене. Это делается для улучшения производительности, так как в большинстве случаев ребра не являются необходимыми для визуального отображения. Однако, при необходимости, ребра можно отобразить или использовать для различных задач, таких как отладка или создание специальных визуальных эффектов.
**Отрисовка ребер**:
Для отрисовки ребер объекта можно использовать два основных подхода:
1. **Gizmos и Handles**:
В режиме разработки (Play Mode) или в редакторе сцены (Scene View) можно использовать функциональность Gizmos и Handles Unity для отображения ребер объектов в редакторе. Это позволяет быстро просматривать геометрию объектов и проверять правильность их формы.
2. **Shader с отображением ребер**:
Можно создать собственный Shader для отображения ребер объектов в сцене. Это может потребовать некоторой дополнительной работы, так как стандартные шейдеры Unity обычно не поддерживают отображение ребер. Однако, создание специального Shader может дать вам полный контроль над внешним видом и стилем отображения ребер.
**Применение**:
Отображение ребер может быть полезным при отладке, чтобы лучше понять форму и структуру объектов, особенно когда требуется убедиться, что геометрия модели создана правильно. Также ребра могут использоваться для создания специальных визуальных эффектов, например, при создании стилизованных артовых игр или абстрактных сцен.
Важно помнить, что отображение ребер может потребовать дополнительных вычислений и может снизить производительность в больших сценах, поэтому стоит использовать их с умом и только там, где это необходимо.
В Unity, компонент “Mesh” представляет собой сетку (mesh) из вершин (vertices) и граней (faces), которые определяют форму и геометрию 3D объектов в сцене. Ребра (edges) также являются частью меша и представляют собой линии, соединяющие две вершины.
**Edges в компоненте Mesh**:
Edges в компоненте “Mesh” представляют собой набор линий, соединяющих две вершины. Они образуют границы граней и определяют форму поверхности объекта. Каждое ребро является отдельным элементом меша и может быть использовано для различных задач, таких как отладка, рендеринг контуров объектов или создание специальных визуальных эффектов.
**Отображение ребер**:
По умолчанию ребра объектов в Unity не отображаются в сцене. Это делается для улучшения производительности, так как в большинстве случаев ребра не являются необходимыми для визуального отображения. Однако, при необходимости, ребра можно отобразить или использовать для различных задач.
**Gizmos и Handles**:
В режиме разработки (Play Mode) или в редакторе сцены (Scene View) можно использовать функциональность Gizmos и Handles Unity для отображения ребер объектов в редакторе. Это позволяет быстро просматривать геометрию объектов и проверять правильность их формы.
**Создание специального Shader**:
Можно создать собственный Shader для отображения ребер объектов в сцене. Это может потребовать некоторой дополнительной работы, так как стандартные шейдеры Unity обычно не поддерживают отображение ребер. Однако, создание специального Shader может дать вам полный контроль над внешним видом и стилем отображения ребер.
**Применение**:
Отображение ребер может быть полезным при отладке, чтобы лучше понять форму и структуру объектов, особенно когда требуется убедиться, что геометрия модели создана правильно. Также ребра могут использоваться для создания специальных визуальных эффектов, например, при создании стилизованных артовых игр или абстрактных сцен.
Важно помнить, что отображение ребер может потребовать дополнительных вычислений и может снизить производительность в больших сценах, поэтому стоит использовать их с умом и только там, где это необходимо.
Components

In Unity, the term “Graphic,” “Rendering,” “Base,” and “Components” are separate concepts related to the engine’s graphics rendering system and its component-based architecture. Let’s explain each of these terms:
– **Graphic**:
– In Unity, “Graphic” is an abstract base class within the UI system that provides common functionality and properties for UI graphical elements. This class is used for rendering and displaying UI elements, such as Image, Text, RawImage, etc.
– Components that inherit from the Graphic class are responsible for defining the appearance and behavior of UI elements in Unity’s user interface.
– **Rendering**:
– “Rendering” in Unity refers to the process of converting 3D models, 2D sprites, and UI elements into pixels on the screen. The rendering pipeline manages this process, including various stages such as vertex processing, fragment processing, and final composition.
– Rendering ensures that the virtual 3D world or UI elements are displayed on the screen for users to see.
– **Base Class**:
– In object-oriented programming, a “base class” is a class that serves as the foundation for other classes. It provides common attributes and methods that are shared by its derived classes.
– The Graphic class is an example of a base class in Unity, as it defines common UI rendering functionality for derived classes (components) like Image, Text, and more.
– **Components**:
– In Unity, components are the building blocks of a GameObject, representing specific functionalities or behaviors that can be attached to GameObjects to give them desired properties.
– Components are used to define the behavior, appearance, physics, and other aspects of GameObjects in Unity scenes.
– Unity’s component-based architecture allows developers to create complex systems by combining and configuring different components on GameObjects.
In summary, in Unity, the Graphic class is a base class within the UI system, used for rendering UI elements. Rendering in Unity refers to the process of converting virtual objects into pixels on the screen. The base class provides common functionality for derived components like Image and Text, and components in Unity’s component-based architecture define the behaviors and properties of GameObjects in the scene.
В Unity термины “Графика”, “Рендеринг”, “База” и “Компоненты” являются отдельными понятиями, относящимися к системе рендеринга графики движка и его компонентной архитектуре. Давайте объясним каждый из этих терминов:
– ** Графический**:
– В Unity “Graphic” – это абстрактный базовый класс в системе пользовательского интерфейса, который предоставляет общие функциональные возможности и свойства для графических элементов пользовательского интерфейса. Этот класс используется для рендеринга и отображения элементов пользовательского интерфейса, таких как изображение, текст, RawImage и т.д.
– Компоненты, наследуемые от класса Graphic, отвечают за определение внешнего вида и поведения элементов пользовательского интерфейса в пользовательском интерфейсе Unity.
– **Рендеринг**:
– “Рендеринг” в Unity относится к процессу преобразования 3D-моделей, 2D-спрайтов и элементов пользовательского интерфейса в пиксели на экране. Конвейер рендеринга управляет этим процессом, включая различные этапы, такие как обработка вершин, обработка фрагментов и окончательная композиция.
– Рендеринг гарантирует, что виртуальный 3D-мир или элементы пользовательского интерфейса отображаются на экране для обозрения пользователями.
– **Базовый класс**:
– В объектно-ориентированном программировании “базовый класс” – это класс, который служит основой для других классов. Он предоставляет общие атрибуты и методы, которые являются общими для его производных классов.
– Класс Graphic является примером базового класса в Unity, поскольку он определяет общие функции рендеринга пользовательского интерфейса для производных классов (компонентов), таких как изображение, текст и многое другое.
– **Компоненты**:
– В Unity компоненты являются строительными блоками игрового объекта, представляющими определенные функциональные возможности или поведение, которые могут быть присоединены к игровым объектам для придания им желаемых свойств.
– Компоненты используются для определения поведения, внешнего вида, физики и других аспектов игровых объектов в Unity scenes.
– Архитектура Unity, основанная на компонентах, позволяет разработчикам создавать сложные системы путем объединения и настройки различных компонентов в GameObjects.
Таким образом, в Unity графический класс является базовым классом в системе пользовательского интерфейса, используемым для рендеринга элементов пользовательского интерфейса. Рендеринг в Unity относится к процессу преобразования виртуальных объектов в пиксели на экране. Базовый класс обеспечивает общую функциональность для производных компонентов, таких как изображение и текст, а компоненты в архитектуре Unity, основанной на компонентах, определяют поведение и свойства игровых объектов в сцене.
Под темой “Base – Components” в Unity подразумеваются основные компоненты, которые включены во все игровые объекты по умолчанию и предоставляют базовую функциональность для работы с объектами в сцене. Эти компоненты играют важную роль в управлении поведением объектов и позволяют добавить разнообразные свойства и функциональность к игровым объектам. Вот несколько основных компонентов из этой категории:
1. **Transform (Трансформ)**:
– Компонент “Transform” определяет позицию, вращение и масштаб объекта в сцене. Он является обязательным компонентом для всех игровых объектов и предоставляет возможность изменять положение, поворот и размер объекта.
2. **GameObject (Игровой объект)**:
– Компонент “GameObject” представляет собой базовый компонент для всех объектов в сцене. Он содержит информацию о названии объекта, его слоях, тегах и активности в сцене.
3. **Collider (Коллайдер)**:
– Компоненты “Collider” используются для определения границ и формы объекта с целью взаимодействия с другими объектами в сцене. В Unity доступны различные типы коллайдеров, такие как Box Collider, Sphere Collider, Capsule Collider и другие.
4. **Rigidbody (Физическое тело)**:
– Компонент “Rigidbody” используется для придания физических свойств объекту, таких как масса, гравитация, трение и другие. Он позволяет объектам реагировать на силы взаимодействия, такие как гравитация или столкновения.
5. **Mesh Renderer (Отображение меша)**:
– Компонент “Mesh Renderer” отвечает за отображение меша объекта в сцене. Он определяет внешний вид объекта с использованием его меша (геометрии) и материалов.
6. **Audio Source (Аудио источник)**:
– Компонент “Audio Source” используется для воспроизведения звуковых эффектов и музыки. Он позволяет добавить звуковую составляющую к объектам в сцене.
7. **Camera (Камера)**:
– Компонент “Camera” определяет камеру, через которую игрок или пользователь видит сцену. Компонент “Camera” предоставляет настройки для управления отображением сцены, такие как тип проекции, угол обзора и другие.
8. **Light (Свет)**:
– Компонент “Light” используется для добавления источников света в сцену. В Unity доступны различные типы световых источников, такие как Directional Light, Point Light, Spot Light и другие.
Это только некоторые из основных компонентов, которые включены в Base – Components в Unity. Компоненты позволяют разработчикам создавать интерактивные и визуально привлекательные игры и приложения, обогащая игровые объекты разнообразными свойствами и функциональностью.
Camera

In Unity, the term “Graphic,” “Rendering,” “Base,” “Components,” and “Camera” are essential concepts related to the engine’s graphics rendering system and its component-based architecture. Let’s explain each of these terms:
– **Graphic**:
– In Unity, “Graphic” typically refers to the Graphic class within the UI system. It is an abstract base class that provides common functionality and properties for UI graphical elements, such as Image, Text, RawImage, etc. These UI components are used for rendering and displaying user interface elements in Unity.
– **Rendering**:
– “Rendering” in Unity refers to the process of converting 3D models, 2D sprites, UI elements, and other game objects into pixels on the screen. The rendering pipeline is responsible for managing this process, including various stages such as vertex processing, fragment processing, and final composition.
– Rendering ensures that the virtual 3D world, 2D sprites, and UI elements are displayed visually on the screen for players to see.
– **Base Class**:
– In object-oriented programming, a “base class” is a class that serves as the foundation for other classes. It provides common attributes and methods that can be inherited and overridden by its derived classes.
– The Graphic class serves as a base class in Unity’s UI system, offering common UI rendering functionality for derived classes (components) like Image, Text, and others.
– **Components**:
– In Unity, components are the fundamental building blocks of GameObjects, representing specific functionalities or behaviors that can be attached to GameObjects to give them desired properties.
– Components in Unity’s component-based architecture define the behavior, appearance, physics, and other aspects of GameObjects in Unity scenes. Examples of components include MeshRenderer, Rigidbody, BoxCollider, etc.
– **Camera**:
– In Unity, a Camera is a critical component responsible for rendering the scene from a specific perspective or point of view. Cameras determine what the player sees on the screen, including 3D objects, sprites, and UI elements.
– Different cameras can be used to create various visual effects like perspective cameras, orthographic cameras, and even special effects like depth cameras for post-processing.
In summary, in Unity, the Graphic class provides common UI rendering functionality, while the rendering pipeline handles the conversion of game objects into pixels on the screen. Components define behaviors and properties of GameObjects, and the Camera component plays a crucial role in rendering the scene from different perspectives. Together, these concepts form the foundation of Unity’s graphics rendering system and component-based architecture, enabling developers to create immersive and visually appealing games and applications.
В Unity термины “Графика”, “Рендеринг”, “База”, “Компоненты” и “Камера” являются важными понятиями, относящимися к системе рендеринга графики движка и его компонентной архитектуре. Давайте объясним каждый из этих терминов:
– ** Графический**:
– В Unity “Graphic” обычно относится к графическому классу в системе пользовательского интерфейса. Это абстрактный базовый класс, который предоставляет общие функциональные возможности и свойства для графических элементов пользовательского интерфейса, таких как изображение, текст, RawImage и т.д. Эти компоненты пользовательского интерфейса используются для рендеринга и отображения элементов пользовательского интерфейса в Unity.
– **Рендеринг**:
– “Рендеринг” в Unity относится к процессу преобразования 3D-моделей, 2D-спрайтов, элементов пользовательского интерфейса и других игровых объектов в пиксели на экране. Конвейер рендеринга отвечает за управление этим процессом, включая различные этапы, такие как обработка вершин, обработка фрагментов и окончательная композиция.
– Рендеринг гарантирует, что виртуальный 3D-мир, 2D-спрайты и элементы пользовательского интерфейса визуально отображаются на экране для обозрения игроками.
– **Базовый класс**:
– В объектно-ориентированном программировании “базовый класс” – это класс, который служит основой для других классов. Он предоставляет общие атрибуты и методы, которые могут быть унаследованы и переопределены его производными классами.
– Класс Graphic служит базовым классом в системе пользовательского интерфейса Unity, предлагая общие функции рендеринга пользовательского интерфейса для производных классов (компонентов), таких как изображение, текст и другие.
– **Компоненты**:
– В Unity компоненты являются фундаментальными строительными блоками GameObjects, представляющими конкретные функциональные возможности или поведение, которые могут быть присоединены к GameObjects для придания им желаемых свойств.
– Компоненты в архитектуре Unity, основанной на компонентах, определяют поведение, внешний вид, физику и другие аспекты игровых объектов в сценах Unity. Примерами компонентов являются MeshRenderer, Rigidbody, BoxCollider и т.д.
– **Камера**:
– В Unity камера является важнейшим компонентом, ответственным за рендеринг сцены с определенного ракурса или точки зрения. Камеры определяют, что игрок видит на экране, включая 3D-объекты, спрайты и элементы пользовательского интерфейса.
– Различные камеры можно использовать для создания различных визуальных эффектов, таких как перспективные камеры, ортогональные камеры и даже специальные эффекты, такие как камеры глубины для постобработки.
Таким образом, в Unity графический класс обеспечивает общую функциональность рендеринга пользовательского интерфейса, в то время как конвейер рендеринга обрабатывает преобразование игровых объектов в пиксели на экране. Компоненты определяют поведение и свойства игровых объектов, а компонент камеры играет решающую роль в рендеринге сцены с разных точек зрения. Вместе эти концепции формируют основу системы рендеринга графики Unity и архитектуры на основе компонентов, позволяя разработчикам создавать захватывающие и визуально привлекательные игры и приложения.
Компонент “Camera” (камера) в Unity представляет собой один из наиболее важных компонентов, который используется для отображения 3D- и 2D-сцен в играх и приложениях. Камера определяет то, что видит игрок или пользователь в мире игры, и определяет, каким образом объекты и сцена отображаются на экране.
**Основные параметры компонента Camera**:
1. **Projection (Проекция)**:
– Определяет тип проекции, используемый камерой для отображения сцены. Доступны два типа проекции: перспективная (Perspective) и ортографическая (Orthographic).
2. **Field of View (FOV, Угол обзора)**:
– Применяется только в перспективной проекции. Определяет угол обзора камеры, который влияет на то, насколько широко видима сцена.
3. **Orthographic Size (Размер ортографической камеры)**:
– Применяется только в ортографической проекции. Определяет размер ортографической камеры, который влияет на то, какие объекты видимы на экране.
4. **Clipping Planes (Плоскости отсечения)**:
– Определяет минимальное и максимальное расстояние от камеры, в пределах которого объекты будут видимы. Все объекты, находящиеся за этими плоскостями, будут отсечены.
5. **Background (Фон камеры)**:
– Определяет, что будет отображаться на заднем фоне сцены. Может быть использовано для установки однотонного цвета или текстуры заднего фона, а также для использования skybox.
6. **Culling Mask (Маска отсечения)**:
– Определяет, какие слои объектов будут отображаться камерой и какие будут скрыты. Позволяет управлять видимостью различных элементов сцены.
7. **Depth (Глубина)**:
– Определяет порядок отрисовки камеры среди других камер. Камеры с меньшим значением Depth будут отображаться поверх камер с большим значением Depth.
8. **Viewport Rect (Прямоугольник обзора)**:
– Определяет прямоугольную область экрана, которую занимает камера. Позволяет делить экран между несколькими камерами.
**Применение компонента Camera**:
– **3D-игры**: Компонент “Camera” широко используется в 3D-играх для отображения 3D-мира с различными эффектами перспективы и пространственной глубины.
– **2D-игры**: В 2D-играх камера может использоваться как ортографическая камера для создания 2D-игрового мира.
– **Интерфейсы**: В Unity можно использовать несколько камер для создания интерфейсов, позволяющих добавить различные эффекты и визуальные элементы на экран.
– **Кинематография и визуализация**: Компонент “Camera” также используется для создания кинематографических сцен и визуализации различных процессов или данных.
Компонент “Camera” в Unity предоставляет множество настроек для управления отображением сцены. Он является важным инструментом, позволяющим разработчикам создавать визуально интересные и привлекательные игры и приложения.
Projection
In Unity, when discussing the relationship between “Graphic,” “Rendering,” “Base,” “Components,” “Camera,” and “Projection,” it’s important to understand the role of the Camera component and its projection mode. Here’s an explanation:
– **Graphic**:
– In Unity, “Graphic” typically refers to the Graphic class within the UI system. It is an abstract base class that provides common functionality and properties for UI graphical elements, such as Image, Text, RawImage, etc. These UI components are used for rendering and displaying user interface elements in Unity.
– **Rendering**:
– “Rendering” in Unity refers to the process of converting 3D models, 2D sprites, UI elements, and other game objects into pixels on the screen. The rendering pipeline manages this process, including various stages such as vertex processing, fragment processing, and final composition.
– **Base Class**:
– In object-oriented programming, a “base class” is a class that serves as the foundation for other classes. It provides common attributes and methods that can be inherited and overridden by its derived classes.
– The Graphic class serves as a base class in Unity’s UI system, offering common UI rendering functionality for derived classes (components) like Image, Text, and others.
– **Components**:
– In Unity, components are the fundamental building blocks of GameObjects, representing specific functionalities or behaviors that can be attached to GameObjects to give them desired properties.
– Components in Unity’s component-based architecture define the behavior, appearance, physics, and other aspects of GameObjects in Unity scenes. Examples of components include MeshRenderer, Rigidbody, BoxCollider, etc.
– **Camera**:
– In Unity, a Camera is a critical component responsible for rendering the scene from a specific perspective or point of view. Cameras determine what the player sees on the screen, including 3D objects, sprites, and UI elements.
– Different cameras can be used to create various visual effects like perspective cameras, orthographic cameras, and even special effects like depth cameras for post-processing.
– **Projection**:
– In the context of Unity’s Camera component, “Projection” refers to how the camera renders the scene onto the screen. There are two main projection modes in Unity:
1. Perspective Projection: This mode mimics how the human eye perceives the world, making objects appear smaller as they move away from the camera. It creates a sense of depth and realism in 3D scenes.
2. Orthographic Projection: This mode renders objects without perspective, meaning that objects maintain the same size, regardless of their distance from the camera. It is commonly used in 2D games and for certain UI elements.
– **Camera Component and Projection**:
– The Camera component in Unity allows you to choose between Perspective and Orthographic projection modes. You can adjust other camera settings, such as field of view (for perspective cameras) or orthographic size (for orthographic cameras) to control how much of the scene is visible to the camera.
In summary, in Unity, the Camera component is responsible for rendering the scene from a specific perspective or projection mode. Cameras determine what the player sees on the screen, including 3D objects, sprites, and UI elements. The Camera component provides options for choosing between Perspective and Orthographic projection modes, each offering different visual effects and suitable for specific types of games and applications.
В Unity при обсуждении взаимосвязи между “Графикой”, “Рендерингом”, “Базой”, “Компонентами”, “Камерой” и “проекцией” важно понимать роль компонента камеры и его режима проецирования. Вот объяснение:
– ** Графический**:
– В Unity “Graphic” обычно относится к графическому классу в системе пользовательского интерфейса. Это абстрактный базовый класс, который предоставляет общие функциональные возможности и свойства для графических элементов пользовательского интерфейса, таких как изображение, текст, RawImage и т.д. Эти компоненты пользовательского интерфейса используются для рендеринга и отображения элементов пользовательского интерфейса в Unity.
– **Рендеринг**:
– “Рендеринг” в Unity относится к процессу преобразования 3D-моделей, 2D-спрайтов, элементов пользовательского интерфейса и других игровых объектов в пиксели на экране. Конвейер рендеринга управляет этим процессом, включая различные этапы, такие как обработка вершин, обработка фрагментов и окончательная композиция.
– **Базовый класс**:
– В объектно-ориентированном программировании “базовый класс” – это класс, который служит основой для других классов. Он предоставляет общие атрибуты и методы, которые могут быть унаследованы и переопределены его производными классами.
– Класс Graphic служит базовым классом в системе пользовательского интерфейса Unity, предлагая общие функции рендеринга пользовательского интерфейса для производных классов (компонентов), таких как изображение, текст и другие.
– **Компоненты**:
– В Unity компоненты являются фундаментальными строительными блоками GameObjects, представляющими конкретные функциональные возможности или поведение, которые могут быть присоединены к GameObjects для придания им желаемых свойств.
– Компоненты в архитектуре Unity, основанной на компонентах, определяют поведение, внешний вид, физику и другие аспекты игровых объектов в сценах Unity. Примерами компонентов являются MeshRenderer, Rigidbody, BoxCollider и т.д.
– **Камера**:
– В Unity камера является важнейшим компонентом, ответственным за рендеринг сцены с определенного ракурса или точки зрения. Камеры определяют, что игрок видит на экране, включая 3D-объекты, спрайты и элементы пользовательского интерфейса.
– Различные камеры можно использовать для создания различных визуальных эффектов, таких как перспективные камеры, ортогональные камеры и даже специальные эффекты, такие как камеры глубины для постобработки.
– **Проекция**:
– В контексте компонента камеры Unity “проекция” относится к тому, как камера отображает сцену на экране. В Unity есть два основных режима проекции:
1. Перспективная проекция: Этот режим имитирует то, как человеческий глаз воспринимает окружающий мир, заставляя объекты казаться меньше по мере удаления от камеры. Это создает ощущение глубины и реализма в 3D-сценах.
2. Ортогональная проекция: Этот режим отображает объекты без перспективы, что означает, что объекты сохраняют одинаковый размер независимо от их расстояния от камеры. Он обычно используется в 2D-играх и для определенных элементов пользовательского интерфейса.
– **Компонент камеры и проекция**:
– Компонент камеры в Unity позволяет вам выбирать между режимами перспективной и ортогональной проекции. Вы можете настроить другие параметры камеры, такие как поле обзора (для перспективных камер) или ортогональный размер (для ортогональных камер), чтобы контролировать, какая часть сцены видна камере.
Таким образом, в Unity компонент камеры отвечает за рендеринг сцены с определенной точки зрения или в режиме проекции. Камеры определяют, что игрок видит на экране, включая 3D-объекты, спрайты и элементы пользовательского интерфейса. Компонент камеры предоставляет опции для выбора между режимами перспективной и ортогональной проекции, каждый из которых предлагает различные визуальные эффекты и подходит для определенных типов игр и приложений.
Компонент “Camera” в Unity имеет параметр “Projection”, который определяет тип проекции, используемый камерой для отображения сцены. В Unity доступны два типа проекции: “Perspective” (перспективная) и “Orthographic” (ортографическая).
**Перспективная проекция**:
В перспективной проекции камера создает иллюзию глубины и перспективы, что делает ее идеальным для 3D-сцен. Близкие объекты выглядят крупнее, а удаленные объекты – меньше, что создает ощущение глубины и пространственной перспективы. Для камеры с перспективной проекцией используется угол обзора (FOV), который определяет, насколько широко отображается сцена.
**Ортографическая проекция**:
В ортографической проекции камера отображает объекты без перспективных искажений, сохраняя их истинные размеры вне зависимости от их удаленности от камеры. Ортографическая проекция часто используется в 2D-играх или для создания интерфейсов, где важно сохранить равномерный масштаб объектов.
**Как выбрать тип проекции для камеры**:
Выбор типа проекции зависит от требований вашей сцены или игры:
– Если вы разрабатываете 3D-игру или приложение с пространственной глубиной, то используйте перспективную проекцию для создания реалистичного визуального опыта.
– Если ваша игра является 2D-игрой или вы хотите создать интерфейс с равномерным масштабом объектов, то используйте ортографическую проекцию.
**Настройка параметра “Projection”**:
1. Создайте объект “Camera” в сцене или выберите уже существующую камеру.
2. В компоненте “Camera” найдите параметр “Projection” и выберите тип проекции:
– “Perspective” для перспективной проекции.
– “Orthographic” для ортографической проекции.
3. Настройте другие параметры камеры в соответствии с вашими требованиями, такие как угол обзора (FOV) для перспективной проекции или размер ортографической камеры для ортографической проекции.
**Примечание**:
Многие проекты могут использовать несколько камер с различными проекциями для создания разнообразных эффектов и стилей отображения. Вы можете переключаться между камерами, активируя или деактивируя их в разные моменты времени в зависимости от нужных визуальных эффектов.
Перспективая
В Unity, когда речь идет о “Graphic” (Графика), “Rendering” (Отрисовка), “Base” (Базовый), “Components” (Компоненты), “Camera” (Камера) и “Projection” (Проекция), “перспективная проекция” имеет следующее значение:
– **Graphic** (Графика):
– В Unity “Graphic” обычно относится к классу Graphic в системе пользовательского интерфейса (UI). Это абстрактный базовый класс, который предоставляет общие функциональные возможности и свойства для графических элементов пользовательского интерфейса, таких как Image (изображение), Text (текст), RawImage (сырое изображение) и т.д. Эти компоненты UI используются для отображения и рендеринга элементов пользовательского интерфейса в Unity.
– **Rendering** (Отрисовка):
– “Отрисовка” в Unity относится к процессу преобразования 3D-моделей, 2D-спрайтов, элементов пользовательского интерфейса и других игровых объектов в пиксели на экране. Пайплайн отрисовки управляет этим процессом, включая различные этапы, такие как обработка вершин (vertex processing), обработка фрагментов (fragment processing) и окончательное компонование (composition).
– **Base** (Базовый):
– В объектно-ориентированном программировании “базовый класс” – это класс, который служит основой для других классов. Он предоставляет общие атрибуты и методы, которые могут быть унаследованы и переопределены его производными классами.
– Класс Graphic служит базовым классом в системе UI Unity, предоставляя общую функциональность для производных компонентов (классов), таких как Image, Text и других.
– **Components** (Компоненты):
– В Unity компоненты – это основные строительные блоки GameObject (игровых объектов), представляющие конкретные функциональности или поведения, которые можно прикрепить к GameObject для предоставления им нужных свойств.
– Компоненты в архитектуре Unity на основе компонентов определяют поведение, внешний вид, физику и другие аспекты GameObject в сценах Unity. Примерами компонентов являются MeshRenderer, Rigidbody, BoxCollider и т.д.
– **Camera** (Камера):
– В Unity камера является важным компонентом, ответственным за отрисовку сцены с определенной перспективы или точки обзора. Камеры определяют, что видит игрок на экране, включая 3D-объекты, спрайты и элементы пользовательского интерфейса.
– Различные камеры можно использовать для создания различных визуальных эффектов, таких как перспективные камеры, ортографические камеры и даже специальные эффекты, такие как камеры глубины для постобработки.
– **Projection** (Проекция):
– В контексте компонента Camera в Unity “проекция” относится к тому, как камера отрисовывает сцену на экране. Существует два основных режима проекции в Unity:
1. Перспективная проекция: Этот режим имитирует, как человеческий глаз воспринимает мир, делая объекты меньше по мере их удаления от камеры. Это создает ощущение глубины и реализма в 3D-сценах.
2. Ортографическая проекция: Этот режим рендерит объекты без перспективы, что означает, что объекты сохраняют одинаковый размер независимо от их удаления от камеры. Он обычно используется в 2D-играх и для некоторых элементов пользовательского интерфейса.
– **Проекция перспективная**:
– В режиме перспективной проекции камера рисует сцену с пониманием перспективы, что создает иллюзию глубины и трехмерности. Объекты, находящиеся дальше от камеры, кажутся меньше по размеру, а те, которые ближе, – крупнее.
В заключение, в Unity компонент
Camera отвечает за отрисовку сцены с определенной перспективы или режима проекции. В режиме перспективной проекции камера создает иллюзию трехмерности и глубины, что особенно полезно в 3D-играх и сценах. Однако в Unity также предоставляется возможность использовать ортографический режим проекции, который обычно используется в 2D-играх или для определенных элементов пользовательского интерфейса.
Камера с перспективной проекцией (Perspective Camera) – это один из типов камер в Unity, который обеспечивает перспективную проекцию сцены. Камера с перспективной проекцией создает визуальное впечатление перспективы и пространственной глубины, что делает ее идеальным инструментом для создания 3D-игр и приложений.
**Особенности перспективной камеры**:
1. **Перспективные искажения**:
– Перспективная камера создает искажения на объектах в зависимости от их удаленности от камеры. Близкие к камере объекты выглядят крупнее, а удаленные объекты – меньше, что создает ощущение глубины и перспективы.
2. **Угол обзора (Field of View, FOV)**:
– У перспективной камеры есть параметр “Field of View” (Угол обзора), который определяет, насколько широко отображается сцена. Меньшие значения угла обзора создают более узкое и удаленное представление, а большие значения – широкий обзор, что придает ощущение открытого пространства.
3. **Параллакс**:
– При использовании перспективной камеры объекты, находящиеся ближе к камере, движутся быстрее по экрану, чем объекты, находящиеся дальше. Это называется эффектом параллакса, который добавляет визуальное измерение и ощущение глубины в сцене.
4. **Использование в 3D-играх**:
– Перспективная камера наиболее подходит для создания реалистичных 3D-игр, где важно передать глубину пространства и перспективу.
**Как использовать перспективную камеру**:
1. **Создание камеры**:
– Чтобы создать перспективную камеру, выберите объект в иерархии сцены, щелкните правой кнопкой мыши и выберите “Camera” (Камера) в меню “3D Object” (3D Объекты).
2. **Настройка камеры**:
– В компоненте “Camera” убедитесь, что параметр “Projection” (Проекция) установлен на “Perspective” (Перспективная).
– Установите угол обзора (FOV) камеры. Меньшие значения FOV создают узкое представление, а большие значения – широкий обзор.
3. **Позиционирование камеры**:
– Расположите перспективную камеру так, чтобы она показывала нужную часть вашей сцены и создавала интересные перспективные эффекты.
4. **Управление удаленностью объектов**:
– При размещении объектов в сцене учитывайте перспективу камеры, чтобы правильно передать глубину и ощущение удаленности.
**Практическое использование**:
Перспективная камера широко используется в разработке 3D-игр, симуляторов, аркад и других проектов, где важно создать визуально интересное и реалистичное пространство. Она позволяет игрокам и пользователям погрузиться в игровой мир, а также добавляет эффекты перспективы и глубины для улучшения визуального опыта.
Ортографическая
В Unity, когда речь идет о “Graphic” (Графика), “Rendering” (Отрисовка), “Base” (Базовый), “Components” (Компоненты), “Camera” (Камера) и “Projection” (Проекция), “ортографическая проекция” имеет следующее значение:
– **Graphic** (Графика):
– В Unity “Graphic” обычно относится к классу Graphic в системе пользовательского интерфейса (UI). Это абстрактный базовый класс, который предоставляет общие функциональные возможности и свойства для графических элементов пользовательского интерфейса, таких как Image (изображение), Text (текст), RawImage (сырое изображение) и т.д. Эти компоненты UI используются для отображения и рендеринга элементов пользовательского интерфейса в Unity.
– **Rendering** (Отрисовка):
– “Отрисовка” в Unity относится к процессу преобразования 3D-моделей, 2D-спрайтов, элементов пользовательского интерфейса и других игровых объектов в пиксели на экране. Пайплайн отрисовки управляет этим процессом, включая различные этапы, такие как обработка вершин (vertex processing), обработка фрагментов (fragment processing) и окончательное компонование (composition).
– **Base** (Базовый):
– В объектно-ориентированном программировании “базовый класс” – это класс, который служит основой для других классов. Он предоставляет общие атрибуты и методы, которые могут быть унаследованы и переопределены его производными классами.
– Класс Graphic служит базовым классом в системе UI Unity, предоставляя общую функциональность для производных компонентов (классов), таких как Image, Text и других.
– **Components** (Компоненты):
– В Unity компоненты – это основные строительные блоки GameObject (игровых объектов), представляющие конкретные функциональности или поведения, которые можно прикрепить к GameObject для предоставления им нужных свойств.
– Компоненты в архитектуре Unity на основе компонентов определяют поведение, внешний вид, физику и другие аспекты GameObject в сценах Unity. Примерами компонентов являются MeshRenderer, Rigidbody, BoxCollider и т.д.
– **Camera** (Камера):
– В Unity камера является важным компонентом, ответственным за отрисовку сцены с определенной перспективы или точки обзора. Камеры определяют, что видит игрок на экране, включая 3D-объекты, спрайты и элементы пользовательского интерфейса.
– Различные камеры можно использовать для создания различных визуальных эффектов, таких как перспективные камеры, ортографические камеры и даже специальные эффекты, такие как камеры глубины для постобработки.
– **Projection** (Проекция):
– В контексте компонента Camera в Unity “проекция” относится к тому, как камера отрисовывает сцену на экране. Существует два основных режима проекции в Unity:
1. Перспективная проекция: Этот режим имитирует, как человеческий глаз воспринимает мир, делая объекты меньше по мере их удаления от камеры. Это создает ощущение глубины и реализма в 3D-сценах.
2. Ортографическая проекция: Этот режим рендерит объекты без перспективы, что означает, что объекты сохраняют одинаковый размер независимо от их удаления от камеры. Он обычно используется в 2D-играх и для некоторых элементов пользовательского интерфейса.
– **Ортографическая проекция**:
– В режиме ортографической проекции камера рисует сцену без учета перспективы, что означает, что объекты сохраняют одинаковый размер независимо от их удаления от камеры. В результате объекты не сужаются по мере удаления, и они могут рисоваться с постоянным размером на экране.
В заключение, в Unity компонент Camera может использовать как перспективную, так и ортографическую проекцию, в зависимости от требований проекта. Ортографическая проекция особенно полезна в 2D-играх или для создания определенных элементов пользовательского интерфейса, когда нужно сохранить одинаковый размер объектов вне зависимости от их удаленности от камеры.
Камера с ортографической проекцией (Orthographic Camera) – это один из типов камер в Unity, который обеспечивает ортографическую проекцию сцены. В отличие от камеры с перспективной проекцией, ортографическая камера отображает объекты в сцене без перспективных искажений, сохраняя их истинные размеры вне зависимости от их удаленности от камеры.
**Особенности ортографической камеры**:
1. **Отсутствие перспективы**:
– В ортографической проекции все объекты отображаются с постоянным масштабом, что делает ее идеальным для создания 2D-игр или интерфейсов.
– Объекты не уменьшаются по мере их удаления от камеры, что позволяет легко управлять размерами элементов сцены.
2. **Параллельные линии**:
– В ортографической проекции все параллельные линии остаются параллельными вне зависимости от их положения на сцене. Это удобно для создания стабильных и консистентных архитектурных или геометрических элементов.
3. **Идеально подходит для 2D-игр**:
– Ортографическая камера широко используется в 2D-играх, где необходимо сохранить пространственную консистентность и управлять размерами объектов.
4. **Работа с слоями**:
– Ортографическая камера может быть использована для создания слоев и плоскостей в 2D-пространстве, которые могут быть легко анимированы и перемещены независимо друг от друга.
**Как использовать ортографическую камеру**:
1. **Создание камеры**:
– Чтобы создать ортографическую камеру, выберите объект в иерархии сцены, щелкните правой кнопкой мыши и выберите “Camera” (Камера) в меню “3D Object” (3D Объекты).
2. **Настройка камеры**:
– В компоненте “Camera” установите параметр “Projection” (Проекция) на “Orthographic” (Ортографическая).
– Настройте размеры ортографической камеры, используя параметр “Size”. Этот параметр определяет половину высоты области просмотра камеры.
3. **Позиционирование камеры**:
– Расположите ортографическую камеру так, чтобы сцена была отцентрирована и отображалась нужная часть вашего уровня или игрового поля.
4. **Масштабирование объектов**:
– Чтобы объекты правильно отображались на экране, убедитесь, что их масштаб соответствует ортографической камере.
**Практическое использование**:
Ортографическая камера отлично подходит для разработки 2D-игр, симуляторов, стратегий и других игровых жанров, где необходимо сохранить консистентный размер объектов и управлять двумерным пространством. Она также может быть использована для создания интерфейсов и меню в играх.
Background
In Unity, when talking about “Graphic,” “Rendering,” “Base,” “Components,” “Camera,” and “Background,” the “Background” property of the Camera component refers to the color or image that appears in the scene behind all objects.
Here’s an explanation of these terms:
– **Graphic**:
– In Unity, “Graphic” typically refers to the Graphic class within the UI system. It is an abstract base class that provides common functionality and properties for UI graphical elements, such as Image, Text, RawImage, etc. These UI components are used for rendering and displaying user interface elements in Unity.
– **Rendering**:
– “Rendering” in Unity refers to the process of converting 3D models, 2D sprites, UI elements, and other game objects into pixels on the screen. The rendering pipeline manages this process, including various stages such as vertex processing, fragment processing, and final composition.
– **Base Class**:
– In object-oriented programming, a “base class” is a class that serves as the foundation for other classes. It provides common attributes and methods that can be inherited and overridden by its derived classes.
– The Graphic class serves as a base class in Unity’s UI system, offering common UI rendering functionality for derived classes (components) like Image, Text, and others.
– **Components**:
– In Unity, components are the fundamental building blocks of GameObjects, representing specific functionalities or behaviors that can be attached to GameObjects to give them desired properties.
– Components in Unity’s component-based architecture define the behavior, appearance, physics, and other aspects of GameObjects in Unity scenes. Examples of components include MeshRenderer, Rigidbody, BoxCollider, etc.
– **Camera**:
– In Unity, a Camera is a critical component responsible for rendering the scene from a specific perspective or point of view. Cameras determine what the player sees on the screen, including 3D objects, sprites, and UI elements.
– Different cameras can be used to create various visual effects like perspective cameras, orthographic cameras, and even special effects like depth cameras for post-processing.
– **Background**:
– The “Background” property of the Camera component in Unity allows you to define the color or image that appears in the scene behind all objects visible to that camera.
– For perspective cameras, the background will be visible in the areas not covered by any 3D objects, providing the skybox or color backdrop behind the 3D scene.
– For orthographic cameras, the background color or image will fill the entire viewport and act as the backdrop for 2D elements and the orthographic 3D scene.
In summary, the “Background” property of the Camera component in Unity is used to define the color or image that appears behind all objects visible to that camera. It is particularly useful for creating a backdrop or environment for your scene and can be set differently for perspective and orthographic cameras.
В Unity, когда речь идет о “графике”, “рендеринге”, “Базе”, “Компонентах”, “Камере” и “Фоне”, свойство “Фон” компонента камеры относится к цвету или изображению, которое появляется в сцене позади всех объектов.
Вот объяснение этих терминов:
– ** Графический**:
– В Unity “Graphic” обычно относится к графическому классу в системе пользовательского интерфейса. Это абстрактный базовый класс, который предоставляет общие функциональные возможности и свойства для графических элементов пользовательского интерфейса, таких как изображение, текст, RawImage и т.д. Эти компоненты пользовательского интерфейса используются для рендеринга и отображения элементов пользовательского интерфейса в Unity.
– **Рендеринг**:
– “Рендеринг” в Unity относится к процессу преобразования 3D-моделей, 2D-спрайтов, элементов пользовательского интерфейса и других игровых объектов в пиксели на экране. Конвейер рендеринга управляет этим процессом, включая различные этапы, такие как обработка вершин, обработка фрагментов и окончательная композиция.
– **Базовый класс**:
– В объектно-ориентированном программировании “базовый класс” – это класс, который служит основой для других классов. Он предоставляет общие атрибуты и методы, которые могут быть унаследованы и переопределены его производными классами.
– Класс Graphic служит базовым классом в системе пользовательского интерфейса Unity, предлагая общие функции рендеринга пользовательского интерфейса для производных классов (компонентов), таких как изображение, текст и другие.
– **Компоненты**:
– В Unity компоненты являются фундаментальными строительными блоками GameObjects, представляющими конкретные функциональные возможности или поведение, которые могут быть присоединены к GameObjects для придания им желаемых свойств.
– Компоненты в архитектуре Unity, основанной на компонентах, определяют поведение, внешний вид, физику и другие аспекты игровых объектов в сценах Unity. Примерами компонентов являются MeshRenderer, Rigidbody, BoxCollider и т.д.
– **Камера**:
– В Unity камера является важнейшим компонентом, ответственным за рендеринг сцены с определенного ракурса или точки зрения. Камеры определяют, что игрок видит на экране, включая 3D-объекты, спрайты и элементы пользовательского интерфейса.
– Различные камеры можно использовать для создания различных визуальных эффектов, таких как перспективные камеры, ортогональные камеры и даже специальные эффекты, такие как камеры глубины для постобработки.
– ** Предыстория**:
– Свойство “Фон” компонента камеры в Unity позволяет вам определить цвет или изображение, которое появляется в сцене позади всех объектов, видимых этой камерой.
– Для перспективных камер фон будет виден в областях, не закрытых никакими 3D-объектами, обеспечивая скайбокс или цветной фон за 3D-сценой.
– Для ортогональных камер цвет фона или изображение заполнят весь видовой экран и будут выступать в качестве фона для 2D-элементов и ортогональной 3D-сцены.
Таким образом, свойство “Фон” компонента камеры в Unity используется для определения цвета или изображения, которое появляется позади всех объектов, видимых этой камерой. Он особенно полезен для создания фона или окружения для вашей сцены и может быть настроен по-разному для перспективных и ортогональных камер.
В Unity, компонент “Camera” имеет параметр “Background”, который позволяет настраивать фон (background) сцены для данной камеры. Параметр “Background” предоставляет несколько вариантов для заднего фона, которые определяют, что будет отображаться на заднем плане сцены.
Варианты параметра “Background”:
1. **Skybox (Небосвод)**:
– Когда параметр “Background” установлен на “Skybox”, вы можете присвоить камере кубическую текстуру (Skybox) для создания реалистичной иллюзии окружающей среды сцены, такой как небо, горы, ландшафт и другие элементы окружения. Кубическая текстура (Skybox) состоит из шести изображений, представляющих собой виды сцены из разных направлений (по осям x, y и z).
2. **Solid Color (Цвет фона)**:
– Когда параметр “Background” установлен на “Solid Color”, вы можете выбрать цвет, который будет заполнять фон на заднем плане сцены. Это создает однородный и непрерывный цветной фон без использования текстур.
3. **Depth (Глубина)**:
– Когда параметр “Background” установлен на “Depth”, на заднем плане сцены будет отображаться глубина сцены (depth buffer). Это позволяет создать эффекты глубины и глубинного рендеринга.
4. **Nothing (Ничего)**:
– Когда параметр “Background” установлен на “Nothing”, на заднем плане сцены ничего не будет отображаться. Это означает, что задний фон будет прозрачным, и видимые объекты сцены будут отображаться на заднем плане камеры.
**Практическое использование**:
Выбор параметра “Background” зависит от требований вашей сцены и желаемого визуального эффекта. Вот некоторые примеры использования:
– Использование “Skybox” для создания реалистичного окружения сцены, такого как небо, горы и облака.
– Использование “Solid Color” для простого и единообразного цветного фона без использования текстур.
– Использование “Depth” для создания эффектов глубины и глубинного рендеринга.
– Использование “Nothing” для создания прозрачного заднего фона, чтобы другие объекты сцены были видимы на заднем плане.
Важно выбрать наиболее подходящий параметр “Background” в зависимости от визуального стиля вашей игры или приложения. Комбинирование разных параметров “Background” в разных камерах также может дать интересные визуальные эффекты и атмосферу в сцене.
Skybox
In Unity, when talking about “Graphic,” “Rendering,” “Base,” “Components,” “Camera,” “Background,” and “Skybox,” the “Skybox” property of the Camera component refers to a special type of background that creates the illusion of a 3D environment surrounding the scene.
Here’s an explanation of these terms:
– **Graphic**:
– In Unity, “Graphic” typically refers to the Graphic class within the UI system. It is an abstract base class that provides common functionality and properties for UI graphical elements, such as Image, Text, RawImage, etc. These UI components are used for rendering and displaying user interface elements in Unity.
– **Rendering**:
– “Rendering” in Unity refers to the process of converting 3D models, 2D sprites, UI elements, and other game objects into pixels on the screen. The rendering pipeline manages this process, including various stages such as vertex processing, fragment processing, and final composition.
– **Base Class**:
– In object-oriented programming, a “base class” is a class that serves as the foundation for other classes. It provides common attributes and methods that can be inherited and overridden by its derived classes.
– The Graphic class serves as a base class in Unity’s UI system, offering common UI rendering functionality for derived classes (components) like Image, Text, and others.
– **Components**:
– In Unity, components are the fundamental building blocks of GameObjects, representing specific functionalities or behaviors that can be attached to GameObjects to give them desired properties.
– Components in Unity’s component-based architecture define the behavior, appearance, physics, and other aspects of GameObjects in Unity scenes. Examples of components include MeshRenderer, Rigidbody, BoxCollider, etc.
– **Camera**:
– In Unity, a Camera is a critical component responsible for rendering the scene from a specific perspective or point of view. Cameras determine what the player sees on the screen, including 3D objects, sprites, and UI elements.
– Different cameras can be used to create various visual effects like perspective cameras, orthographic cameras, and even special effects like depth cameras for post-processing.
– **Background**:
– The “Background” property of the Camera component in Unity allows you to define the color or image that appears behind all objects visible to that camera.
– For perspective cameras, the background will be visible in the areas not covered by any 3D objects, providing the skybox or color backdrop behind the 3D scene.
– For orthographic cameras, the background color or image will fill the entire viewport and act as the backdrop for 2D elements and the orthographic 3D scene.
– **Skybox**:
– In Unity, a Skybox is a 6-sided cube with an interior environment map used to simulate the appearance of distant background scenery. It creates the illusion of a 3D environment surrounding the scene and enhances the visual fidelity of the scene.
– A Skybox typically consists of six textures (one for each face of the cube) that represent the environment from different directions (up, down, left, right, front, and back). These textures are then mapped to the inner faces of the cube, creating a seamless backdrop.
– Skyboxes can include realistic sky scenery, space environments, cityscapes, or any other 360-degree background that enhances the atmosphere of the scene.
In summary, the “Skybox” property of the Camera component in Unity allows you to use a 6-sided cube with interior environment maps to create the illusion of a 3D background environment surrounding the scene. This enhances the visual quality of the scene and provides a more immersive experience for the player. Skyboxes can be used with perspective cameras to add depth to the scene or with orthographic cameras for stylistic or artistic effects.
В Unity, когда говорят о “графике”, “рендеринге”, “Базе”, “Компонентах”, “Камере”, “Фоне” и “Скайбоксе”, свойство “Скайбокс” компонента Камеры относится к особому типу фона, который создает иллюзию трехмерной среды, окружающей сцена.
Вот объяснение этих терминов:
– ** Графический**:
– В Unity “Graphic” обычно относится к графическому классу в системе пользовательского интерфейса. Это абстрактный базовый класс, который предоставляет общие функциональные возможности и свойства для графических элементов пользовательского интерфейса, таких как изображение, текст, RawImage и т.д. Эти компоненты пользовательского интерфейса используются для рендеринга и отображения элементов пользовательского интерфейса в Unity.
– **Рендеринг**:
– “Рендеринг” в Unity относится к процессу преобразования 3D-моделей, 2D-спрайтов, элементов пользовательского интерфейса и других игровых объектов в пиксели на экране. Конвейер рендеринга управляет этим процессом, включая различные этапы, такие как обработка вершин, обработка фрагментов и окончательная композиция.
– **Базовый класс**:
– В объектно-ориентированном программировании “базовый класс” – это класс, который служит основой для других классов. Он предоставляет общие атрибуты и методы, которые могут быть унаследованы и переопределены его производными классами.
– Класс Graphic служит базовым классом в системе пользовательского интерфейса Unity, предлагая общие функции рендеринга пользовательского интерфейса для производных классов (компонентов), таких как изображение, текст и другие.
– **Компоненты**:
– В Unity компоненты являются фундаментальными строительными блоками GameObjects, представляющими конкретные функциональные возможности или поведение, которые могут быть присоединены к GameObjects для придания им желаемых свойств.
– Компоненты в архитектуре Unity, основанной на компонентах, определяют поведение, внешний вид, физику и другие аспекты игровых объектов в сценах Unity. Примерами компонентов являются MeshRenderer, Rigidbody, BoxCollider и т.д.
– **Камера**:
– В Unity камера является важнейшим компонентом, ответственным за рендеринг сцены с определенного ракурса или точки зрения. Камеры определяют, что игрок видит на экране, включая 3D-объекты, спрайты и элементы пользовательского интерфейса.
– Различные камеры можно использовать для создания различных визуальных эффектов, таких как перспективные камеры, ортогональные камеры и даже специальные эффекты, такие как камеры глубины для постобработки.
– ** Предыстория**:
– Свойство “Фон” компонента камеры в Unity позволяет вам определить цвет или изображение, которое появляется позади всех объектов, видимых этой камерой.
– Для перспективных камер фон будет виден в областях, не закрытых никакими 3D-объектами, обеспечивая скайбокс или цветной фон за 3D-сценой.
– Для ортогональных камер цвет фона или изображение заполнят весь видовой экран и будут выступать в качестве фона для 2D-элементов и ортогональной 3D-сцены.
– ** Скайбокс**:
– В Unity Скайбокс представляет собой 6-гранный куб с картой внутреннего окружения, используемый для имитации внешнего вида удаленного фонового пейзажа. Это создает иллюзию трехмерной среды, окружающей сцену, и повышает визуальную достоверность сцены.
– Скайбокс обычно состоит из шести текстур (по одной для каждой грани куба), которые представляют окружающую среду с разных направлений (вверх, вниз, влево, вправо, спереди и сзади). Затем эти текстуры наносятся на внутренние грани куба, создавая бесшовный фон.
– Скайбоксы могут включать реалистичные небесные пейзажи, космическую среду, городские пейзажи или любой другой 360-градусный фон, который усиливает атмосферу сцены.
Таким образом, свойство “Skybox” компонента камеры в Unity позволяет использовать 6-гранный куб с картами внутренней среды для создания иллюзии трехмерного фонового окружения, окружающего сцену. Это улучшает визуальное качество сцены и обеспечивает более полное погружение игрока. Скайбоксы можно использовать с перспективными камерами для придания глубины сцене или с ортогональными камерами для получения стилистических или художественных эффектов.
В Unity, камера имеет параметр “Background Type”, который позволяет управлять задним фоном (background) сцены. Один из вариантов этого параметра – “Skybox” или “Небосвод”.
**Что такое Skybox**:
Skybox – это специальный тип текстуры, который используется для создания реалистичной иллюзии окружающей среды или окружения сцены. С помощью Skybox можно смоделировать небо, горы, ландшафты или другие элементы, которые окружают игровую сцену. Skybox обычно представляет собой текстуру в формате кубической текстуры (CubeMap), которая содержит шесть изображений, представляющих собой виды сцены из разных направлений (по осям x, y и z).
**Как использовать Skybox**:
1. **Выбор Skybox**:
– В Unity есть несколько встроенных Skybox текстур, которые вы можете использовать для создания фоновой среды. Вы можете выбрать их в окне настроек камеры или создать свою собственную текстуру Skybox.
2. **Настройка параметров камеры**:
– Чтобы использовать Skybox, убедитесь, что параметр “Background Type” в компоненте “Camera” установлен на “Skybox”.
– Затем, в окне настроек камеры, установите текстуру Skybox, которую вы хотите использовать. Вы можете сделать это с помощью поля “Skybox Material” или “Skybox (6 Sided)”.
3. **Преимущества использования Skybox**:
– Skybox создает реалистичное окружение, которое может значительно улучшить визуальный опыт игры.
– С помощью Skybox вы можете создать эффекты реалистичного небосвода, закатов, восходов солнца, звездного неба и т.д.
– Skybox также может быть использован для создания атмосферных эффектов, таких как дым, туман, облака и другие элементы окружающей среды.
**Практическое использование**:
Skybox особенно полезен при создании открытых игровых миров или сцен с обширными панорамными видами. Он помогает создать впечатляющую и реалистичную атмосферу, которая усиливает визуальный опыт игрока и делает сцену более захватывающей и привлекательной.
Замечание: При использовании Skybox убедитесь, что параметры камеры и освещения настроены соответствующим образом, чтобы создать согласованную и реалистичную атмосферу в сцене.
Solid Color
In Unity, when talking about “Graphic,” “Rendering,” “Base,” “Components,” “Camera,” “Background,” and “Solid Color,” the “Solid Color” background of the Camera component refers to setting a single color as the backdrop for the scene visible through that camera.
Here’s an explanation of these terms:
– **Graphic**:
– In Unity, “Graphic” typically refers to the Graphic class within the UI system. It is an abstract base class that provides common functionality and properties for UI graphical elements, such as Image, Text, RawImage, etc. These UI components are used for rendering and displaying user interface elements in Unity.
– **Rendering**:
– “Rendering” in Unity refers to the process of converting 3D models, 2D sprites, UI elements, and other game objects into pixels on the screen. The rendering pipeline manages this process, including various stages such as vertex processing, fragment processing, and final composition.
– **Base Class**:
– In object-oriented programming, a “base class” is a class that serves as the foundation for other classes. It provides common attributes and methods that can be inherited and overridden by its derived classes.
– The Graphic class serves as a base class in Unity’s UI system, offering common UI rendering functionality for derived classes (components) like Image, Text, and others.
– **Components**:
– In Unity, components are the fundamental building blocks of GameObjects, representing specific functionalities or behaviors that can be attached to GameObjects to give them desired properties.
– Components in Unity’s component-based architecture define the behavior, appearance, physics, and other aspects of GameObjects in Unity scenes. Examples of components include MeshRenderer, Rigidbody, BoxCollider, etc.
– **Camera**:
– In Unity, a Camera is a critical component responsible for rendering the scene from a specific perspective or point of view. Cameras determine what the player sees on the screen, including 3D objects, sprites, and UI elements.
– Different cameras can be used to create various visual effects like perspective cameras, orthographic cameras, and even special effects like depth cameras for post-processing.
– **Background**:
– The “Background” property of the Camera component in Unity allows you to define the color or image that appears behind all objects visible to that camera.
– For perspective cameras, the background will be visible in the areas not covered by any 3D objects, providing the skybox or color backdrop behind the 3D scene.
– For orthographic cameras, the background color or image will fill the entire viewport and act as the backdrop for 2D elements and the orthographic 3D scene.
– **Solid Color**:
– In Unity, the “Solid Color” background option allows you to set a single color as the background for the camera’s view. This means that the entire viewport of the camera will be filled with the specified color.
– This is often used to create a consistent background color for a scene or to provide a specific environment feel.
– You can choose the desired color by setting the RGB values of the color in the Camera component settings.
In summary, the “Solid Color” background of the Camera component in Unity allows you to set a single color as the backdrop for the camera’s view. This is useful for providing a consistent background color or environment for your scene.
В Unity, когда говорят о “графике”, “рендеринге”, “Базе”, “Компонентах”, “Камере”, “Фоне” и “Сплошном цвете”, “Сплошной цветной” фон компонента Камеры относится к установке одного цвета в качестве фона для сцены, видимой через эта камера.
Вот объяснение этих терминов:
– ** Графический**:
– В Unity “Graphic” обычно относится к графическому классу в системе пользовательского интерфейса. Это абстрактный базовый класс, который предоставляет общие функциональные возможности и свойства для графических элементов пользовательского интерфейса, таких как изображение, текст, RawImage и т.д. Эти компоненты пользовательского интерфейса используются для рендеринга и отображения элементов пользовательского интерфейса в Unity.
– **Рендеринг**:
– “Рендеринг” в Unity относится к процессу преобразования 3D-моделей, 2D-спрайтов, элементов пользовательского интерфейса и других игровых объектов в пиксели на экране. Конвейер рендеринга управляет этим процессом, включая различные этапы, такие как обработка вершин, обработка фрагментов и окончательная композиция.
– **Базовый класс**:
– В объектно-ориентированном программировании “базовый класс” – это класс, который служит основой для других классов. Он предоставляет общие атрибуты и методы, которые могут быть унаследованы и переопределены его производными классами.
– Класс Graphic служит базовым классом в системе пользовательского интерфейса Unity, предлагая общие функции рендеринга пользовательского интерфейса для производных классов (компонентов), таких как изображение, текст и другие.
– **Компоненты**:
– В Unity компоненты являются фундаментальными строительными блоками GameObjects, представляющими конкретные функциональные возможности или поведение, которые могут быть присоединены к GameObjects для придания им желаемых свойств.
– Компоненты в архитектуре Unity, основанной на компонентах, определяют поведение, внешний вид, физику и другие аспекты игровых объектов в сценах Unity. Примерами компонентов являются MeshRenderer, Rigidbody, BoxCollider и т.д.
– **Камера**:
– В Unity камера является важнейшим компонентом, ответственным за рендеринг сцены с определенного ракурса или точки зрения. Камеры определяют, что игрок видит на экране, включая 3D-объекты, спрайты и элементы пользовательского интерфейса.
– Различные камеры можно использовать для создания различных визуальных эффектов, таких как перспективные камеры, ортогональные камеры и даже специальные эффекты, такие как камеры глубины для постобработки.
– ** Предыстория**:
– Свойство “Фон” компонента камеры в Unity позволяет вам определить цвет или изображение, которое появляется позади всех объектов, видимых этой камерой.
– Для перспективных камер фон будет виден в областях, не закрытых никакими 3D-объектами, обеспечивая скайбокс или цветной фон за 3D-сценой.
– Для ортогональных камер цвет фона или изображение заполнят весь видовой экран и будут выступать в качестве фона для 2D-элементов и ортогональной 3D-сцены.
– **Сплошной цвет**:
– В Unity опция фона “Сплошной цвет” позволяет вам установить один цвет в качестве фона для обзора камеры. Это означает, что весь видовой экран камеры будет заполнен указанным цветом.
– Это часто используется для создания согласованного цвета фона для сцены или для создания определенного ощущения окружающей среды.
– Вы можете выбрать желаемый цвет, установив значения RGB для цвета в настройках компонента камеры.
Таким образом, “Сплошной цветной” фон компонента камеры в Unity позволяет вам установить один цвет в качестве фона для вида камеры. Это полезно для обеспечения согласованного цвета фона или окружения для вашей сцены.
В Unity, камера имеет параметр “Background Type”, который определяет, что будет отображаться на заднем фоне (там, где нет объектов) сцены. Один из вариантов этого параметра – “Solid Color” или “Цвет фона”.
Когда параметр “Background Type” установлен в “Solid Color”, вы можете выбрать цвет, который будет использоваться в качестве фона на заднем плане сцены.
Как использовать “Solid Color” для фона:
1. **Выбор цвета**:
– Чтобы использовать “Solid Color”, вам нужно выбрать цвет, который будет служить фоном. Вы можете выбрать цвет из палитры Unity или ввести значения RGB (красный, зеленый, синий) в диапазоне от 0 до 255 или дробные значения от 0.0 до 1.0.
– Цвет можно настроить в компоненте “Camera” в Unity Editor в разделе “Background” (Фон) или “Camera” (Камера).
2. **Фон на заднем плане**:
– Когда вы устанавливаете цвет фона в “Solid Color”, все области на заднем плане сцены, которые не содержат объектов, будут заполнены этим цветом.
– Это создает однородный и непрерывный фон, который будет виден, когда нет других объектов на заднем плане.
3. **Практическое использование**:
– Использование “Solid Color” для фона может быть полезно, когда вам нужен простой и однородный фон без текстур или сложных изображений.
– Это может быть особенно полезно при создании интерфейсов, где вы хотите установить прозрачный фон или единый цвет в качестве заднего плана для элементов интерфейса.
Примечание: Если вам нужно более сложное изображение на заднем плане, вы можете выбрать другой вариант в параметре “Background Type”, например, “Skybox” (небосвод), который позволяет использовать кубическую текстуру для создания реалистичного фона.
Clipping Planes
In Unity, when talking about “Graphic,” “Rendering,” “Base,” “Components,” “Camera,” and “Clipping Planes,” the “Clipping Planes” of the Camera component refer to the near and far planes that define the range of viewable objects in the scene.
Here’s an explanation of these terms:
– **Graphic**:
– In Unity, “Graphic” typically refers to the Graphic class within the UI system. It is an abstract base class that provides common functionality and properties for UI graphical elements, such as Image, Text, RawImage, etc. These UI components are used for rendering and displaying user interface elements in Unity.
– **Rendering**:
– “Rendering” in Unity refers to the process of converting 3D models, 2D sprites, UI elements, and other game objects into pixels on the screen. The rendering pipeline manages this process, including various stages such as vertex processing, fragment processing, and final composition.
– **Base Class**:
– In object-oriented programming, a “base class” is a class that serves as the foundation for other classes. It provides common attributes and methods that can be inherited and overridden by its derived classes.
– The Graphic class serves as a base class in Unity’s UI system, offering common UI rendering functionality for derived classes (components) like Image, Text, and others.
– **Components**:
– In Unity, components are the fundamental building blocks of GameObjects, representing specific functionalities or behaviors that can be attached to GameObjects to give them desired properties.
– Components in Unity’s component-based architecture define the behavior, appearance, physics, and other aspects of GameObjects in Unity scenes. Examples of components include MeshRenderer, Rigidbody, BoxCollider, etc.
– **Camera**:
– In Unity, a Camera is a critical component responsible for rendering the scene from a specific perspective or point of view. Cameras determine what the player sees on the screen, including 3D objects, sprites, and UI elements.
– Different cameras can be used to create various visual effects like perspective cameras, orthographic cameras, and even special effects like depth cameras for post-processing.
– **Clipping Planes**:
– The “Clipping Planes” of the Camera component in Unity refer to two planes that define the range of viewable objects in the scene: the near clipping plane and the far clipping plane.
– The near clipping plane is the closest distance from the camera where objects will be rendered. Objects that are closer to the camera than the near clipping plane distance will not be visible and will be clipped from the view.
– The far clipping plane is the farthest distance from the camera where objects will be rendered. Objects that are farther away from the camera than the far clipping plane distance will also not be visible and will be clipped from the view.
– The range between the near and far clipping planes is the “viewing frustum,” which is a truncated pyramid shape that represents the visible area of the scene from the camera’s perspective.
In summary, the “Clipping Planes” of the Camera component in Unity define the near and far planes that determine the range of viewable objects in the scene. Objects outside this range will not be visible and will be clipped from the camera’s view. Adjusting these clipping planes allows you to control what is visible in the camera’s view and can be useful for optimizing rendering performance.
В Unity, когда говорят о “графике”, “рендеринге”, “Базе”, “Компонентах”, “Камере” и “Плоскостях отсечения”, “Плоскости отсечения” компонента Камеры относятся к ближней и дальней плоскостям, которые определяют диапазон видимых объектов в сцене.
Вот объяснение этих терминов:
– ** Графический**:
– В Unity “Graphic” обычно относится к графическому классу в системе пользовательского интерфейса. Это абстрактный базовый класс, который предоставляет общие функциональные возможности и свойства для графических элементов пользовательского интерфейса, таких как изображение, текст, RawImage и т.д. Эти компоненты пользовательского интерфейса используются для рендеринга и отображения элементов пользовательского интерфейса в Unity.
– **Рендеринг**:
– “Рендеринг” в Unity относится к процессу преобразования 3D-моделей, 2D-спрайтов, элементов пользовательского интерфейса и других игровых объектов в пиксели на экране. Конвейер рендеринга управляет этим процессом, включая различные этапы, такие как обработка вершин, обработка фрагментов и окончательная композиция.
– **Базовый класс**:
– В объектно-ориентированном программировании “базовый класс” – это класс, который служит основой для других классов. Он предоставляет общие атрибуты и методы, которые могут быть унаследованы и переопределены его производными классами.
– Класс Graphic служит базовым классом в системе пользовательского интерфейса Unity, предлагая общие функции рендеринга пользовательского интерфейса для производных классов (компонентов), таких как изображение, текст и другие.
– **Компоненты**:
– В Unity компоненты являются фундаментальными строительными блоками GameObjects, представляющими конкретные функциональные возможности или поведение, которые могут быть присоединены к GameObjects для придания им желаемых свойств.
– Компоненты в архитектуре Unity, основанной на компонентах, определяют поведение, внешний вид, физику и другие аспекты игровых объектов в сценах Unity. Примерами компонентов являются MeshRenderer, Rigidbody, BoxCollider и т.д.
– **Камера**:
– В Unity камера является важнейшим компонентом, ответственным за рендеринг сцены с определенного ракурса или точки зрения. Камеры определяют, что игрок видит на экране, включая 3D-объекты, спрайты и элементы пользовательского интерфейса.
– Различные камеры можно использовать для создания различных визуальных эффектов, таких как перспективные камеры, ортогональные камеры и даже специальные эффекты, такие как камеры глубины для постобработки.
– **Плоскости отсечения**:
– “Плоскости отсечения” компонента камеры в Unity относятся к двум плоскостям, которые определяют диапазон видимых объектов в сцене: ближняя плоскость отсечения и дальняя плоскость отсечения.
– Ближняя плоскость отсечения – это ближайшее расстояние от камеры, на котором будут отображаться объекты. Объекты, расположенные ближе к камере, чем расстояние до ближней плоскости отсечения, не будут видны и будут удалены из поля зрения.
– Дальняя плоскость отсечения – это самое дальнее расстояние от камеры, на котором будут отображаться объекты. Объекты, расположенные дальше от камеры, чем расстояние до дальней плоскости отсечения, также не будут видны и будут удалены из поля зрения.
– Диапазон между ближней и дальней плоскостями отсечения – это “усеченный угол обзора”, который представляет собой форму усеченной пирамиды, представляющей видимую область сцены с точки зрения камеры.
Таким образом, “Плоскости отсечения” компонента камеры в Unity определяют ближнюю и дальнюю плоскости, которые определяют диапазон видимых объектов в сцене. Объекты за пределами этого диапазона не будут видны и будут скрыты из поля зрения камеры. Настройка этих плоскостей отсечения позволяет вам управлять тем, что видно в поле зрения камеры, и может быть полезна для оптимизации производительности рендеринга.
Камера в Unity имеет параметры “Near Clipping Plane” и “Far Clipping Plane”, которые определяют граничные плоскости отсечения и влияют на то, какие объекты будут видимы и рендериться в сцене.
1. **Near Clipping Plane (Ближняя плоскость отсечения)**:
– “Near Clipping Plane” определяет расстояние от камеры до ближайшей плоскости отсечения (граничной плоскости).
– Все объекты, находящиеся перед ближней плоскостью отсечения, будут отображаться и рендериться, а объекты, находящиеся позади этой плоскости, будут скрыты и не будут рендериться для данной камеры.
– Это предотвращает рендеринг объектов, которые слишком близко находятся к камере и могут вызвать неприятные артефакты.
2. **Far Clipping Plane (Дальняя плоскость отсечения)**:
– “Far Clipping Plane” определяет расстояние от камеры до дальней плоскости отсечения (граничной плоскости).
– Все объекты, находящиеся перед дальней плоскостью отсечения, и объекты, находящиеся за этой плоскостью, будут отображаться и рендериться.
– Объекты, находящиеся за дальней плоскостью, могут быть обрезаны или искажены, что может привести к неправильному отображению сцены.
3. **Практическое применение**:
– Значения “Near Clipping Plane” и “Far Clipping Plane” следует настраивать в зависимости от масштаба и размеров сцены, чтобы обеспечить оптимальное отображение объектов.
– Если сцена содержит много мелких объектов или больших объектов, которые занимают большую часть экрана, убедитесь, что ближняя плоскость отсечения установлена на достаточно маленькое значение, чтобы предотвратить их искажение или обрезание.
– Если сцена является большой и пространственно обширной, убедитесь, что дальняя плоскость отсечения установлена на достаточно большое значение, чтобы объекты вдали от камеры не были обрезаны.
Важно соблюдать баланс между значениями “Near Clipping Plane” и “Far Clipping Plane”, чтобы обеспечить хорошую видимость и производительность рендеринга сцены. Следует также избегать установки “Near Clipping Plane” слишком близко к нулю, так как это может вызвать проблемы с Z-файтингом (artifacts), когда объекты начинают перекрывать друг друга из-за ограниченной точности представления чисел с плавающей запятой.
Culling Layers
In Unity, when talking about “Graphic,” “Rendering,” “Base,” “Components,” “Camera,” and “Culling Layers,” the “Culling Layers” of the Camera component refer to a mechanism that allows you to selectively control which layers of objects are rendered by the camera and which layers are not.
Here’s an explanation of these terms:
– **Graphic**:
– In Unity, “Graphic” typically refers to the Graphic class within the UI system. It is an abstract base class that provides common functionality and properties for UI graphical elements, such as Image, Text, RawImage, etc. These UI components are used for rendering and displaying user interface elements in Unity.
– **Rendering**:
– “Rendering” in Unity refers to the process of converting 3D models, 2D sprites, UI elements, and other game objects into pixels on the screen. The rendering pipeline manages this process, including various stages such as vertex processing, fragment processing, and final composition.
– **Base Class**:
– In object-oriented programming, a “base class” is a class that serves as the foundation for other classes. It provides common attributes and methods that can be inherited and overridden by its derived classes.
– The Graphic class serves as a base class in Unity’s UI system, offering common UI rendering functionality for derived classes (components) like Image, Text, and others.
– **Components**:
– In Unity, components are the fundamental building blocks of GameObjects, representing specific functionalities or behaviors that can be attached to GameObjects to give them desired properties.
– Components in Unity’s component-based architecture define the behavior, appearance, physics, and other aspects of GameObjects in Unity scenes. Examples of components include MeshRenderer, Rigidbody, BoxCollider, etc.
– **Camera**:
– In Unity, a Camera is a critical component responsible for rendering the scene from a specific perspective or point of view. Cameras determine what the player sees on the screen, including 3D objects, sprites, and UI elements.
– Different cameras can be used to create various visual effects like perspective cameras, orthographic cameras, and even special effects like depth cameras for post-processing.
– **Culling Layers**:
– The “Culling Layers” of the Camera component in Unity refer to a list of layers that you can use to selectively control which layers of objects are rendered by the camera and which layers are not.
– Each GameObject in the scene can be assigned to a particular layer, and the Camera component can be set to cull or ignore specific layers.
– This feature is useful when you want to control which objects are visible from a specific camera’s perspective. By enabling or disabling certain layers in the Camera’s Culling Mask settings, you can optimize rendering performance and improve the overall efficiency of your scene.
– For example, you might have a camera dedicated to rendering the player’s character, another camera for UI elements, and a third camera for rendering the background scenery. By assigning objects to different layers and configuring the culling mask of each camera, you can ensure that each camera only renders the objects relevant to its purpose.
In summary, the “Culling Layers” of the Camera component in Unity allow you to selectively control which layers of objects are rendered and which layers are not visible from the camera’s perspective. This feature is beneficial for optimizing rendering performance and managing the visibility of objects in the scene for specific cameras.
В Unity, когда говорят о “графике”, “рендеринге”, “Базе”, “Компонентах”, “Камере” и “Отбраковывающих слоях”, “Отбраковывающие слои” компонента Camera относятся к механизму, который позволяет вам выборочно управлять тем, какие слои объектов отображаются камерой а какие слои таковыми не являются.
Вот объяснение этих терминов:
– ** Графический**:
– В Unity “Graphic” обычно относится к графическому классу в системе пользовательского интерфейса. Это абстрактный базовый класс, который предоставляет общие функциональные возможности и свойства для графических элементов пользовательского интерфейса, таких как изображение, текст, RawImage и т.д. Эти компоненты пользовательского интерфейса используются для рендеринга и отображения элементов пользовательского интерфейса в Unity.
– **Рендеринг**:
– “Рендеринг” в Unity относится к процессу преобразования 3D-моделей, 2D-спрайтов, элементов пользовательского интерфейса и других игровых объектов в пиксели на экране. Конвейер рендеринга управляет этим процессом, включая различные этапы, такие как обработка вершин, обработка фрагментов и окончательная композиция.
– **Базовый класс**:
– В объектно-ориентированном программировании “базовый класс” – это класс, который служит основой для других классов. Он предоставляет общие атрибуты и методы, которые могут быть унаследованы и переопределены его производными классами.
– Класс Graphic служит базовым классом в системе пользовательского интерфейса Unity, предлагая общие функции рендеринга пользовательского интерфейса для производных классов (компонентов), таких как изображение, текст и другие.
– **Компоненты**:
– В Unity компоненты являются фундаментальными строительными блоками GameObjects, представляющими конкретные функциональные возможности или поведение, которые могут быть присоединены к GameObjects для придания им желаемых свойств.
– Компоненты в архитектуре Unity, основанной на компонентах, определяют поведение, внешний вид, физику и другие аспекты игровых объектов в сценах Unity. Примерами компонентов являются MeshRenderer, Rigidbody, BoxCollider и т.д.
– **Камера**:
– В Unity камера является важнейшим компонентом, ответственным за рендеринг сцены с определенного ракурса или точки зрения. Камеры определяют, что игрок видит на экране, включая 3D-объекты, спрайты и элементы пользовательского интерфейса.
– Различные камеры можно использовать для создания различных визуальных эффектов, таких как перспективные камеры, ортогональные камеры и даже специальные эффекты, такие как камеры глубины для постобработки.
– **Отбраковка слоев**:
– “Отбирающие слои” компонента Camera в Unity относятся к списку слоев, которые вы можете использовать для выборочного управления тем, какие слои объектов отображаются камерой, а какие нет.
– Каждый игровой объект в сцене может быть назначен определенному слою, а компонент камеры может быть настроен на отбраковку или игнорирование определенных слоев.
– Эта функция полезна, когда вы хотите контролировать, какие объекты видны с определенной точки зрения камеры. Включив или отключив определенные слои в настройках маски отбора камеры, вы можете оптимизировать производительность рендеринга и повысить общую эффективность вашей сцены.
– Например, у вас может быть камера, предназначенная для рендеринга персонажа игрока, другая камера для элементов пользовательского интерфейса и третья камера для рендеринга фонового пейзажа. Назначая объекты разным слоям и настраивая маску отбора для каждой камеры, вы можете гарантировать, что каждая камера отображает только те объекты, которые соответствуют ее назначению.
Таким образом, “Отбирающие слои” компонента камеры в Unity позволяют вам выборочно управлять тем, какие слои объектов отображаются, а какие слои не видны с точки зрения камеры. Эта функция полезна для оптимизации производительности рендеринга и управления видимостью объектов в сцене для конкретных камер.
В Unity, компонент “Camera” имеет параметр “Culling Mask” или “Culling Layers”, который позволяет настраивать, какие слои объектов в сцене будут видимы для данной камеры. Этот параметр позволяет контролировать, какие объекты будут отображаться и рендериться камерой, а какие будут скрыты и не будут влиять на окончательное изображение.
Принцип работы параметра “Culling Layers”:
1. **Слои (Layers) в Unity**:
– Слои – это механизм в Unity, позволяющий группировать объекты по категориям. Каждый объект может быть назначен на один или несколько слоев.
– Слои используются для того, чтобы определить, какие объекты в сцене будут взаимодействовать друг с другом, а какие нет, и чтобы управлять их отображением для разных камер.
2. **Параметр “Culling Mask” или “Culling Layers”**:
– Параметр “Culling Mask” в компоненте “Camera” позволяет выбрать слои, которые будут видимы для данной камеры. Это представлено в виде списка с галочками возле каждого слоя.
– Когда объекты привязаны к слоям, которые включены в “Culling Mask” камеры, они будут отображаться и рендериться на экране для этой камеры.
– Когда объекты привязаны к слоям, которые не включены в “Culling Mask” камеры, они будут скрыты и не будут рендериться для этой камеры. Это позволяет оптимизировать производительность игры, исключая из рендеринга объекты, которые не видны для конкретной камеры.
3. **Пример использования**:
– Допустим, у вас есть сцена с разными типами объектов, такими как персонажи, декорации, фон и интерфейс.
– Чтобы разделить эти объекты и управлять их отображением, вы можете создать несколько слоев, например: “Characters”, “Decorations”, “Background”, “UI”.
– Затем вы можете настроить параметр “Culling Mask” для каждой камеры в сцене, чтобы определить, какие слои должны быть видимы для каждой камеры.
– Например, камера, следующая за персонажем, может иметь только слой “Characters” включенным, чтобы рендерить только персонажа. В то время как камера для фона может иметь только слой “Background” включенным, чтобы рендерить только фон.
Контроль “Culling Layers” позволяет достигать оптимальной производительности и эффективности рендеринга, так как неактивные объекты или объекты, не видимые для данной камеры, не будут тратить ресурсы на рендеринг и обработку. Это особенно полезно в больших и сложных сценах, где есть много объектов, которые могут быть видны только для определенных камер.
Поле обзора
In Unity, when talking about “Graphic,” “Rendering,” “Base,” “Components,” “Camera,” and “Поле обзора” (Field of View in English), the “Поле обзора” or “Field of View” of the Camera component refers to the angle of the camera’s frustum that determines the width of the scene that the camera can see from its position.
Here’s an explanation of these terms:
– **Graphic**:
– In Unity, “Graphic” typically refers to the Graphic class within the UI system. It is an abstract base class that provides common functionality and properties for UI graphical elements, such as Image, Text, RawImage, etc. These UI components are used for rendering and displaying user interface elements in Unity.
– **Rendering**:
– “Rendering” in Unity refers to the process of converting 3D models, 2D sprites, UI elements, and other game objects into pixels on the screen. The rendering pipeline manages this process, including various stages such as vertex processing, fragment processing, and final composition.
– **Base Class**:
– In object-oriented programming, a “base class” is a class that serves as the foundation for other classes. It provides common attributes and methods that can be inherited and overridden by its derived classes.
– The Graphic class serves as a base class in Unity’s UI system, offering common UI rendering functionality for derived classes (components) like Image, Text, and others.
– **Components**:
– In Unity, components are the fundamental building blocks of GameObjects, representing specific functionalities or behaviors that can be attached to GameObjects to give them desired properties.
– Components in Unity’s component-based architecture define the behavior, appearance, physics, and other aspects of GameObjects in Unity scenes. Examples of components include MeshRenderer, Rigidbody, BoxCollider, etc.
– **Camera**:
– In Unity, a Camera is a critical component responsible for rendering the scene from a specific perspective or point of view. Cameras determine what the player sees on the screen, including 3D objects, sprites, and UI elements.
– Different cameras can be used to create various visual effects like perspective cameras, orthographic cameras, and even special effects like depth cameras for post-processing.
– **Поле обзора (Field of View)**:
– The “Поле обзора” or “Field of View” of the Camera component in Unity refers to the angle in degrees that determines the width of the scene that the camera can see from its position.
– For perspective cameras, the field of view affects how much of the scene is visible through the camera’s frustum. A higher field of view value will result in a wider view, allowing the camera to see more of the scene. A lower field of view value will create a narrower view, simulating a zoomed-in effect.
– For orthographic cameras, the field of view value is irrelevant, as the orthographic camera renders the scene with parallel lines and does not create perspective effects. Instead, orthographic cameras use an “Orthographic Size” property to determine the visible area.
– Adjusting the field of view can impact the perception of scale and perspective in the scene. It is commonly used in first-person and third-person games to control the player’s view and create the desired visual experience.
In summary, the “Поле обзора” or “Field of View” of the Camera component in Unity determines the angle that defines the width of the scene visible to the camera. It is an essential parameter for creating various camera perspectives and can significantly influence the visual representation of the scene.
В Unity, когда говорят о “графике”, “рендеринге”, “Базе”, “Компонентах”, “Камере” и “Поле обзора” (Поле зрения на английском языке), “Поле обзора” или “Поле зрения” компонента камеры относится к углу обзора усеченный контур камеры, определяющий ширину сцены, которую камера может видеть со своего места.
Вот объяснение этих терминов:
– ** Графический**:
– В Unity “Graphic” обычно относится к графическому классу в системе пользовательского интерфейса. Это абстрактный базовый класс, который предоставляет общие функциональные возможности и свойства для графических элементов пользовательского интерфейса, таких как изображение, текст, RawImage и т.д. Эти компоненты пользовательского интерфейса используются для рендеринга и отображения элементов пользовательского интерфейса в Unity.
– **Рендеринг**:
– “Рендеринг” в Unity относится к процессу преобразования 3D-моделей, 2D-спрайтов, элементов пользовательского интерфейса и других игровых объектов в пиксели на экране. Конвейер рендеринга управляет этим процессом, включая различные этапы, такие как обработка вершин, обработка фрагментов и окончательная композиция.
– **Базовый класс**:
– В объектно-ориентированном программировании “базовый класс” – это класс, который служит основой для других классов. Он предоставляет общие атрибуты и методы, которые могут быть унаследованы и переопределены его производными классами.
– Класс Graphic служит базовым классом в системе пользовательского интерфейса Unity, предлагая общие функции рендеринга пользовательского интерфейса для производных классов (компонентов), таких как изображение, текст и другие.
– **Компоненты**:
– В Unity компоненты являются фундаментальными строительными блоками GameObjects, представляющими конкретные функциональные возможности или поведение, которые могут быть присоединены к GameObjects для придания им желаемых свойств.
– Компоненты в архитектуре Unity, основанной на компонентах, определяют поведение, внешний вид, физику и другие аспекты игровых объектов в сценах Unity. Примерами компонентов являются MeshRenderer, Rigidbody, BoxCollider и т.д.
– **Камера**:
– В Unity камера является важнейшим компонентом, ответственным за рендеринг сцены с определенного ракурса или точки зрения. Камеры определяют, что игрок видит на экране, включая 3D-объекты, спрайты и элементы пользовательского интерфейса.
– Различные камеры можно использовать для создания различных визуальных эффектов, таких как перспективные камеры, ортогональные камеры и даже специальные эффекты, такие как камеры глубины для постобработки.
– **Поле обзора (Поле зрения)**:
– “Поле обзора” или “Поле зрения” компонента камеры в Unity относится к углу в градусах, который определяет ширину сцены, которую камера может видеть со своего места.
– Для перспективных камер поле зрения влияет на то, какая часть сцены видна через усеченную форму камеры. Более высокое значение поля обзора приведет к более широкому обзору, позволяя камере видеть больше сцены. Меньшее значение поля зрения создаст более узкий обзор, имитируя эффект увеличения.
– Для ортогональных камер значение поля зрения не имеет значения, так как ортогональная камера отображает сцену параллельными линиями и не создает эффектов перспективы. Вместо этого ортогональные камеры используют свойство “Ортогональный размер” для определения видимой области.
– Регулировка поля зрения может повлиять на восприятие масштаба и перспективы в сцене. Он обычно используется в играх от первого и третьего лица для управления видом игрока и создания желаемого визуального впечатления.
Таким образом, “Поле обзора” или “Поле зрения” компонента камеры в Unity определяет угол, который определяет ширину сцены, видимой камере. Это важный параметр для создания различных ракурсов съемки и может существенно повлиять на визуальное представление сцены.
Камера в Unity имеет несколько параметров, которые определяют её поведение и характеристики. Один из таких параметров – это “Поле обзора” или “Field of View” (FOV).
Поле обзора определяет угол обзора камеры, т.е. то, какая область сцены будет видна через камеру. Это параметр для перспективных камер. Камеры в Unity бывают двух типов: перспективные и ортографические.
1. **Перспективная камера**:
– Перспективные камеры имитируют реалистичную перспективу, которую видим мы в реальной жизни. Объекты, находящиеся ближе к камере, кажутся крупнее, чем те, что находятся дальше.
– Поле обзора в перспективных камерах задается в градусах и определяет угол между видимыми линиями от вершины пирамиды (конуса) и базы этой пирамиды. Чем больше угол FOV, тем шире область, видимая камерой, и наоборот.
2. **Ортографическая камера**:
– Ортографические камеры не имеют перспективы и рендерят сцену без учета удаления объектов по глубине. Объекты могут выглядеть одинаково крупными, независимо от их расстояния от камеры.
– У ортографических камер поле обзора задается величиной, называемой “Orthographic Size” или “Размер ортографической камеры”. Это значение представляет собой половину высоты видимой области сцены. Чем больше значение “Orthographic Size”, тем больше область, которую видит камера.
Установка правильного значения поля обзора влияет на визуальный опыт игрока:
– **Большое значение FOV**:
– Камера имеет широкий обзор, что создает ощущение открытого пространства и более широкую перспективу.
– Это может быть полезно для игр, где игроку нужно видеть больше сцены вокруг себя, например, в шутерах от первого лица.
– **Маленькое значение FOV**:
– Камера имеет узкий обзор, что создает ощущение увеличенного масштаба и близкой перспективы.
– Это может быть полезно для игр с упором на детализацию и акцент на отдельных объектах или для создания атмосферы напряжения и ужаса в играх ужасов.
Выбор значения поля обзора зависит от стиля и жанра игры, эстетических предпочтений разработчика и требований к игровому опыту. Экспериментируйте с этим параметром, чтобы достичь желаемого эффекта и улучшить визуальные аспекты вашей игры.
Cinemachine
In Unity, when talking about “Graphic,” “Rendering,” “Base,” “Components,” “Camera,” and “Cinemachine,” Cinemachine is not directly related to the Graphic or Rendering system. Instead, it is a separate and powerful camera system provided by Unity Technologies to help streamline camera management and achieve dynamic and cinematic camera movements in your games or projects.
Here’s an explanation of these terms:
– **Graphic**:
– In Unity, “Graphic” typically refers to the Graphic class within the UI system. It is an abstract base class that provides common functionality and properties for UI graphical elements, such as Image, Text, RawImage, etc. These UI components are used for rendering and displaying user interface elements in Unity.
– **Rendering**:
– “Rendering” in Unity refers to the process of converting 3D models, 2D sprites, UI elements, and other game objects into pixels on the screen. The rendering pipeline manages this process, including various stages such as vertex processing, fragment processing, and final composition.
– **Base Class**:
– In object-oriented programming, a “base class” is a class that serves as the foundation for other classes. It provides common attributes and methods that can be inherited and overridden by its derived classes.
– The Graphic class serves as a base class in Unity’s UI system, offering common UI rendering functionality for derived classes (components) like Image, Text, and others.
– **Components**:
– In Unity, components are the fundamental building blocks of GameObjects, representing specific functionalities or behaviors that can be attached to GameObjects to give them desired properties.
– Components in Unity’s component-based architecture define the behavior, appearance, physics, and other aspects of GameObjects in Unity scenes. Examples of components include MeshRenderer, Rigidbody, BoxCollider, etc.
– **Camera**:
– In Unity, a Camera is a critical component responsible for rendering the scene from a specific perspective or point of view. Cameras determine what the player sees on the screen, including 3D objects, sprites, and UI elements.
– Different cameras can be used to create various visual effects like perspective cameras, orthographic cameras, and even special effects like depth cameras for post-processing.
– **Cinemachine**:
– Cinemachine is a package provided by Unity that offers a suite of camera management tools designed to simplify and enhance the process of creating dynamic camera movements, composition, and follow actions in Unity projects.
– With Cinemachine, you can create smooth and cinematic camera transitions, follow targets, create virtual cameras that blend between multiple cameras, define camera noise and shake effects, and more.
– Cinemachine uses virtual cameras, which are scriptable cameras that can be controlled and managed programmatically or through the Unity editor, making it easier to set up complex camera behaviors without the need for extensive scripting.
In summary, Cinemachine is a separate package provided by Unity to streamline camera management and create dynamic and cinematic camera movements in your projects. It is not part of the Graphic or Rendering system but rather a powerful toolset to enhance the camera capabilities in Unity.
В Unity, когда говорят о “графике”, “Рендеринге”, “Базе”, “Компонентах”, “Камере” и “Cinemachine”, Cinemachine напрямую не связан с графикой или системой рендеринга. Вместо этого это отдельная и мощная система камер, предоставляемая Unity Technologies, которая помогает упростить управление камерой и добиться динамичных и кинематографичных перемещений камеры в ваших играх или проектах.
Вот объяснение этих терминов:
– ** Графический**:
– В Unity “Graphic” обычно относится к графическому классу в системе пользовательского интерфейса. Это абстрактный базовый класс, который предоставляет общие функциональные возможности и свойства для графических элементов пользовательского интерфейса, таких как изображение, текст, RawImage и т.д. Эти компоненты пользовательского интерфейса используются для рендеринга и отображения элементов пользовательского интерфейса в Unity.
– **Рендеринг**:
– “Рендеринг” в Unity относится к процессу преобразования 3D-моделей, 2D-спрайтов, элементов пользовательского интерфейса и других игровых объектов в пиксели на экране. Конвейер рендеринга управляет этим процессом, включая различные этапы, такие как обработка вершин, обработка фрагментов и окончательная композиция.
– **Базовый класс**:
– В объектно-ориентированном программировании “базовый класс” – это класс, который служит основой для других классов. Он предоставляет общие атрибуты и методы, которые могут быть унаследованы и переопределены его производными классами.
– Класс Graphic служит базовым классом в системе пользовательского интерфейса Unity, предлагая общие функции рендеринга пользовательского интерфейса для производных классов (компонентов), таких как изображение, текст и другие.
– **Компоненты**:
– В Unity компоненты являются фундаментальными строительными блоками GameObjects, представляющими конкретные функциональные возможности или поведение, которые могут быть присоединены к GameObjects для придания им желаемых свойств.
– Компоненты в архитектуре Unity, основанной на компонентах, определяют поведение, внешний вид, физику и другие аспекты игровых объектов в сценах Unity. Примерами компонентов являются MeshRenderer, Rigidbody, BoxCollider и т.д.
– **Камера**:
– В Unity камера является важнейшим компонентом, ответственным за рендеринг сцены с определенного ракурса или точки зрения. Камеры определяют, что игрок видит на экране, включая 3D-объекты, спрайты и элементы пользовательского интерфейса.
– Различные камеры можно использовать для создания различных визуальных эффектов, таких как перспективные камеры, ортогональные камеры и даже специальные эффекты, такие как камеры глубины для постобработки.
– **Киномашина**:
– Cinemachine – это пакет, предоставляемый Unity, который предлагает набор инструментов управления камерой, предназначенных для упрощения и улучшения процесса создания динамических перемещений камеры, композиции и последующих действий в проектах Unity.
– С помощью Cinemachine вы можете создавать плавные и кинематографичные переходы между камерами, следить за целями, создавать виртуальные камеры, которые смешиваются между несколькими камерами, определять эффекты шума камеры и дрожания и многое другое.
– Cinemachine использует виртуальные камеры, которые являются камерами с возможностью создания сценариев, которыми можно управлять программно или с помощью редактора Unity, что упрощает настройку сложного поведения камеры без необходимости в обширных сценариях.
Таким образом, Cinemachine – это отдельный пакет, предоставляемый Unity для упрощения управления камерой и создания динамичных и кинематографичных движений камеры в ваших проектах. Это не часть графической системы или системы рендеринга, а скорее мощный набор инструментов для расширения возможностей камеры в Unity.
Cinemachine – это мощный пакет (asset) для Unity, предоставляемый Unity Technologies, который предназначен для управления камерами в игровых проектах. Cinemachine обеспечивает легкую настройку и управление камерами, позволяя создавать сложные кинематографические эффекты и динамические движения камеры без необходимости писать много кода.
Вот основные функции и возможности Cinemachine:
1. **Virtual Camera (Виртуальная камера)**:
– В основе Cinemachine лежит концепция виртуальных камер. Виртуальные камеры – это объекты, которые служат альтернативными представлениями настроек камеры и поведения. Каждая виртуальная камера имеет собственные настройки позиции, ориентации, поля обзора, следования за объектом и других свойств.
– Через Cinemachine можно легко создавать несколько виртуальных камер с разными параметрами и переключаться между ними для создания кинематографичного опыта.
2. **Последовательность камер (Camera Sequencer)**:
– Cinemachine позволяет создавать сложные последовательности камер, где камеры переключаются автоматически в зависимости от заранее заданного расписания или событий в игре.
– С помощью последовательности камер можно создать динамические кинематографические эффекты, такие как смена камеры при прохождении уровня, переходы между сценами и т. д.
3. **Следование за объектом (Follow Target)**:
– Cinemachine предоставляет простой и гибкий способ следования камеры за объектами в игре. Камера может автоматически следовать за объектами, регулировать расстояние от них и учитывать их движение.
– Это очень полезно для создания камеры, которая следует за персонажем игрока или за объектом с определенной заданной задержкой и смягчением движения.
4. **Контроль над полями обзора (Field of View) и фокусным расстоянием (Focal Length)**:
– Cinemachine позволяет контролировать поля обзора и фокусное расстояние камеры в реальном времени. Это дает возможность создавать динамические эффекты зума и изменения перспективы для усиления кинематографической составляющей сцен.
5. **Контроль за шейками (Camera Shake)**:
– Cinemachine позволяет применять различные эффекты шейка камеры, которые создают чувство динамики и реализма. Это может быть полезно для создания эффектов взрывов, толчков, тряски камеры во время драк и т. д.
6. **Совмещение камер (Blending)**:
– Cinemachine предоставляет возможность смешивания (blending) нескольких камер в одном месте, что позволяет создавать плавные переходы между различными камерами.
7. **Интеграция с Timeline**:
– Cinemachine интегрирован с Timeline – системой временных контрольных точек в Unity. Это позволяет создавать сложные кинематографические сцены, анимированные камеры и эффекты, синхронизированные с игровой логикой
Renderers
Компоненты “Renderers” в Unity представляют собой графические компоненты, которые отвечают за отображение объектов на экране. Они используются для отображения различных типов графических объектов, таких как 3D модели, спрайты, линии и т.д. Включаются в состав компонента “Graphic” и находятся в контексте графической подсистемы Unity.

Вот некоторые из наиболее часто используемых компонентов “Renderers” в Unity:
1. **Mesh Renderer**:
Компонент “Mesh Renderer” используется для отображения 3D моделей, представленных с помощью компонента “Mesh Filter”. Он определяет, каким образом объекты рендерятся с использованием материалов и освещения.
2. **Sprite Renderer**:
Компонент “Sprite Renderer” используется для отображения спрайтов, которые могут быть использованы для 2D графики или 2D игр. Он позволяет настраивать текстуру и цвет спрайта.
3. **Line Renderer**:
Компонент “Line Renderer” используется для отображения линий и путей в сцене. Он позволяет задавать координаты линий, ширину и материал для отображения.
4. **Trail Renderer**:
Компонент “Trail Renderer” используется для создания следов движения объектов в сцене. Он может быть использован для создания эффектов движения, дыма или других анимаций.
5. **ParticleSystemRenderer**:
Компонент “ParticleSystemRenderer” используется для рендеринга частиц в системах частиц Unity. Он управляет отображением и стилизацией частиц, таких как цвет, размер и форма.
Эти компоненты “Renderers” позволяют создавать разнообразные визуальные эффекты и анимации в Unity. Они могут быть настроены с использованием материалов, освещения и других параметров, чтобы достичь нужного визуального стиля объектов в сцене. Компоненты “Renderers” работают в сочетании с камерами, которые определяют, что и как будет видимо на экране, и могут быть настроены для оптимизации производительности и качества отображения.
Types
В Unity, компоненты “Renderers” относятся к графической подсистеме и используются для отображения различных типов графических объектов в сцене. Вот некоторые из наиболее часто используемых типов компонентов “Renderers”:
1. **Mesh Renderer**:
Компонент “Mesh Renderer” используется для отображения 3D моделей, представленных с помощью компонента “Mesh Filter”. Этот тип рендерера отображает меш объектов и позволяет настраивать их внешний вид с использованием материалов и освещения.
2. **Sprite Renderer**:
Компонент “Sprite Renderer” используется для отображения 2D спрайтов. Спрайты – это текстуры, которые могут быть использованы для отображения 2D графики или создания анимаций в 2D играх.
3. **Line Renderer**:
Компонент “Line Renderer” используется для отображения линий в сцене. Он позволяет рисовать линии, пути и трассы и задавать различные параметры, такие как ширина линии, количество точек и материалы для отображения.
4. **Trail Renderer**:
Компонент “Trail Renderer” используется для создания следов движения объектов. Он применяется для создания эффектов движения, дыма, хвостов и других анимаций, связанных с перемещением объектов в сцене.
5. **ParticleSystemRenderer**:
Компонент “ParticleSystemRenderer” используется для отображения систем частиц в Unity. Он управляет рендерингом и стилизацией частиц, таких как цвет, размер, текстура и форма.
6. **TrailRenderer**:
Компонент “TrailRenderer” используется для создания и рендеринга следов движения объектов. Он применяется, когда объекты перемещаются и оставляют за собой следы.
Эти типы компонентов “Renderers” предоставляют различные возможности для создания визуальных эффектов и анимаций в Unity. Они могут быть настроены с помощью различных материалов, освещения и других параметров, чтобы достичь нужного визуального стиля объектов в сцене.
Mesh
Компонент “Mesh Renderer” в Unity предназначен для отображения 3D моделей, представленных с помощью компонента “Mesh Filter”. Этот тип рендерера позволяет отображать меш-объекты, состоящие из вершин и треугольников, и управлять их внешним видом с использованием материалов и освещения.
Вот более подробное описание компонента “Mesh Renderer”:
**Основные свойства компонента “Mesh Renderer”:**
1. **Материал (Material)**:
Один или несколько материалов могут быть привязаны к “Mesh Renderer”. Материалы определяют визуальные свойства объекта, такие как цвет, текстуры, нормали, прозрачность и отражение. Объект может иметь разные материалы для каждой его части (подмешивание).
2. **Shadow Casting Mode**:
Этот параметр определяет, будет ли объект отбрасывать тени на другие объекты, а также какие именно тени будут отброшены (отключены, только статические или все).
3. **Receive Shadows**:
Определяет, будет ли объект принимать тени от других объектов.
4. **Motion Vectors**:
Параметр, определяющий, должны ли объекты генерировать векторы движения для поддержки эффектов размытия движения.
**Использование компонента “Mesh Renderer”**:
1. Создание источников света:
Визуальные свойства объектов с использованием “Mesh Renderer” будут зависеть от света в сцене. Можно использовать источники света, такие как Directional Light, Point Light, Spot Light и т.д., чтобы создать реалистичные эффекты освещения на объектах с компонентом “Mesh Renderer”.
2. Применение материалов:
Материалы предоставляют возможность задавать текстуры, цвета, нормали и другие визуальные свойства объектов. Различные материалы могут быть использованы для создания разнообразных визуальных эффектов на объектах с “Mesh Renderer”.
3. Анимация и перемещение:
Компонент “Mesh Renderer” может использоваться вместе с анимацией и перемещением объектов для создания динамичных визуальных эффектов и анимаций.
**Примечание**:
Компонент “Mesh Renderer” не является самодостаточным и должен быть использован вместе с другими компонентами, такими как “Mesh Filter” (для определения меша объекта), источниками света (для создания освещения) и материалами (для настройки визуальных свойств). Вместе с этими компонентами “Mesh Renderer” обеспечивает отображение 3D объектов на экране в Unity.
Тип “Mesh” в Unity представляет собой 3D геометрию объекта и используется для отображения и анимации 3D моделей в сцене. Меш состоит из вершин (vertices), граней (faces) и нормалей (normals), которые определяют форму и внешний вид объекта.
Вот подробное описание типа “Mesh”:
**1. Вершины (Vertices):**
Вершины – это точки в 3D пространстве, которые определяют геометрию объекта. Каждая вершина имеет свои координаты x, y и z, которые определяют её положение. Количество вершин влияет на сложность меша и его детализацию. Например, куб состоит из восьми вершин.
**2. Грани (Faces):**
Грани – это плоские поверхности между вершинами, которые формируют геометрию объекта. В Unity часто используется треугольная геометрия, где каждая грань состоит из трех вершин и представляет треугольник. Грани определяют форму объекта и его поверхность.
**3. Нормали (Normals):**
Нормали – это векторы, которые указывают на направление поверхности каждой грани. Они используются для определения того, как свет будет отражаться и освещать объект. Правильные нормали обеспечивают реалистичное освещение, а неправильные могут привести к артефактам и некорректному освещению.
**4. UV-координаты (UV Coordinates):**
UV-координаты представляют собой двумерные координаты, которые отображают текстуру на поверхность меша. Они позволяют наносить текстуры и изображения на объекты с помощью шейдеров и материалов.
**Использование мешей в Unity:**
1. Создание мешей:
Меш можно создать вручную, определив вершины и грани программно. Однако чаще всего меш создается с помощью 3D моделирования во внешних приложениях, таких как Blender или Maya, и импортируется в Unity.
2. Компонент “Mesh Filter”:
Компонент “Mesh Filter” используется для привязки меша к игровому объекту в Unity. Он хранит ссылку на меш и определяет его форму и геометрию.
3. Компонент “Mesh Renderer”:
Компонент “Mesh Renderer” используется для отображения меша на экране. Он работает с материалами, определяет внешний вид меша и его свойства отображения, такие как тени и освещение.
4. Анимация меша:
Меш может быть анимирован с помощью компонентов анимации или программного кода. Изменение положения вершин меша с течением времени позволяет создавать анимированные эффекты и движущиеся объекты.
В целом, меш представляет основу для отображения 3D объектов в Unity и играет ключевую роль в создании визуальных эффектов и сцен в 3D пространстве.
SkinnedMesh
Тип “Skinned Mesh Renderer” (смешанный меш) в Unity предназначен для отображения анимированных 3D моделей, которые используют скелетную анимацию (skeletal animation). Он позволяет реализовывать деформацию меша на основе скелетной структуры (скелетных костей) и анимаций, что позволяет создавать более реалистичные и сложные анимированные персонажи и объекты.
Вот подробнее о типе “Skinned Mesh Renderer”:
**Как работает Skinned Mesh Renderer:**
1. **Скелетная структура (Skeleton):**
Анимированные объекты с типом “Skinned Mesh Renderer” содержат скелетную структуру, состоящую из скелетных костей (bones). Каждая скелетная кость представляет собой трансформацию (позицию, вращение, масштаб) и может быть связана с определенными вершинами меша. Кости образуют иерархическую структуру, которая позволяет анимировать объекты путем изменения их трансформаций.
2. **Скелетная анимация (Skeletal Animation):**
Для анимации объектов с типом “Skinned Mesh Renderer” используется скелетная анимация. Анимации определяют изменение трансформаций скелетных костей во времени. В результате изменения трансформаций, вершины меша, связанные с этими костями, также будут двигаться и деформироваться в соответствии с анимацией, создавая эффект движения и деформации объекта.
3. **Веса вершин (Vertex Weights):**
Каждая вершина меша может быть связана с одной или несколькими скелетными костями с определенными весами (weights). Веса вершин определяют, как кости влияют на деформацию вершин меша во время анимации. Чем больше вес у кости у вершины, тем больше она будет подчиняться деформации этой кости.
**Использование Skinned Mesh Renderer в Unity:**
1. Создание анимированной модели:
Для использования “Skinned Mesh Renderer” необходимо иметь анимированную 3D модель с привязанным скелетом и весами вершин. Такую модель можно создать во внешних 3D редакторах и затем импортировать в Unity.
2. Настройка анимаций:
Анимации для объекта с типом “Skinned Mesh Renderer” могут быть созданы с помощью анимационных контроллеров или программно с использованием скриптов. Анимации определяют изменение трансформаций скелетных костей во времени.
3. Использование материалов:
Как и для других типов мешей, для объектов с “Skinned Mesh Renderer” можно использовать материалы для определения внешнего вида объекта, таких как цвет, текстуры, нормали и другие свойства.
**Применение:**
“Skinned Mesh Renderer” особенно полезен для создания сложных анимаций персонажей, животных, роботов и других объектов, которые требуют мягкой деформации, такой как сгибание, движение и деформация кожи, одежды или других элементов модели. Он позволяет реализовать реалистичные движения и анимации, что делает объекты более живыми и убедительными в игровом мире.
Billboard
Тип “Billboard Renderer” (рендерер билбордов) в Unity предназначен для создания эффекта всегда направленного к камере объекта (билборда) в 3D сцене. Билборды используются для оптимизации отрисовки далеких или плоских объектов, таких как деревья, трава, листья, огонь и другие объекты, которые не требуют полного 3D представления и всегда должны быть направлены к камере для поддержания иллюзии объемности.
Вот подробнее о типе “Billboard Renderer”:
**Как работает Billboard Renderer:**
1. **Материал билборда (Billboard Material):**
Для работы билборда требуется специальный материал, который позволяет отображать текстуру или спрайт таким образом, чтобы он всегда выглядел камере. Этот материал настраивается таким образом, чтобы объект всегда “смотрел” на камеру, вне зависимости от его положения в 3D пространстве.
2. **Расположение билборда (Billboard Placement):**
Билборды обычно располагаются в сцене на месте, где нужен визуальный эффект, например, в качестве далекой растительности или элементов фона. Когда камера движется, билборды автоматически поворачиваются так, чтобы быть всегда направлены к камере.
**Использование Billboard Renderer в Unity:**
1. Создание материала:
Создайте специальный материал для билборда, который позволит объекту всегда выглядеть к камере. Этот материал должен использовать технику “Billboard” или “Billboard Face Camera” для правильной ориентации текстуры или спрайта.
2. Добавление компонента “Billboard Renderer”:
После создания материала примените его к объекту в Unity, который должен быть билбордом. Добавьте компонент “Billboard Renderer” к этому объекту, чтобы он всегда отображался лицом к камере.
**Применение:**
Использование билбордов является хорошей практикой для оптимизации отрисовки объектов, которые не имеют динамической формы и всегда должны быть направлены к камере. Это позволяет уменьшить количество требуемых ресурсов для рендеринга в сцене, так как билборды всегда отображаются как плоские объекты, независимо от расстояния от камеры. Это особенно полезно для создания больших игровых миров, где такие объекты могут быть использованы для создания визуально богатого и детализированного окружения без увеличения нагрузки на производительность.
В Unity, тип “Billboard” (билборд) является особым способом отображения объектов в 3D сцене. Билборды представляют собой специальные объекты, которые всегда ориентированы лицом к камере, независимо от их положения в 3D пространстве. Это создает эффект того, что объект всегда “смотрит” на камеру, даже если сам объект является плоским и не имеет объемной формы.
Вот основные характеристики и применение билбордов в Unity:
**Характеристики билбордов:**
1. **Ориентация к камере:** Основная особенность билбордов заключается в том, что они всегда ориентированы лицом к камере. Это достигается путем автоматического поворота объекта так, чтобы его “лицо” было направлено к позиции камеры. Это позволяет создавать иллюзию объемности и движения для плоских объектов, таких как деревья, трава, листья и другие элементы фона.
2. **Сокращение полигонов:** Использование билбордов позволяет существенно сократить количество полигонов и облегчить процесс рендеринга, так как объекты могут быть представлены всего лишь двумя треугольниками или одной плоской поверхностью. Это особенно полезно для дальних объектов, которые могут быть заменены на билборды без потери качества визуального отображения.
**Применение билбордов:**
1. **Дальние объекты:** Билборды широко используются для отображения дальних объектов, таких как деревья, кустарники, трава и растения в больших игровых мирах. Вместо того чтобы создавать полноценные 3D модели для каждого дерева или травы, можно использовать билборды, чтобы представить их в виде плоских текстур, всегда направленных к камере.
2. **Динамические эффекты:** Билборды также могут использоваться для создания динамических эффектов, таких как дым, искры, пламя и др. Они позволяют создать впечатляющие визуальные эффекты с минимальными нагрузками на производительность.
3. **Оптимизация производительности:** Использование билбордов является одной из техник оптимизации производительности для больших игровых миров. Замена далеких объектов на билборды позволяет существенно снизить количество полигонов, которые необходимо рендерить, что в свою очередь улучшает производительность игры.
**Использование билбордов в Unity:**
1. **Создание материала:** Создайте специальный материал с техникой рендеринга “Billboard” или “Billboard Face Camera”. Этот материал будет определять, как объект будет всегда ориентироваться к камере.
2. **Добавление компонента Billboard Renderer:** Примените созданный материал к объекту в Unity, который должен быть билбордом. Добавьте компонент “Billboard Renderer” к этому объекту. Это автоматически настроит ориентацию объекта к камере.
**Примечание:**
Хотя билборды являются полезным инструментом оптимизации, их следует использовать с умом и только там, где это действительно необходимо. Для объектов с более сложной геометрией, которые находятся ближе к игроку, лучше использовать полноценные 3D модели.
Sprite
В Unity, тип “Sprite Renderer” (рендерер спрайтов) является одним из компонентов, позволяющих отображать спрайты в 2D сцене. Спрайт представляет собой 2D изображение, которое может быть использовано для отображения персонажей, объектов, фоновых элементов и других графических элементов в игре.
Вот основные характеристики и применение “Sprite Renderer” в Unity:
**Характеристики “Sprite Renderer”:**
1. **Отображение спрайта:** Основная функция “Sprite Renderer” – это отображение 2D спрайтов на экране. Этот компонент позволяет выбрать спрайт (изображение) из атласа спрайтов или изображения из файла и отобразить его на определенной позиции в 2D сцене.
2. **Цвет и прозрачность:** “Sprite Renderer” позволяет настраивать цвет спрайта и его прозрачность, что позволяет изменять его визуальный вид и создавать различные эффекты.
3. **Сортировка спрайтов:** Спрайты могут иметь различные слои сортировки, которые позволяют управлять их порядком отображения. Это важно для корректного отображения спрайтов в сцене, чтобы объекты, находящиеся передним планом, отображались поверх объектов заднего плана.
**Применение “Sprite Renderer” в Unity:**
1. **Создание спрайтов:**
Сначала необходимо создать спрайты, которые будут отображаться в игре. Спрайты можно создать с помощью встроенных редакторов Unity или импортировать из внешних графических программ.
2. **Создание атласа спрайтов (Sprite Atlas) (при необходимости):**
Если в проекте используется множество спрайтов, рекомендуется создать атлас спрайтов (Sprite Atlas) – текстурный атлас, объединяющий все спрайты в одну текстуру. Это позволяет уменьшить количество отдельных текстур и улучшить производительность.
3. **Добавление компонента “Sprite Renderer”:**
Добавьте компонент “Sprite Renderer” к объекту в 2D сцене, которому нужно отобразить спрайт. Затем выберите нужный спрайт из созданного ранее атласа или загрузите изображение из файла.
4. **Настройка отображения:**
Используя параметры компонента “Sprite Renderer”, вы можете настроить позицию, масштаб, поворот, цвет и прозрачность спрайта.
**Примечание:**
“Sprite Renderer” – это компонент, оптимизированный для отображения спрайтов и работает в 2D режиме. Если вам необходимо отображать более сложные 3D объекты или использовать более сложные материалы и освещение, то рекомендуется использовать компонент “Mesh Renderer” вместо “Sprite Renderer”.
В Unity, “Sprite” (спрайт) представляет собой графический элемент, который используется для отображения 2D изображений и графики в игре. Спрайты обычно используются для создания фоновых элементов, персонажей, объектов и других графических элементов в двухмерной сцене. Unity обладает мощным инструментарием для работы с спрайтами, что делает создание и управление ими удобным и эффективным.
Вот основные характеристики и возможности спрайтов в Unity:
**Текстура спрайта:**
Спрайт в Unity представляет собой двумерную текстуру, которая содержит изображение, которое будет отображаться в игре. Изображение может быть представлено в форматах PNG, JPG, TGA и других поддерживаемых форматах. Unity позволяет импортировать и обрабатывать текстуры спрайтов с автоматическим генерированием множественных уровней детализации (mipmaps) и установкой параметров сжатия для оптимизации производительности.
**Размер и масштабирование:**
Спрайты могут иметь различные размеры и могут быть масштабированы для отображения в игре. Unity позволяет легко изменять размеры спрайтов без потери качества изображения. Кроме того, можно настроить параметры масштабирования для ретиновых дисплеев, чтобы гарантировать правильное отображение на различных разрешениях экрана.
**Рендеринг спрайтов:**
Отображение спрайтов в 2D сцене в Unity производится с помощью компонента “Sprite Renderer”, который автоматически отображает текстуру спрайта на экране. Компонент “Sprite Renderer” позволяет управлять настройками отображения спрайтов, такими как слой сортировки, цвет, прозрачность и другие параметры.
**Сортировка слоев и порядок отображения:**
В Unity объекты с компонентом “Sprite Renderer” могут иметь различные слои сортировки, которые позволяют контролировать порядок отображения спрайтов на экране. Это важно для правильного отображения объектов в порядке их визуального слоя – объекты на переднем плане должны отображаться поверх объектов на заднем плане.
**Анимация спрайтов:**
Спрайты в Unity могут быть анимированы с помощью “Animation” или “Animator” компонентов. Анимация спрайтов достигается путем изменения текстуры спрайта в течение времени, что позволяет создавать различные эффекты движения, анимации персонажей и другие визуальные эффекты.
**Управление атласами спрайтов:**
Чтобы улучшить производительность и уменьшить количество отдельных текстурных объектов, в Unity можно использовать атласы спрайтов (Sprite Atlas). Атлас спрайтов представляет собой текстурный атлас, в котором объединены различные спрайты. Это позволяет оптимизировать рендеринг и уменьшить количество вызовов к графической памяти.
**Создание и редактирование спрайтов:**
В Unity есть простой и удобный редактор спрайтов, который позволяет создавать и редактировать изображения для спрайтов. Вы можете рисовать спрайты непосредственно в редакторе, импортировать изображения из внешних программ или использовать инструменты для обработки и настройки спрайтов.
Спрайты в Unity являются основным инструментом для работы с 2D графикой и являются неотъемлемой частью создания игр и приложений с двумерной графикой. Они позволяют разработчикам легко создавать и управлять 2D элементами в игровой сцене и достигать качественного визуального отображения.
Line
В Unity, тип “Line Renderer” (рендерер линий) является компонентом, который позволяет отображать линии и маршруты в 3D сцене. Он часто используется для создания визуальных эффектов, следов движения, лазерных лучей, а также для отрисовки сложных траекторий и линий для различных графических эффектов.
Вот основные характеристики и применение “Line Renderer” в Unity:
**Характеристики “Line Renderer”:**
1. **Линии и маршруты:** Основная функция “Line Renderer” – это отображение линий и маршрутов в 3D сцене. Он позволяет определить набор точек, которые образуют линию или кривую, и отрисовать ее на экране.
2. **Цвет и прозрачность:** “Line Renderer” позволяет настраивать цвет и прозрачность линии, что позволяет создавать различные визуальные эффекты.
3. **Ширина линии:** Вы можете настроить ширину линии, чтобы изменить ее внешний вид и сделать ее более толстой или тонкой.
4. **Количество точек:** Можно настраивать количество точек в линии, что позволяет контролировать ее детализацию и плавность.
**Применение “Line Renderer” в Unity:**
1. **Создание путей и линий:**
Сначала определите путь или линию, которую вы хотите отобразить с помощью “Line Renderer”. Это можно сделать, определив набор точек, которые образуют линию, или с помощью скрипта для создания сложных траекторий и форм.
2. **Добавление компонента “Line Renderer”:**
Добавьте компонент “Line Renderer” к объекту в 3D сцене, которому нужно отобразить линию.
3. **Настройка отображения:**
Используя параметры компонента “Line Renderer”, вы можете настроить цвет, прозрачность, ширину линии и количество точек.
**Примечание:**
“Line Renderer” может быть использован для создания визуальных эффектов, но имейте в виду, что отрисовка множества линий или сложных форм может повлиять на производительность игры, особенно на мобильных устройствах. Поэтому, если у вас есть много линий, которые должны быть отрисованы одновременно, рассмотрите возможность использования других методов отображения, таких как “Trail Renderer” или “Particle System”, которые более оптимизированы для создания следов движения или визуальных эффектов.
Trail
В Unity, компонент “Trail Renderer” (рендерер следов) позволяет отображать следы движения объектов в 3D сцене. Он применяется для создания визуальных эффектов, связанных с движением объектов, таких как оставленные следы при движении персонажей, огня, магических эффектов, и других движущихся объектов.
Вот основные характеристики и использование “Trail Renderer” в Unity:
**Характеристики “Trail Renderer”:**
1. **Следы движения:** Основное предназначение “Trail Renderer” – отображение следов движения объектов. Когда объект движется, он оставляет за собой след, который остается на экране и создает эффект движения.
2. **Цвет и прозрачность:** “Trail Renderer” позволяет настраивать цвет и прозрачность следа, что позволяет создавать разнообразные визуальные эффекты.
3. **Ширина и продолжительность:** Вы можете настроить ширину следа и продолжительность его отображения на экране, что позволяет контролировать внешний вид и длительность визуального эффекта.
4. **Текстуры:** Можно применить текстуры к следам, что позволяет создавать более интересные и реалистичные эффекты, такие как след огня или магии.
**Использование “Trail Renderer” в Unity:**
1. **Добавление компонента “Trail Renderer”:**
Добавьте компонент “Trail Renderer” к объекту в 3D сцене, который должен оставлять следы движения.
2. **Настройка параметров:**
Используйте параметры компонента “Trail Renderer” для настройки цвета, прозрачности, ширины, текстуры и продолжительности отображения следа.
3. **Триггер движения:**
Для того чтобы отображать следы движения, убедитесь, что объект с компонентом “Trail Renderer” движется в сцене. Это можно сделать либо вручную, перемещая объект с помощью скриптов, либо с помощью других компонентов, таких как Rigidbody или Character Controller.
**Примечание:**
Использование “Trail Renderer” может быть затратным по производительности, особенно если много объектов в сцене оставляют следы движения одновременно. Поэтому следует осторожно применять его в больших и сложных сценах или на мобильных устройствах. В некоторых случаях можно использовать другие методы для создания эффектов следов движения, такие как анимация текстур или системы частиц (Particle System), которые могут быть более оптимизированы и гибки в использовании.
Компонент “Trail Renderer” в Unity используется для создания визуальных эффектов, связанных с оставляемыми объектами следами движения. Этот компонент позволяет объекту оставлять путь за собой при движении, создавая впечатление движения или перемещения объекта в пространстве. Типичные применения компонента “Trail Renderer” включают создание следов движения для персонажей, оставление следов от пуль или магических эффектов, а также создание огненных или дымовых следов.
Основные характеристики и параметры компонента “Trail Renderer” в Unity:
1. **Time:** Этот параметр определяет время жизни следа. Указывает, как долго след должен оставаться видимым на экране после перемещения объекта.
2. **Start Width и End Width:** Эти параметры управляют шириной следа в начале и в конце пути. Позволяют создавать плавное уменьшение или увеличение ширины следа.
3. **Material:** “Trail Renderer” использует материал для отображения следа. Материал определяет цвет, текстуры и другие визуальные свойства следа.
4. **Min Vertex Distance:** Этот параметр контролирует минимальное расстояние между точками пути. Он используется для оптимизации и сглаживания пути. Если объект перемещается на расстояние, меньшее, чем заданное значение, новая точка пути не будет создана, и след будет продолжаться от предыдущей точки.
5. **Autodestruct:** Если этот флаг установлен, то компонент “Trail Renderer” будет автоматически уничтожен после завершения времени жизни следа.
“Trail Renderer” позволяет создавать разнообразные визуальные эффекты и следы движения, что делает его полезным компонентом для создания анимаций и эффектов в играх и визуализации. Однако следует помнить, что он может быть затратным по производительности, особенно при использовании большого числа объектов с компонентом “Trail Renderer” одновременно. Поэтому, при использовании этого компонента в проекте, рекомендуется проводить оптимизацию и контролировать количество объектов, которые оставляют следы, чтобы обеспечить плавную и стабильную производительность игры.
AnimatorController
В Unity, компонент “Animator Controller” (контроллер аниматора) является ключевым элементом для управления анимациями объектов в сцене. Он позволяет создавать сложные анимационные состояния и управлять переходами между ними на основе различных условий. Контроллер аниматора используется в сочетании с компонентом “Animator” для воспроизведения анимаций для объектов в игре, таких как персонажи, монстры, объекты окружения и другие.

Вот основные характеристики и функции компонента “Animator Controller” в Unity:
1. **Анимационные состояния:** Контроллер аниматора состоит из анимационных состояний. Каждое состояние представляет собой уникальную анимацию, которая должна быть воспроизведена, когда объект находится в этом состоянии. Например, состояния могут представлять стояние, ходьбу, бег, атаку и т.д.
2. **Переходы:** Контроллер аниматора позволяет настраивать переходы между анимационными состояниями. Переходы определяют условия, при которых должен произойти переход из одного состояния в другое. Условия могут быть основаны на переменных, значениях или событиях.
3. **Параметры:** Контроллер аниматора может иметь параметры, которые могут быть использованы в условиях переходов. Параметры могут быть булевыми (true/false), целыми числами или вещественными числами и предоставляют удобный способ управления анимациями из скриптов или других компонентов.
4. **Layers (слои):** Контроллер аниматора поддерживает использование нескольких слоев, что позволяет создавать комплексные анимационные миксеры. Это особенно полезно, когда необходимо совместить различные анимации объектов, такие как анимации тела и анимации оружия.
Компонент “Animator Controller” может быть создан и настроен с помощью визуального редактора аниматора в Unity. В этом редакторе вы можете создавать анимационные состояния, определять переходы между ними и управлять параметрами. После создания контроллера он может быть связан с компонентом “Animator” объекта, чтобы управлять анимациями в соответствии с его состоянием и параметрами.
Компонент “Animator Controller” является мощным инструментом для управления анимациями в Unity и позволяет создавать более сложные и реалистичные анимационные поведения для объектов в игре.
Animation Layers
В Unity, когда речь заходит о компоненте “Animator Controller”, термин “Animation Layers” (слои анимации) относится к механизму, позволяющему управлять анимациями объектов в игре на разных уровнях (слоях). Слои анимации представляют собой механизм для комбинирования и управления несколькими наборами анимаций, что позволяет создавать сложные и многоплановые анимационные переходы для объектов в игре.
Вот основные характеристики и функции слоев анимации в контексте компонента “Animator Controller” в Unity:
1. **Независимость слоев:** Каждый слой анимации представляет собой независимый набор анимаций. Каждый слой имеет свои собственные анимационные состояния, переходы и параметры, которые не влияют на другие слои. Это позволяет создавать различные анимационные состояния для различных аспектов объектов без их взаимодействия.
2. **Приоритет слоев:** Каждый слой имеет свой приоритет, который определяет, какой слой будет иметь преимущество при воспроизведении анимации. Слои с более высоким приоритетом имеют приоритет перед слоями с более низким приоритетом, что позволяет управлять тем, какие анимации будут проигрываться в случае конфликтов.
3. **Переходы между слоями:** Слои анимации могут быть настроены таким образом, чтобы осуществлять плавные переходы между анимациями разных слоев. Это позволяет создавать более гибкие и естественные переходы между анимациями, что особенно полезно при создании сложных персонажей или объектов с несколькими наборами анимаций.
4. **Применение параметров к слоям:** Параметры могут быть применены к слоям анимации так же, как и к компонентам “Animator Controller” в целом. Это позволяет контролировать анимации на разных слоях из скриптов или других компонентов.
С помощью слоев анимации в компоненте “Animator Controller” можно реализовать различные анимационные переходы и поведения для объектов в игре, такие как анимации движения тела и анимации оружия у персонажа, анимации действий и эмоций у NPC, или анимации различных частей механизма у объекта окружения.
Важно понимать, что использование слоев анимации может быть довольно сложным и требовать тщательного планирования и настройки. Однако, они предоставляют мощный инструмент для создания более реалистичных и интересных анимаций в игре.
Animation Layers (слои анимации) в Unity – это мощный механизм для создания сложных и динамических анимаций, позволяющий объединить несколько наборов анимаций для управления поведением объектов в игре. Они предоставляют удобный способ комбинирования различных анимаций и управления их проигрыванием на разных уровнях приоритета.
Особенности Animation Layers:
1. **Независимые слои:** Каждый Animation Layer представляет собой независимый набор анимаций, переходов и параметров. Это позволяет управлять анимациями разных аспектов объекта, таких как движение тела, атаки, и эмоции, независимо друг от друга.
2. **Приоритет слоев:** Слои имеют приоритет, определяющий, какой слой будет иметь преимущество при воспроизведении анимации, если возникает конфликт. Слои с более высоким приоритетом имеют приоритет перед слоями с более низким приоритетом.
3. **Слои и переходы:** Animation Layers могут иметь свои собственные переходы между анимационными состояниями. Это позволяет создавать плавные переходы между анимациями на разных слоях, что особенно полезно для создания более реалистичных и естественных анимаций.
4. **Комбинация анимаций:** Слои анимации позволяют комбинировать анимации разных слоев, что помогает создавать сложные анимационные состояния. Например, можно комбинировать анимации движения и анимации оружия персонажа, чтобы достичь более реалистичного визуального эффекта.
5. **Управление параметрами:** Параметры могут быть применены к слоям анимации так же, как и к самому Animator Controller. Это позволяет контролировать проигрывание анимаций на разных слоях из скриптов или других компонентов.
Animation Layers особенно полезны при создании сложных персонажей, объектов окружения или анимационных эффектов, которые требуют гибкого управления анимациями на разных уровнях приоритета. Они предоставляют разработчикам больше контроля над анимационными состояниями и помогают сделать анимации более реалистичными и интересными для игроков.
Animations
В Unity, компонент “Animator Controller” (контроллер аниматора) относится к базовым компонентам, используемым для управления анимациями объектов в игре. Контроллер аниматора представляет собой визуальный графический интерфейс для управления анимациями объектов на основе различных состояний, переходов и параметров.
В контексте “Animator Controller”, термин “Animations” (анимации) относится к набору анимационных состояний и переходов, которые определяют, как объект будет анимироваться в зависимости от своего текущего состояния и входных параметров. Визуальный редактор аниматора позволяет разработчикам создавать и настраивать анимационные состояния и переходы с помощью графического интерфейса.
Вот основные элементы, связанные с анимациями в контроллере аниматора:
1. **Анимационные состояния (Animations States):** Анимационное состояние представляет собой уникальную анимацию, которая должна быть воспроизведена, когда объект находится в этом состоянии. Например, состояния могут представлять стояние, ходьбу, бег, атаку и т.д. Визуальный редактор аниматора позволяет создавать и настраивать анимационные состояния для объекта.
2. **Переходы (Transitions):** Переходы определяют условия, при которых происходит переход из одного анимационного состояния в другое. Условия могут быть основаны на переменных, значениях или событиях. Визуальный редактор аниматора позволяет создавать переходы между состояниями и настраивать их условия.
3. **Параметры (Parameters):** Параметры – это переменные, которые можно использовать для управления анимацией. Параметры могут быть булевыми (true/false), целыми числами или вещественными числами. Они могут быть использованы в условиях переходов для определения, какая анимация должна быть воспроизведена в зависимости от значения параметра.
4. **Анимационные контроллеры (Animator Controllers):** Анимационные контроллеры – это файлы, содержащие информацию о состояниях, переходах и параметрах объекта. Один анимационный контроллер может быть использован для управления анимацией нескольких объектов. Контроллеры анимации могут быть легко подключены к компоненту “Animator” объекта.
Анимации в контроллере аниматора позволяют создавать сложные и реалистичные анимации для объектов в игре. Разработчики могут использовать различные анимационные состояния и переходы для управления движением, поведением и взаимодействием объектов в игровой среде.
Анимации (Animations) в контексте компонента “Animator Controller” в Unity – это способ представления движения и изменений состояний объекта в игре. Анимации позволяют создавать визуальные эффекты, которые делают игровой мир более живым и реалистичным. В компоненте “Animator Controller” анимации представляют собой набор анимационных состояний и переходов между ними.
Вот некоторые основные аспекты, связанные с анимациями:
1. **Анимационные состояния (Animation States):** Анимационные состояния представляют собой конкретные анимации, которые объект может проигрывать в определенном состоянии. Например, анимационные состояния могут представлять анимации движения, атаки, прыжка и другие действия. Каждое анимационное состояние обычно соответствует определенному действию объекта.
2. **Переходы (Transitions):** Переходы определяют, как объект переходит из одного анимационного состояния в другое. Переходы могут быть срабатывать на основе различных условий, таких как значение параметра, время, события или другие условия. Переходы могут быть настроены так, чтобы анимация объекта плавно переходила из одного состояния в другое.
3. **Параметры (Parameters):** Параметры – это переменные, которые могут использоваться для управления анимацией. Параметры могут быть булевыми (true/false), целыми числами или вещественными числами. Их значения могут изменяться из скриптов или других компонентов, и это позволяет контролировать проигрывание анимаций на основе различных условий.
4. **Анимационные контроллеры (Animator Controllers):** Анимационные контроллеры – это файлы, содержащие информацию о состояниях, переходах и параметрах объекта. Один анимационный контроллер может быть использован для управления анимацией нескольких объектов. Контроллеры анимации могут быть легко подключены к компоненту “Animator” объекта.
Анимации позволяют создавать реалистичное движение и поведение объектов в игре, делая их визуально интересными и динамичными. Они играют важную роль в создании взаимодействия между объектами и игроком, а также в оживлении игрового мира в целом. Визуальный редактор аниматора в Unity предоставляет интуитивный способ создания и настройки анимаций, что делает процесс анимирования более удобным и эффективным.
Materials
В Unity, компоненты “Materials” (материалы) относятся к базовым элементам графической системы, которые определяют визуальные свойства объектов в сцене. Материалы управляют отображением поверхностей объектов, таких как их цвет, текстуры, отражение, прозрачность и другие атрибуты. Они играют ключевую роль в создании визуального стиля и внешнего вида объектов в игре.

Вот некоторые особенности материалов в Unity:
1. **Цвет (Color):** Один из основных атрибутов материала – это его цвет. Цвет материала определяет, какой цвет будет отображаться на поверхности объекта. Можно задать различные свойства цвета, такие как основной цвет, цвет эмиссии (самоподсветка), цвет отражения и т.д.
2. **Текстуры (Textures):** Материалы могут использовать текстуры, чтобы добавить детали и реалистичность на поверхности объектов. Текстуры могут содержать изображения, маски, нормалмапы, карты отражения и другие данные. При применении текстур к материалам можно создавать эффекты текстурирования, рельефности, и другие визуальные эффекты.
3. **Прозрачность (Transparency):** Материалы могут быть прозрачными, что позволяет создавать объекты с видимыми сторонами. Прозрачность материала может быть настроена с использованием альфа-канала текстуры или специальных свойств материала.
4. **Отражение (Reflection):** Материалы могут имитировать отражение окружающей среды или других объектов, что позволяет создавать реалистичные отражающие поверхности.
5. **Свойства отражения и блеска (Specular and Gloss):** Свойства блеска материала определяют его отражающую способность и блеск. Это позволяет создавать материалы с различными уровнями отражения и поверхностными эффектами.
6. **Шейдеры (Shaders):** Шейдеры определяют, как материал будет отображаться на экране. Unity предоставляет множество встроенных шейдеров для различных типов материалов, и также дает возможность создавать свои собственные шейдеры для более продвинутых эффектов.
7. **Износ (Tiling and Offset):** Можно настроить масштабирование и смещение текстур на поверхности объекта, чтобы управлять их повторением и расположением.
Материалы в Unity играют важную роль в визуальном представлении игровой сцены. Они позволяют разработчикам контролировать внешний вид объектов, создавать разнообразные эффекты и добавлять визуальное разнообразие в игровой мир. В Unity предоставляется широкий набор параметров и настроек, которые позволяют создавать красивые и реалистичные материалы для игры.
Материалы в Unity – это компоненты, которые определяют визуальные свойства поверхностей объектов в игре. Они влияют на то, как объекты отображаются на экране, и позволяют создавать разнообразные визуальные эффекты, такие как текстурирование, цветовые эффекты, отражения, прозрачность и многое другое. Материалы предоставляют управление атрибутами отображения объектов в сцене и играют ключевую роль в создании визуального стиля игры.
Вот некоторые основные атрибуты и свойства материалов в Unity:
1. **Цвет (Color):** Основной цвет материала определяет его базовый цвет. Этот цвет может быть однородным или изменяться по всей поверхности объекта.
2. **Текстуры (Textures):** Материалы могут использовать текстуры, чтобы добавить детали на поверхность объектов. Текстуры могут быть изображениями, нормалмапами, масками и другими специальными типами, которые изменяют визуальное представление объекта.
3. **Прозрачность (Transparency):** Материалы могут быть прозрачными, что позволяет видеть объекты находящиеся за ними. Прозрачность может быть настроена с помощью альфа-канала текстур или специальных свойств материала.
4. **Отражение (Reflection):** Материалы могут имитировать отражение окружающей среды или других объектов, что добавляет реалистичности и качества визуальному представлению.
5. **Блеск и отражательные свойства (Specular and Reflection):** Материалы могут иметь блеск, что определяет их способность отражать свет, создавая эффект металлических или лакированных поверхностей.
6. **Свойства нормалей (Normals):** Нормали влияют на то, как свет отражается от поверхности объекта. Материалы могут использовать нормали, чтобы создавать различные эффекты рельефности и текстурирования.
7. **Шейдеры (Shaders):** Шейдеры – это программы, которые определяют, как материалы будут отображаться на экране. Unity предоставляет различные встроенные шейдеры, а также дает возможность создавать собственные шейдеры для специфических визуальных эффектов.
8. **Типы отображения (Rendering Modes):** Unity предоставляет различные режимы отображения материалов, такие как Opaque (непрозрачный), Transparent (прозрачный) и другие, которые влияют на то, как материал взаимодействует с другими объектами и фоном.
Материалы в Unity могут быть применены к объектам через компонент Renderer, который управляет отображением объекта в сцене. Материалы также могут использоваться совместно с компонентами анимации, что позволяет создавать анимации изменения цвета, текстурирования и других визуальных эффектов. Unity предоставляет широкий выбор встроенных материалов и ресурсов, которые позволяют легко создавать различные визуальные стили для вашей игры.
Shaders
В Unity, шейдеры (Shaders) – это программы, которые определяют, как материалы будут отображаться на экране. Они являются основным компонентом графической системы Unity и предоставляют разработчикам возможность контролировать каждый аспект отображения объектов, такие как цвет, текстуры, освещение, отражение, прозрачность и т.д. Шейдеры определяют, как каждый пиксель объекта будет выглядеть на экране, и позволяют создавать разнообразные визуальные эффекты.
Шейдеры в Unity могут быть написаны с использованием двух основных языков программирования: ShaderLab и HLSL (High-Level Shading Language).
1. **ShaderLab:** ShaderLab – это высокоуровневый язык, который используется для описания структуры и параметров шейдера. Он предоставляет простой и понятный синтаксис для определения входных и выходных свойств шейдера, текстур, блоков кода и других параметров. ShaderLab также поддерживает различные подпрограммы шейдеров, такие как “субшейдеры” и “переднепроходные шейдеры”, что позволяет легко управлять различными визуальными эффектами на разных платформах.
2. **HLSL (High-Level Shading Language):** HLSL – это язык программирования с высоким уровнем абстракции, который используется для написания основного кода шейдера. HLSL предоставляет возможность контролировать логику обработки каждого пикселя и вершины объекта. Он содержит множество встроенных функций для работы с текстурами, освещением, матрицами и другими элементами графического программирования.
Unity предоставляет множество встроенных шейдеров для различных типов материалов, таких как стандартный материал, прозрачный материал, непрозрачный материал, отражающий материал и другие. Вместе с этим Unity предоставляет возможность создавать собственные шейдеры для реализации уникальных визуальных эффектов и адаптации под определенные требования проекта.
Разработка шейдеров – это достаточно сложная и продвинутая тема, которая требует понимания принципов работы графического программирования, математических вычислений, и оптимизации производительности. Однако благодаря богатой документации и большому сообществу Unity, разработчики могут найти множество ресурсов и обучающих материалов, которые помогут им разобраться в создании собственных шейдеров и достичь нужных визуальных результатов для своих проектов.
Fragment
В контексте графической системы Unity, “Fragment Shader” (также называемый “Pixel Shader”) – это один из типов шейдеров, который отвечает за определение цвета и других атрибутов пикселей, которые будут отображаться на экране. Фрагментный шейдер выполняется на каждом пикселе объекта, после того, как вершины объекта были обработаны вершинным шейдером.
Фрагментный шейдер позволяет программировать визуальные эффекты на уровне каждого пикселя, что делает его мощным инструментом для создания различных графических эффектов. В нем можно управлять атрибутами, такими как:
1. **Цвет (Color):** Фрагментный шейдер определяет итоговый цвет пикселя, который будет отображаться на экране.
2. **Текстуры (Textures):** Фрагментный шейдер может использовать текстуры для добавления деталей и изображений на поверхность объекта.
3. **Прозрачность (Transparency):** Фрагментный шейдер может управлять уровнем прозрачности пикселя, что позволяет создавать прозрачные или полупрозрачные объекты.
4. **Свет (Lighting):** Фрагментный шейдер может реализовывать различные модели освещения, такие как Lambertian (фактурное освещение), Phong (блеск) и другие, для создания реалистичных визуальных эффектов.
5. **Отражение (Reflection):** Фрагментный шейдер может управлять отражением окружающей среды или других объектов на поверхности объекта.
6. **Эффекты пост-обработки (Post-Processing Effects):** Фрагментный шейдер может использоваться для реализации различных пост-обработок, таких как размытие, глубина резкости, цветокоррекция и другие.
Фрагментные шейдеры пишутся на языке HLSL (High-Level Shading Language) или Cg (C for Graphics), который предоставляет возможность программировать различные вычисления для каждого пикселя. Они представляют собой функции, которые принимают входные параметры, такие как цвет, текстуры, нормали, освещение и другие, и возвращают итоговый цвет пикселя. Фрагментные шейдеры позволяют создавать разнообразные визуальные эффекты и контролировать внешний вид объектов в игре.
Unity предоставляет множество встроенных фрагментных шейдеров, а также дает возможность создавать собственные, что позволяет разработчикам реализовывать уникальные и сложные визуальные эффекты в своих проектах.
В графической системе Unity, “Fragment” (пиксель) – это минимальная единица изображения, которая отображается на экране. Каждый объект на сцене, будь то модель, текстура, частицы или UI элементы, состоит из множества пикселей. Фрагменты определяют окончательный цвет и другие атрибуты для каждого пикселя перед его отображением на экране.
Процесс отображения объектов на экране включает в себя следующие этапы:
1. **Вершинный шейдер (Vertex Shader):** Вершинный шейдер обрабатывает каждую вершину объекта и преобразует ее в 2D координаты на экране. На этом этапе также можно производить преобразования искривления, анимации, применение матриц трансформации и т.д.
2. **Растеризация (Rasterization):** Растеризатор преобразует геометрию объектов, представленную в виде вершин, в множество пикселей на экране, которые будут отображаться.
3. **Фрагментный шейдер (Fragment Shader):** Фрагментный шейдер (также называемый “Пиксельным шейдером”) выполняется на каждом пикселе объекта после прохождения растеризации. Он отвечает за вычисление цвета, освещения, тени, прозрачности и других атрибутов для каждого пикселя.
4. **Блендинг (Blending):** На последнем этапе производится смешивание цветов пикселей, чтобы учитывать прозрачность и другие эффекты, что позволяет создавать более реалистичные и сложные изображения.
Фрагментный шейдер позволяет программистам и художникам создавать разнообразные визуальные эффекты, такие как текстуры, отражения, прозрачность, освещение и другие, что делает его мощным инструментом для контроля внешнего вида объектов и окружающей среды в игре.
Фрагментный шейдер пишется на языке программирования с высоким уровнем абстракции (например, HLSL или Cg) и выполняется на графическом процессоре (GPU) для каждого пикселя, что делает его очень производительным и позволяет создавать сложные визуальные эффекты даже на мобильных устройствах.
Unity предоставляет возможность использовать встроенные фрагментные шейдеры или создавать собственные, что позволяет разработчикам полностью контролировать внешний вид объектов в игре и реализовывать уникальные визуальные стили и эффекты.
Vertex
In Unity’s graphics rendering system, “Vertex Shader” is a type of shader responsible for processing individual vertices of 3D models before they are rendered on the screen. The vertex shader determines the final position of each vertex, as well as its color, texture coordinates, and other attributes.
Here’s a more detailed explanation of the Vertex Shader:
1. **Vertex Transformation:** The vertex shader applies transformations to each vertex, such as scaling, rotation, translation, and projection. It is responsible for positioning the vertices in 3D space and projecting them onto a 2D screen.
2. **Color and Texture Coordinates:** The vertex shader can pass color and texture coordinate information to the fragment shader, which allows for per-vertex color and texture effects. This is useful for smooth interpolation of colors and textures across the surface of the model.
3. **Lighting and Normals:** The vertex shader can calculate lighting information for each vertex, using normal vectors to determine how light interacts with the surface. This information is passed on to the fragment shader for further lighting calculations.
4. **Custom Calculations:** Developers can use the vertex shader to perform custom calculations and manipulations on vertices. This allows for various visual effects and optimizations.
5. **Performance Optimization:** One of the main advantages of using a vertex shader is its performance benefits. By processing vertices on the GPU, it offloads work from the CPU, resulting in faster rendering and improved performance.
6. **Built-in and Custom Vertex Shaders:** Unity provides built-in vertex shaders for standard rendering processes, but developers can also create their own custom vertex shaders using High-Level Shading Language (HLSL) or Cg (C for Graphics) to implement specific rendering effects.
Overall, the vertex shader is a powerful tool that enables developers to manipulate the geometry of 3D models and control how they are positioned and transformed in the 3D world. It plays a crucial role in the rendering pipeline, working in conjunction with the fragment shader to produce the final images displayed on the screen.
В системе рендеринга графики Unity “Вершинный шейдер” – это тип шейдера, отвечающий за обработку отдельных вершин 3D-моделей перед их отображением на экране. Вершинный шейдер определяет конечное положение каждой вершины, а также ее цвет, координаты текстуры и другие атрибуты.
Вот более подробное объяснение вершинного шейдера:
1. ** Преобразование вершин:** Вершинный шейдер применяет преобразования к каждой вершине, такие как масштабирование, поворот, перемещение и проекция. Он отвечает за позиционирование вершин в трехмерном пространстве и проецирование их на 2D-экран.
2. **Координаты цвета и текстуры: ** Вершинный шейдер может передавать информацию о координатах цвета и текстуры в шейдер фрагментов, что позволяет создавать цветовые и текстурные эффекты для каждой вершины. Это полезно для плавной интерполяции цветов и текстур по всей поверхности модели.
3. ** Освещение и нормали: ** Вершинный шейдер может вычислять информацию об освещении для каждой вершины, используя векторы нормалей, чтобы определить, как свет взаимодействует с поверхностью. Эта информация передается в шейдер фрагментов для дальнейших расчетов освещения.
4. ** Пользовательские вычисления: ** Разработчики могут использовать вершинный шейдер для выполнения пользовательских вычислений и манипуляций с вершинами. Это позволяет создавать различные визуальные эффекты и оптимизировать их.
5. ** Оптимизация производительности:** Одним из главных преимуществ использования вершинного шейдера является его повышение производительности. Обрабатывая вершины на графическом процессоре, он разгружает работу центрального процессора, что приводит к более быстрому рендерингу и повышению производительности.
6. ** Встроенные и пользовательские вершинные шейдеры: ** Unity предоставляет встроенные вершинные шейдеры для стандартных процессов рендеринга, но разработчики также могут создавать свои собственные пользовательские вершинные шейдеры, используя язык затенения высокого уровня (HLSL) или Cg (C для графики) для реализации определенных эффектов рендеринга.
В целом, вершинный шейдер – это мощный инструмент, который позволяет разработчикам манипулировать геометрией 3D-моделей и контролировать их позиционирование и трансформацию в 3D-мире. Он играет решающую роль в конвейере рендеринга, работая совместно с фрагментным шейдером для создания конечных изображений, отображаемых на экране.
In Unity’s graphics rendering system, a “Vertex” is a point in 3D space that defines the position and other attributes of a 3D object. Vertices are the fundamental building blocks of 3D models and are used to create the surfaces and shapes of objects in the virtual world. Each vertex represents a point with coordinates (X, Y, Z) and may contain additional information, such as color, texture coordinates, and normal vectors.
Here are some key points about vertices in Unity:
1. **Position:** The most essential attribute of a vertex is its position in 3D space. It determines where the point is located relative to the origin (0,0,0) of the 3D coordinate system.
2. **Color:** Vertices can have color information associated with them, allowing objects to have different colors at different points on their surfaces. Color information can be used for simple flat shading or more complex effects like per-vertex coloring.
3. **Texture Coordinates:** Texture coordinates are used to map textures onto 3D models. They define how a 2D texture is wrapped around the surface of a 3D object. The texture coordinates for each vertex specify which part of the texture should be applied to that specific point.
4. **Normal Vectors:** Normals are vectors perpendicular to the surface at each vertex. They are essential for lighting calculations, determining how light interacts with the object’s surface and creating smooth shading.
5. **Additional Attributes:** Besides the core attributes mentioned above, vertices can also store additional custom data, known as vertex attributes. These attributes can be used to pass any kind of per-vertex information that might be needed for rendering.
6. **Vertex Buffers:** Vertices are organized into vertex buffers or vertex arrays. These are blocks of memory that store the vertex data for a 3D model. Vertex buffers are sent to the GPU, allowing the graphics hardware to process them efficiently.
7. **Meshes:** In Unity, 3D models are typically represented as meshes, which are collections of vertices, triangles, and other information. Meshes define the overall shape of an object and its surface properties.
During rendering, the vertex data is processed by the vertex shader, which can perform transformations, lighting calculations, and other operations on each vertex. The vertex shader outputs the transformed vertices, which are then passed to the rasterizer for further processing.
In summary, vertices are crucial elements in 3D graphics as they define the shape and appearance of objects. They provide the basic information needed to create complex 3D models and enable developers to implement various visual effects and interactions in Unity’s rendering pipeline.
В системе графического рендеринга Unity “вершина” – это точка в 3D-пространстве, которая определяет положение и другие атрибуты 3D-объекта. Вершины являются основными строительными блоками 3D-моделей и используются для создания поверхностей и форм объектов в виртуальном мире. Каждая вершина представляет собой точку с координатами (X, Y, Z) и может содержать дополнительную информацию, такую как цвет, координаты текстуры и векторы нормалей.
Вот несколько ключевых моментов, касающихся вершин в Unity:
1. ** Положение:** Наиболее существенным атрибутом вершины является ее положение в трехмерном пространстве. Он определяет, где находится точка относительно начала координат (0,0,0) трехмерной системы координат.
2. ** Цвет:** Вершины могут иметь связанную с ними информацию о цвете, что позволяет объектам иметь разные цвета в разных точках их поверхностей. Информация о цвете может быть использована для простого плоского затенения или более сложных эффектов, таких как раскраска по вершинам.
3. **Координаты текстуры:** Координаты текстуры используются для отображения текстур на 3D-моделях. Они определяют, как 2D-текстура оборачивается вокруг поверхности 3D-объекта. Координаты текстуры для каждой вершины указывают, какая часть текстуры должна быть применена к этой конкретной точке.
4. **Векторы нормалей:** Нормали – это векторы, перпендикулярные поверхности в каждой вершине. Они необходимы для расчетов освещения, определения того, как свет взаимодействует с поверхностью объекта, и создания плавного затенения.
5. ** Дополнительные атрибуты: ** Помимо основных атрибутов, упомянутых выше, вершины также могут хранить дополнительные пользовательские данные, известные как атрибуты вершин. Эти атрибуты могут использоваться для передачи любой информации о каждой вершине, которая может потребоваться для рендеринга.
6. ** Вершинные буферы:** Вершины организованы в вершинные буферы или массивы вершин. Это блоки памяти, в которых хранятся данные вершин для 3D-модели. Вершинные буферы отправляются на графический процессор, что позволяет графическому оборудованию эффективно обрабатывать их.
7. **Сетки: ** В Unity 3D-модели обычно представляются в виде сеток, которые представляют собой наборы вершин, треугольников и другой информации. Сетки определяют общую форму объекта и свойства его поверхности.
Во время рендеринга данные о вершинах обрабатываются вершинным шейдером, который может выполнять преобразования, вычисления освещения и другие операции с каждой вершиной. Вершинный шейдер выводит преобразованные вершины, которые затем передаются растеризатору для дальнейшей обработки.
Таким образом, вершины являются важнейшими элементами в 3D-графике, поскольку они определяют форму и внешний вид объектов. Они предоставляют базовую информацию, необходимую для создания сложных 3D-моделей, и позволяют разработчикам реализовывать различные визуальные эффекты и взаимодействия в конвейере рендеринга Unity.
Render Queue
In Unity’s graphics rendering system, the “Render Queue” is a mechanism used to control the order in which objects are rendered on the screen. It allows developers to prioritize and control the rendering order of different materials to achieve specific visual effects and manage transparency.
Each material in Unity is assigned a “Render Queue” value, which determines its priority in the rendering order. The lower the Render Queue value, the earlier the material is rendered, and objects with lower Render Queue values will be drawn in front of those with higher values.
The Render Queue is especially important when dealing with transparent materials, as objects with transparency need to be rendered in a specific order to achieve correct blending and layering of the transparent areas.
Here’s how the Render Queue works:
1. **Opaque Objects:** Opaque objects, which do not have any transparency, are generally rendered first. These objects are sorted based on their Render Queue values, with lower values rendered before higher values. This ensures that opaque objects are drawn first and serve as the background for transparent objects.
2. **Transparent Objects:** Transparent objects are rendered after the opaque objects. Sorting transparent objects can be more complex because their transparency can result in different visual effects depending on the order they are drawn. To handle this, Unity uses the Render Queue along with a process called “back-to-front sorting” to determine the correct order of transparent objects.
3. **Render Queue Values:** By default, Unity provides standard Render Queue values for different types of materials. For example, opaque materials have a default Render Queue value of 2000, while transparent materials have a default value of 3000. Developers can also create custom Render Queue values to fine-tune the rendering order for specific materials.
4. **Customizing Rendering Order:** In some cases, developers may want to control the rendering order manually, especially for complex scenes with many transparent objects. They can achieve this by setting the Render Queue values of materials or using additional techniques like sorting layers and depth-based sorting.
5. **Render Queue Tag:** Unity also provides a “Render Queue Tag” that can be added to a GameObject to override the Render Queue value of its materials. This allows developers to control the rendering order for specific GameObjects or groups of objects.
Overall, understanding and managing the Render Queue is essential for achieving the desired visual effects in Unity, especially when working with transparency and complex scenes. By carefully setting Render Queue values and using other sorting techniques, developers can ensure that their scene is rendered correctly, with objects appearing in the right order and blending seamlessly to create a visually appealing and realistic environment.
В системе рендеринга графики Unity “Очередь рендеринга” – это механизм, используемый для управления порядком отображения объектов на экране. Это позволяет разработчикам расставлять приоритеты и контролировать порядок рендеринга различных материалов для достижения определенных визуальных эффектов и управления прозрачностью.
Каждому материалу в Unity присваивается значение “Очередь рендеринга”, которое определяет его приоритет в порядке рендеринга. Чем меньше значение очереди рендеринга, тем раньше будет отрисован материал, и объекты с меньшими значениями очереди рендеринга будут отрисованы перед объектами с более высокими значениями.
Очередь рендеринга особенно важна при работе с прозрачными материалами, поскольку объекты с прозрачностью необходимо рендерить в определенном порядке, чтобы добиться правильного наложения прозрачных областей.
Вот как работает очередь рендеринга:
1. ** Непрозрачные объекты: ** Непрозрачные объекты, которые не обладают никакой прозрачностью, обычно отображаются первыми. Эти объекты сортируются на основе значений их очереди рендеринга, причем более низкие значения рендерятся перед более высокими значениями. Это гарантирует, что непрозрачные объекты будут нарисованы первыми и послужат фоном для прозрачных объектов.
2. **Прозрачные объекты:** Прозрачные объекты отображаются после непрозрачных объектов. Сортировка прозрачных объектов может быть более сложной, поскольку их прозрачность может приводить к различным визуальным эффектам в зависимости от порядка их рисования. Чтобы справиться с этим, Unity использует очередь рендеринга вместе с процессом, называемым “сквозная сортировка”, для определения правильного порядка расположения прозрачных объектов.
3. ** Значения очереди рендеринга:** По умолчанию Unity предоставляет стандартные значения очереди рендеринга для различных типов материалов. Например, непрозрачные материалы имеют значение очереди рендеринга по умолчанию 2000, в то время как прозрачные материалы имеют значение по умолчанию 3000. Разработчики также могут создавать пользовательские значения очереди рендеринга, чтобы точно настроить порядок рендеринга для конкретных материалов.
4. ** Настройка порядка рендеринга: ** В некоторых случаях разработчики могут захотеть управлять порядком рендеринга вручную, особенно для сложных сцен с большим количеством прозрачных объектов. Они могут достичь этого, установив значения очереди рендеринга материалов или используя дополнительные методы, такие как сортировка слоев и сортировка по глубине.
5. ** Тег очереди рендеринга: ** Unity также предоставляет “Тег очереди рендеринга”, который можно добавить к игровому объекту, чтобы переопределить значение очереди рендеринга его материалов. Это позволяет разработчикам управлять порядком рендеринга для определенных игровых объектов или групп объектов.
В целом, понимание очереди рендеринга и управление ею необходимы для достижения желаемых визуальных эффектов в Unity, особенно при работе с прозрачностью и сложными сценами. Тщательно задавая значения очереди рендеринга и используя другие методы сортировки, разработчики могут гарантировать, что их сцена будет отрисована правильно, объекты будут отображаться в правильном порядке и плавно смешиваться, создавая визуально привлекательную и реалистичную среду.
In Unity, the “Render Queue” is a property of materials that allows you to control the order in which objects with those materials are rendered. It is an integer value that determines the priority of the material in the rendering order. The lower the Render Queue value, the earlier the material will be rendered, and objects with lower Render Queue values will be drawn in front of those with higher values.
The Render Queue is particularly important when dealing with transparent materials since the order in which transparent objects are rendered affects how they blend with each other and with the opaque objects in the scene. By setting appropriate Render Queue values, you can control the rendering order of different materials to achieve specific visual effects and handle transparency correctly.
Here’s how you can work with the Render Queue in Unity:
1. **Default Render Queue Values:** Unity provides default Render Queue values for different types of materials. For example, opaque materials have a default Render Queue value of 2000, while transparent materials have a default value of 3000. This default ordering ensures that opaque objects are rendered first, serving as the background for transparent objects.
2. **Custom Render Queue Values:** You can customize the Render Queue value of a material to control its rendering priority. Lower values will make the material render earlier in the scene, while higher values will make it render later. This is useful when you want to control the order in which certain materials are displayed.
3. **Transparency Sorting:** When rendering transparent objects, Unity uses a process called “back-to-front sorting” based on the Render Queue values to determine the correct order of transparent objects. This ensures that transparent objects are blended correctly, and closer transparent objects are correctly layered in front of farther ones.
4. **Render Queue Tag:** Unity also provides a “Render Queue Tag” component that can be added to a GameObject to override the Render Queue value of its materials. This allows you to control the rendering order for specific GameObjects or groups of objects independently of their material settings.
5. **Sorting Layers:** In addition to Render Queue values, Unity offers “Sorting Layers” to help control the rendering order of objects. Sorting Layers allow you to group objects and control their order based on layer priorities, regardless of their Render Queue values.
Managing the Render Queue and rendering order is crucial for creating visually appealing scenes, especially when dealing with transparency and complex rendering setups. By understanding how the Render Queue works and customizing it for specific materials or objects, you can achieve the desired visual effects and control the rendering order to make your scene look as intended.
В Unity “Очередь рендеринга” – это свойство материалов, которое позволяет вам управлять порядком рендеринга объектов с этими материалами. Это целочисленное значение, определяющее приоритет материала в порядке рендеринга. Чем меньше значение очереди рендеринга, тем раньше будет отрисован материал, и объекты с меньшими значениями очереди рендеринга будут отрисованы перед объектами с более высокими значениями.
Очередь рендеринга особенно важна при работе с прозрачными материалами, поскольку порядок, в котором рендерятся прозрачные объекты, влияет на то, как они сочетаются друг с другом и с непрозрачными объектами в сцене. Установив соответствующие значения очереди рендеринга, вы можете управлять порядком рендеринга различных материалов для достижения определенных визуальных эффектов и правильной обработки прозрачности.
Вот как вы можете работать с очередью рендеринга в Unity:
1. ** Значения очереди рендеринга по умолчанию:** Unity предоставляет значения очереди рендеринга по умолчанию для различных типов материалов. Например, непрозрачные материалы имеют значение очереди рендеринга по умолчанию 2000, в то время как прозрачные материалы имеют значение по умолчанию 3000. Этот порядок по умолчанию гарантирует, что непрозрачные объекты отображаются первыми, служа фоном для прозрачных объектов.
2. ** Пользовательские значения очереди рендеринга:** Вы можете настроить значение очереди рендеринга материала, чтобы управлять его приоритетом рендеринга. Более низкие значения приведут к раннему отображению материала в сцене, в то время как более высокие значения приведут к его более позднему отображению. Это полезно, если вы хотите контролировать порядок отображения определенных материалов.
3. ** Сортировка по прозрачности: ** При рендеринге прозрачных объектов Unity использует процесс, называемый “сквозная сортировка”, основанный на значениях очереди рендеринга, чтобы определить правильный порядок расположения прозрачных объектов. Это гарантирует, что прозрачные объекты будут правильно смешаны, а более близкие прозрачные объекты будут правильно наложены слоями перед более дальними.
4. ** Тег очереди рендеринга: ** Unity также предоставляет компонент “Тег очереди рендеринга”, который можно добавить к игровому объекту, чтобы переопределить значение очереди рендеринга его материалов. Это позволяет вам управлять порядком рендеринга для определенных игровых объектов или групп объектов независимо от настроек их материала.
5. ** Сортировка слоев: ** В дополнение к значениям очереди рендеринга Unity предлагает “Сортировку слоев”, чтобы помочь управлять порядком рендеринга объектов. Сортировка слоев позволяет группировать объекты и управлять их порядком на основе приоритетов слоев, независимо от значений их очереди рендеринга.
Управление очередью рендеринга и порядком рендеринга имеет решающее значение для создания визуально привлекательных сцен, особенно когда речь идет о прозрачности и сложных настройках рендеринга. Поняв, как работает очередь рендеринга, и настроив ее для конкретных материалов или объектов, вы сможете добиться желаемых визуальных эффектов и управлять порядком рендеринга, чтобы ваша сцена выглядела так, как задумано.
Transparency
In Unity’s graphics rendering system, “Transparency” refers to the property of materials that allows objects to appear see-through or partially transparent, revealing the objects behind them. Transparent materials are commonly used for effects like glass, water, smoke, and other visually interesting elements.
To achieve transparency in materials, you typically need to adjust the “Alpha” value of the material. The Alpha value represents the level of transparency, where 0 means completely transparent (invisible), and 1 means completely opaque (fully visible). Values between 0 and 1 create varying degrees of transparency.
Here’s how you can work with transparency in Unity:
1. **Shader Type:** To enable transparency, you need to use a shader that supports transparency, such as the Standard Shader (for the Built-In Render Pipeline) or the Universal Render Pipeline (URP) or High Definition Render Pipeline (HDRP) shaders that support transparency.
2. **Alpha Channel:** The Alpha value is typically stored in the texture’s alpha channel or as a separate texture map. White areas (Alpha = 1) are fully opaque, black areas (Alpha = 0) are fully transparent, and shades of gray represent varying levels of transparency.
3. **Tint Color:** Transparent materials can have a tint color, which affects how light interacts with the material. The tint color is multiplied by the texture color and affects the final appearance of the material.
4. **Rendering Order:** To handle the rendering order of transparent objects correctly, you need to set appropriate Render Queue values for the materials. Lower Render Queue values will render earlier, ensuring that objects with transparency are drawn in the correct order.
5. **Sorting Layers:** Unity provides “Sorting Layers” to control the rendering order of objects independently of their material settings. Sorting Layers allow you to group objects and control their order based on layer priorities, ensuring transparent objects are rendered correctly.
6. **Alpha Blending:** Transparent objects require a special rendering technique called alpha blending, which blends the transparent pixels of an object with the pixels behind it, creating the illusion of transparency.
7. **Sorting Modes:** Unity provides several transparency sorting modes to control how objects with transparent materials are sorted. These include “Auto,” “Geometry,” and “Custom Axis.” Each mode handles transparency sorting differently based on the complexity of your scene.
Properly managing transparency is essential to avoid rendering artifacts such as z-fighting and sorting issues. It may require adjusting the Render Queue, sorting layers, and transparency settings to achieve the desired visual effect. Transparency adds complexity to rendering, so optimizing transparent materials and objects is also crucial for performance.
By understanding how transparency works in Unity and using the appropriate shaders, textures, and rendering settings, you can create visually stunning scenes with transparent materials and achieve the desired visual effects in your projects.
В системе рендеринга графики Unity “прозрачность” относится к свойству материалов, которое позволяет объектам казаться прозрачными или частично полупрозрачными, открывая находящиеся за ними объекты. Прозрачные материалы обычно используются для создания таких эффектов, как стекло, вода, дым и другие визуально интересные элементы.
Чтобы добиться прозрачности материалов, обычно требуется настроить значение “Альфа” для материала. Альфа-значение представляет уровень прозрачности, где 0 означает полностью прозрачный (невидимый), а 1 означает полностью непрозрачный (полностью видимый). Значения от 0 до 1 создают различную степень прозрачности.
Вот как вы можете работать с прозрачностью в Unity:
1. ** Тип шейдера: ** Чтобы включить прозрачность, вам необходимо использовать шейдер, поддерживающий прозрачность, такой как стандартный шейдер (для встроенного конвейера рендеринга) или шейдеры Universal Render Pipeline (URP) или High Definition Render Pipeline (HDRP), которые поддерживают прозрачность.
2. ** Альфа-канал: ** Альфа-значение обычно хранится в альфа-канале текстуры или в виде отдельной текстурной карты. Белые области (Альфа = 1) полностью непрозрачны, черные области (Альфа = 0) полностью прозрачны, а оттенки серого представляют различные уровни прозрачности.
3. ** Цвет оттенка: ** Прозрачные материалы могут иметь оттенок, который влияет на то, как свет взаимодействует с материалом. Цвет оттенка умножается на цвет текстуры и влияет на конечный внешний вид материала.
4. **Порядок рендеринга:** Чтобы правильно обрабатывать порядок рендеринга прозрачных объектов, вам необходимо установить соответствующие значения очереди рендеринга для материалов. Меньшие значения очереди рендеринга приведут к более раннему рендерингу, гарантируя, что объекты с прозрачностью будут отрисованы в правильном порядке.
5. ** Сортировка слоев: ** Unity предоставляет “Сортировку слоев” для управления порядком рендеринга объектов независимо от настроек их материала. Сортировка слоев позволяет группировать объекты и управлять их порядком на основе приоритетов слоев, обеспечивая корректный рендеринг прозрачных объектов.
6. ** Альфа-смешивание: ** Для прозрачных объектов требуется специальная технология рендеринга, называемая альфа-смешиванием, которая смешивает прозрачные пиксели объекта с пикселями позади него, создавая иллюзию прозрачности.
7. ** Режимы сортировки: ** Unity предоставляет несколько режимов сортировки прозрачности для управления тем, как сортируются объекты с прозрачными материалами. К ним относятся “Авто”, “Геометрия” и “Пользовательская ось”. Каждый режим обрабатывает сортировку прозрачности по-разному в зависимости от сложности вашей сцены.
Правильное управление прозрачностью необходимо для того, чтобы избежать артефактов рендеринга, таких как z-борьба и проблемы с сортировкой. Для достижения желаемого визуального эффекта может потребоваться настройка очереди рендеринга, сортировки слоев и параметров прозрачности. Прозрачность усложняет рендеринг, поэтому оптимизация прозрачных материалов и объектов также имеет решающее значение для производительности.
Понимая, как работает прозрачность в Unity, и используя соответствующие шейдеры, текстуры и настройки рендеринга, вы можете создавать визуально ошеломляющие сцены из прозрачных материалов и добиваться желаемых визуальных эффектов в своих проектах.
Транспарентность (Transparency) в материалах Unity относится к свойству объектов, которое позволяет им выглядеть полупрозрачными или видимыми частично, что позволяет видеть объекты, находящиеся за ними. Транспарентные материалы широко используются для создания эффектов, таких как стекло, вода, дым и другие интересные визуальные элементы.
Для достижения транспарентности в материалах обычно необходимо настроить значение “Alpha”. Альфа-значение представляет уровень прозрачности, где 0 означает полностью прозрачный (невидимый) объект, а 1 означает полностью непрозрачный (полностью видимый) объект. Значения между 0 и 1 создают различные уровни прозрачности.
Вот как работать с транспарентностью в Unity:
1. **Тип шейдера:** Чтобы включить транспарентность, необходимо использовать шейдер, который поддерживает прозрачность, такой как Standard Shader (для встроенного в рендер-пайплайн) или шейдеры Universal Render Pipeline (URP) или High Definition Render Pipeline (HDRP), которые поддерживают прозрачность.
2. **Альфа-канал:** Альфа-значение обычно хранится в альфа-канале текстуры или в отдельной текстуре. Белые области (Alpha = 1) полностью непрозрачные, черные области (Alpha = 0) полностью прозрачные, а оттенки серого представляют различные уровни прозрачности.
3. **Цвет тонирования:** Транспарентные материалы могут иметь цвет тонирования, который влияет на взаимодействие света с материалом. Цвет тонирования умножается на цвет текстуры и влияет на окончательный внешний вид материала.
4. **Порядок рендеринга:** Для правильного отображения прозрачных объектов необходимо устанавливать соответствующие значения Render Queue для материалов. Материалы с более низкими значениями Render Queue рендерятся раньше, обеспечивая правильный порядок отображения прозрачных объектов.
5. **Сортировка слоев:** Unity предоставляет “Sorting Layers” (Слои сортировки), чтобы контролировать порядок отображения объектов независимо от их настроек материалов. Слои сортировки позволяют группировать объекты и управлять их порядком на основе приоритетов слоев, обеспечивая правильное отображение прозрачных объектов.
6. **Альфа-смешивание:** Прозрачным объектам требуется специальная техника рендеринга, называемая альфа-смешивание (alpha blending), которая смешивает прозрачные пиксели объекта с пикселями, находящимися за ним, создавая иллюзию прозрачности.
7. **Режимы сортировки прозрачности:** Unity предоставляет несколько режимов сортировки прозрачных объектов, таких как “Auto”, “Geometry” и “Custom Axis”. Каждый режим обрабатывает сортировку прозрачности по-разному в зависимости от сложности вашей сцены.
Правильное управление транспарентностью имеет важное значение для предотвращения артефактов рендеринга, таких как z-файтинг и проблемы с сортировкой. Вам может потребоваться настройка Render Queue, слоев сортировки и настроек прозрачности для достижения желаемых визуальных эффектов. Транспарентность добавляет сложность в рендеринг, поэтому оптимизация прозрачных материалов и объектов также крайне важна для обеспечения хорошей производительности в проекте.
Понимание того, как работает транспарентность в Unity, и использование соответствующих шейдеров, текстур и настроек рендеринга позволяет создавать визуально привлекательные сцены с прозрачными материалами и достигать желаемых визуальных эффектов в ваших проектах.
Material Property Block
В Unity, Material Property Block (MPB) представляет собой контейнер для хранения свойств материалов, которые могут быть переданы в рендерер при рендеринге объектов. Это удобный и эффективный способ изменять свойства материалов для группы объектов без необходимости создавать и применять отдельные экземпляры материалов для каждого объекта.
Material Property Block позволяет программным образом управлять параметрами материалов, такими как цвет, текстуры, уровень прозрачности и другие параметры. Он особенно полезен, когда нужно быстро изменять свойства материалов для большого числа объектов или при работе с генерируемыми или динамическими объектами.
Применение Material Property Block происходит следующим образом:
1. Создание экземпляра Material Property Block:
“`csharp
MaterialPropertyBlock materialPropertyBlock = new MaterialPropertyBlock();
“`
2. Задание свойств материалов в Material Property Block:
“`csharp
materialPropertyBlock.SetColor(“_Color”, Color.red);
materialPropertyBlock.SetTexture(“_MainTex”, texture);
materialPropertyBlock.SetFloat(“_Opacity”, 0.5f);
// и так далее…
“`
3. Применение Material Property Block к рендереру объекта:
“`csharp
Renderer renderer = GetComponent<Renderer>();
renderer.SetPropertyBlock(materialPropertyBlock);
“`
4. Если вы хотите вернуть объекту его первоначальные свойства материала, используйте `ClearPropertyBlock`:
“`csharp
renderer.ClearPropertyBlock();
“`
Material Property Block обычно используется в сценариях, где требуется оптимизация производительности, например, при работе с большим количеством объектов, которым необходимо назначить одинаковые параметры материалов. Он также удобен при изменении свойств материалов в реальном времени для частей сцены, чтобы избежать необходимости создавать новые материалы или экземпляры объектов.
Использование Material Property Block может улучшить производительность вашей игры или приложения, особенно при работе с большими сценами и множеством динамических объектов.
Lithing
В Unity, освещение (Lighting) представляет собой важную часть рендеринга, которая обеспечивает визуальные эффекты света и теней в сцене. Освещение добавляет реалистичность и глубину к сценам, создавая эффекты, такие как отбрасывание теней, подсветка объектов и освещение окружающей среды. В Unity доступны различные типы источников света и методы расчета освещения.

Вот некоторые основные компоненты и концепции освещения в Unity:
1. **Directional Light (Направленный источник света):** Представляет собой источник света, который расположен на бесконечном расстоянии и падает на все объекты в сцене одинаково. Он обычно используется для имитации солнечного света.
2. **Point Light (Точечный источник света):** Представляет собой источник света, который излучает свет во всех направлениях из определенной точки в пространстве. Он идеально подходит для создания светящихся источников, таких как лампочки или огни.
3. **Spotlight (Прожектор):** Представляет собой источник света, который излучает луч света в определенном направлении с определенным углом раскрытия. Он используется для создания прожекторного света, как у фонаря или фары автомобиля.
4. **Area Light (Поверхностный источник света):** Этот тип источника света освещает область на поверхности. Он используется, чтобы создать равномерное освещение для больших поверхностей, таких как стены, полы или потолки.
5. **Realtime Lighting (Реальное временное освещение):** Unity предоставляет возможность использовать динамическое освещение в реальном времени, которое обновляется каждый кадр. Это позволяет создавать динамические изменения света, но может быть ресурсоемким и не подходит для всех платформ.
6. **Baked Lighting (Запеченное освещение):** Этот метод предназначен для статического освещения, которое рассчитывается заранее и сохраняется в текстуре, называемой “Lightmap”. Он обеспечивает более высокую производительность, но не поддерживает динамические изменения света.
7. **Global Illumination (Глобальное освещение):** Unity поддерживает глобальное освещение для создания более реалистичных теней и отражений. Глобальное освещение рассчитывает вклад света из различных источников в сцене и создает эффекты отражения света от поверхностей.
8. **Shadows (Тени):** Unity позволяет настраивать рендеринг теней, включая степень размытия теней, расстояние проецирования и качество теней.
Освещение может быть сложной темой, и выбор наилучших методов и настроек зависит от требований проекта и его производительности. Чтобы достичь желаемых результатов освещения в вашем проекте, важно экспериментировать с различными типами источников света, настройками теней и методами расчета освещения в Unity.
Components
В Unity, освещение включает в себя несколько компонентов, которые позволяют управлять источниками света и их взаимодействием с объектами в сцене. Вот некоторые из основных компонентов освещения:
1. **Light (Свет):** Компонент Light представляет собой компонент, который добавляет источник света к игровому объекту. В компоненте Light можно настроить различные свойства и характеристики источника света, такие как тип (направленный, точечный, прожектор), цвет, интенсивность, дальность действия, степень отбрасывания теней и т. д.
2. **Light Probe Group (Группа световых зондов):** Компонент Light Probe Group используется для сбора информации о световой среде и предоставляет динамические световые данные для объектов, которые не являются статическими. Он позволяет реалистично освещать динамические объекты на основе статической освещенности сцены.
3. **Reflection Probe (Зонд отражения):** Компонент Reflection Probe используется для захвата и сохранения отраженных изображений сцены. Это позволяет создавать реалистичные отражения на поверхностях объектов, которые отражают сцену. Reflection Probe может быть использован для динамических или статических отражений.
4. **Lightmap Settings (Настройки лайтмапа):** Этот компонент позволяет настроить параметры для генерации и применения запеченного освещения (Lightmaps) в сцене. Lightmaps – это текстуры, которые содержат предварительно рассчитанные данные освещения для статических объектов сцены.
5. **Occlusion Area (Область оключения):** Компонент Occlusion Area используется для оптимизации производительности, ограничивая рассчеты освещения и отбрасывания теней внутри определенной области. Он может быть использован для сокрытия частей сцены, которые находятся за стенами или другими непрозрачными объектами.
6. **Occlusion Portal (Оключающий портал):** Компонент Occlusion Portal также используется для оптимизации производительности, позволяя указать области, которые могут быть полностью видимы или полностью скрыты от рассчетов освещения и теней.
7. **Skybox (Небосвод):** Skybox – это текстура или материал, которая оборачивает всю сцену и представляет собой фоновое изображение, создающее эффект неба или окружающей среды.
Компоненты освещения в Unity позволяют вам создавать разнообразные эффекты света и теней, которые придают вашей сцене более реалистичный и убедительный вид. Вы можете комбинировать различные источники света, настраивать их параметры и использовать различные методы расчета освещения для достижения желаемых результатов в вашем проекте.
Global
В Unity, компоненты освещения, которые относятся к глобальным настройкам освещения и влияют на всю сцену, называются “глобальными компонентами освещения”. Эти компоненты позволяют управлять глобальными аспектами освещения в проекте и влиять на все объекты в сцене. Вот некоторые из глобальных компонентов освещения в Unity:
1. **Directional Light (Направленный источник света):** Как уже упоминалось, этот источник света имитирует солнечный свет и располагается на бесконечном расстоянии от сцены. Он влияет на освещение всех объектов в сцене равномерно и создает длинные тени.
2. **Ambient Light (Фоновое освещение):** Это свойство определяет базовое освещение всей сцены. Фоновое освещение является равномерным и распространяется из всех направлений. Оно добавляет свет и тень на объекты, не освещенные направленным источником света.
3. **Environment Lighting (Окружающее освещение):** Компонент Environment Lighting позволяет задавать параметры для глобального освещения окружающей среды, такого как цвет окружающего света, интенсивность и отражения.
4. **Reflection Probe (Зонд отражения):** Этот компонент, помимо использования на уровне объектов, также может быть размещен на уровне сцены и влиять на отражения на всех объектах в сцене.
5. **Light Probe Group (Группа световых зондов):** Как глобальный компонент, этот компонент может быть добавлен к уровню сцены и предоставляет глобальные данные для динамического освещения динамических объектов.
6. **Fog (Туман):** Компонент Fog позволяет добавить эффект тумана к сцене. Туман помогает создать ощущение глубины и атмосферности в сцене.
Глобальные компоненты освещения позволяют вам настроить общий внешний вид и ощущение освещения в проекте. Вы можете изменять их свойства, чтобы создать различные эффекты освещения и теней, а также контролировать атмосферу и общий стиль сцены. Подход к использованию глобальных компонентов освещения зависит от ваших потребностей и задачи, которую вы хотите решить в своем проекте.
Point
В Unity, компонент освещения “Point Light” представляет собой источник света, который излучает свет из определенной точки во всех направлениях. Такой источник света подобен лампочке или фонарю, излучающему свет равномерно во все стороны. Он освещает объекты в сцене сферическим радиусом действия и создает мягкие тени.
Вот некоторые особенности компонента Point Light:
1. **Position (Позиция):** Вы можете задать позицию источника света в 3D-пространстве, что определяет местоположение точки, из которой источается свет.
2. **Range (Дальность):** Параметр “Range” определяет максимальное расстояние, на котором источник света будет влиять на объекты в сцене. Объекты, находящиеся за пределами этой дальности, не будут освещаться этим источником.
3. **Intensity (Интенсивность):** Используя свойство “Intensity”, можно контролировать яркость света, излучаемого источником. Более высокое значение интенсивности делает свет более ярким, а более низкое – менее ярким.
4. **Color (Цвет):** С помощью свойства “Color” можно выбрать цвет света, который будет излучаться источником.
5. **Shadows (Тени):** Компонент Point Light может создавать тени на объектах в сцене. Вы можете настроить, какие объекты должны отбрасывать тени, и какой тип теней (жесткие или мягкие) они должны быть.
6. **Baking (Запекание):** В Unity есть возможность запекать освещение, то есть предварительно рассчитывать освещение для статических объектов и сохранять его в текстурах. Для этого компоненты Point Light также поддерживают функцию запекания.
Источники света в Unity используются для создания реалистичных эффектов освещения и теней в сцене. Вы можете добавлять несколько источников света разных типов (например, Directional Light, Point Light, Spot Light) для достижения желаемого визуального стиля и атмосферы в вашем проекте.
Executing Mode
В Unity, когда речь идет о “Executing Mode” (режим выполнения) в контексте освещения (lighting), это обычно относится к тому, как именно расчеты освещения выполняются в вашем проекте. Существуют два основных режима выполнения освещения:
1. **Realtime (реального времени):** В режиме реального времени расчеты освещения происходят непосредственно во время игры или в редакторе Unity в режиме проектирования. Это позволяет получить динамическое освещение и тени, которые могут меняться в зависимости от перемещения источников света и объектов в сцене. Такой режим подходит для игр с динамическим освещением, например, для игр с подвижным игровым персонажем, меняющим положение источника света и т. д.
2. **Baked (запекание освещения):** В режиме запекания освещения расчеты освещения выполняются заранее, перед запуском игры или экспортом сцены. В этом режиме Unity рассчитывает статическое освещение для статических объектов в сцене и сохраняет его результаты в текстурных данных, которые называются световыми картами (lightmaps). Затем эти световые карты используются для применения статического освещения на объекты во время игры или проектирования. Такой режим подходит для статических сцен и статических объектов, где освещение не изменяется во время игры.
Оба режима выполнения освещения имеют свои преимущества и недостатки. Режим реального времени позволяет получить более реалистичное и динамичное освещение, но требует больше ресурсов процессора и может быть менее оптимизированным для больших сцен. Режим запекания освещения обеспечивает лучшую производительность, так как расчеты освещения выполняются заранее, но ограничивает динамические изменения освещения в сцене.
Выбор между режимами реального времени и запекания освещения зависит от требований вашего проекта и его характеристик. Некоторые проекты могут использовать комбинацию обоих режимов, чтобы достичь оптимального баланса между реализмом освещения и производительностью.
Real Time
В Unity, когда речь идет о режиме выполнения “Real Time” (реального времени) для освещения, это означает, что расчеты освещения происходят непосредственно во время работы игры или в редакторе Unity в режиме проектирования. В этом режиме освещение рассчитывается динамически, что позволяет объектам и источникам света двигаться и изменять свои свойства во время игрового процесса. Результаты расчетов освещения постоянно обновляются, что создает впечатление реальности и динамичности в сцене.
Основные особенности режима реального времени освещения в Unity:
1. **Динамическое освещение:** В режиме реального времени источники света могут двигаться, изменять свою яркость и цвет, а объекты в сцене будут получать динамические тени, основанные на их относительном положении относительно источников света. Это создает реалистичное и живое визуальное представление сцены.
2. **Realtime Shadows (Тени в реальном времени):** Объекты в сцене будут отбрасывать динамические тени на основе положения источников света. Это добавляет глубину и объем к объектам и придает сцене реалистичность.
3. **Мгновенные изменения:** В режиме реального времени изменения параметров света или объектов сразу же применяются к отображаемой сцене без необходимости пересчета освещения.
Однако режим реального времени освещения также может быть ресурсоемким, особенно для больших и сложных сцен. Расчеты освещения происходят на каждом кадре, что может привести к понижению производительности, если в сцене присутствует много динамических источников света и объектов.
При выборе режима выполнения для освещения в Unity следует учитывать требования и характеристики вашего проекта. В некоторых случаях, особенно для статических сцен или сцен с ограниченным числом динамических объектов, режим запекания освещения (baked lighting) может быть более эффективным с точки зрения производительности, однако режим реального времени обеспечивает большую гибкость и реализм в динамических сценах.
Baked
В Unity, когда речь идет о режиме выполнения “Baked” (запеченное) для освещения, это означает, что расчеты освещения выполняются заранее, до запуска игры или экспорта сцены. В этом режиме Unity рассчитывает статическое освещение для статических объектов в сцене и сохраняет его результаты в текстурных данных, которые называются световыми картами (lightmaps). Затем эти световые карты используются для применения статического освещения на объекты во время игры или проектирования.
Основные особенности режима запекания освещения (baked lighting) в Unity:
1. **Статическое освещение:** В режиме запекания освещения источники света и статические объекты рассматриваются как неподвижные и их освещение рассчитывается заранее. Это означает, что освещение объектов не меняется во время игры, и тени, проецируемые объектами, также статичны.
2. **Lightmaps (световые карты):** После запекания освещения Unity создает световые карты, которые содержат информацию о статическом освещении сцены. Эти световые карты используются вместо рассчетов освещения в реальном времени, что улучшает производительность при работе с большими и сложными сценами.
3. **Производительность:** Режим запекания освещения может существенно повысить производительность, особенно для сцен с большим количеством статических объектов. Так как расчеты освещения выполняются заранее, то во время игры не требуется дополнительных вычислений для статического освещения.
Однако, режим запекания освещения имеет свои ограничения. Освещение статических объектов означает, что изменения параметров света или перемещение источников света не будут иметь влияние на освещение сцены во время игры. Это ограничение делает режим запекания освещения не подходящим для сцен с часто изменяющимся освещением или динамическими объектами.
При выборе режима выполнения для освещения в Unity следует учитывать требования и характеристики вашего проекта. Режим запекания освещения может быть хорошим выбором для статических сцен с большим числом статических объектов, где требуется повышенная производительность. Однако, для более динамичных сцен с изменяемым освещением, режим реального времени может быть предпочтительнее.
Advanced

В Unity, “Graphic Rendering – Advanced” (Графическая отрисовка – Расширенные настройки) предоставляет возможности для более тонкой настройки процесса рендеринга и графических настроек проекта. Здесь можно настроить различные параметры, которые влияют на визуальное представление игры, а также оптимизировать производительность. Ниже рассмотрим некоторые из важных аспектов в разделе “Graphic Rendering – Advanced”:
1. **Color Space (Цветовое пространство):** Выбор между “Gamma” и “Linear” цветовыми пространствами. “Linear” цветовое пространство обеспечивает более точное отображение цветов и освещения, особенно при использовании PBR (физически обоснованных материалов), и рекомендуется для новых проектов.
2. **Graphics Jobs (Графические задания):** Позволяет включить использование многопоточности для некоторых графических задач. Это может улучшить производительность в некоторых случаях.
3. **Multithreaded Rendering (Многопоточный рендеринг):** Включение этой опции позволяет использовать несколько потоков для выполнения операций рендеринга, что может улучшить производительность, особенно на многопроцессорных системах.
4. **Dynamic Resolution (Динамическое разрешение):** Позволяет динамически изменять разрешение рендеринга для повышения производительности.
5. **Anisotropic Textures (Анизотропная фильтрация текстур):** Управление уровнем анизотропной фильтрации текстур. Более высокий уровень обеспечивает более четкое отображение текстур при наклоне камеры.
6. **Soft Particles (Мягкие частицы):** Включение этой опции позволяет реализовать мягкий переход между частицами и фоном сцены.
7. **Screen Space Shadows (Тени экранного пространства):** Позволяет использовать технику теней в экранном пространстве для более точного отображения динамических теней.
8. **Realtime Global Illumination (Реальное глобальное освещение):** Включение этой опции позволяет использовать динамическое глобальное освещение, такое как Realtime GI или Light Probes.
9. **Lightmap Encoding (Кодирование световых карт):** Выбор метода кодирования световых карт, используемых при запекании освещения.
10. **Lightmap Resolution (Разрешение световых карт):** Настройка разрешения световых карт, которые используются при запекании освещения.
11. **Bake Realtime Reflection Probes (Запекать зонды реального времени для отражений):** Позволяет запекать зонды для отражений в реальном времени.
Настройка этих параметров может существенно повлиять на визуальное качество и производительность вашей игры. При выборе настроек следует учитывать характеристики вашего проекта и желаемый баланс между визуальным качеством и производительностью.
URP
URP (Universal Render Pipeline) – это универсальный рендер-пайплайн в Unity, который предоставляет более гибкие и настраиваемые возможности рендеринга по сравнению с классическим рендер-пайплайном. URP разработан для обеспечения высокой производительности на различных платформах и поддерживает как мобильные устройства, так и ПК. Вот некоторые особенности URP:
1. **Шейдеры и качество отображения:** URP предоставляет предварительно созданные шейдеры, которые оптимизированы для различных платформ, что обеспечивает хорошее качество отображения при низкой нагрузке на производительность.
2. **Volume System:** URP включает в себя Volume System, который позволяет применять настройки окружения, пост-обработку и другие эффекты на объекты сцены. Это дает разработчикам большую гибкость и контроль над визуальным стилем проекта.
3. **2D Lights и Shadows:** URP поддерживает 2D освещение и тени, что делает его хорошим выбором для 2D проектов.
4. **Custom Render Passes:** URP предоставляет возможность создавать собственные проходы рендеринга (render passes), что позволяет добавить собственные эффекты и управлять процессом рендеринга.
5. **SRP Batcher:** URP использует SRP Batcher, который оптимизирует объединение рендер-запросов для улучшения производительности.
6. **Custom Post-Processing:** URP поддерживает создание собственных пост-обработочных эффектов, что позволяет добавить уникальные визуальные стили к проекту.
7. **Гибкая настройка:** URP позволяет настраивать множество параметров рендеринга, что дает разработчикам контроль над визуальным качеством и производительностью.
URP предоставляет более современный и гибкий подход к рендерингу, что делает его отличным выбором для большинства проектов. Он предназначен для разработчиков, которые хотят получить хорошее визуальное качество при оптимальной производительности и хотят иметь возможность настроить рендеринг согласно своим потребностям.
Shader Graph
Shader Graph – это визуальный графический интерфейс в Unity для создания шейдеров (шейдеровые графы) в рамках Universal Render Pipeline (URP). Он предоставляет графическую среду для создания сложных шейдеров, не требуя написания кода. Shader Graph позволяет разработчикам легко создавать красивые визуальные эффекты, текстуры и материалы.
Вот некоторые ключевые особенности Shader Graph:
1. **Визуальное программирование:** Shader Graph использует блоки (ноды) и связи между ними для создания сложных шейдеров. Разработчики могут соединять блоки, чтобы определить внешний вид материала.
2. **Гибкость и кастомизация:** Shader Graph обеспечивает множество блоков и свойств, которые можно комбинировать и настраивать, чтобы создавать уникальные шейдеры. Это позволяет достичь большой гибкости и кастомизации визуальных эффектов.
3. **Удобство отладки:** Shader Graph предоставляет возможность легко отслеживать изменения, производимые визуальными блоками, и проверять результаты шейдера в режиме реального времени. Это сокращает время разработки и позволяет быстро настраивать визуальные эффекты.
4. **Поддержка URP:** Shader Graph полностью интегрирован с Universal Render Pipeline (URP) и предлагает возможности, оптимизированные для данного пайплайна.
5. **Множество блоков:** Shader Graph поставляется с различными типами блоков, включая блоки для текстур, цветов, нормалей, векторов, математических операций и многого другого. Это позволяет разработчикам создавать широкий спектр эффектов.
6. **Шаблоны Shader Graph:** Unity предоставляет набор шаблонов Shader Graph, которые помогают разработчикам быстро создавать популярные визуальные эффекты, такие как стеклянные материалы, водные поверхности и другие.
Shader Graph предоставляет простой и интуитивный способ создания сложных и красивых шейдеров в Unity без необходимости писать код. Он является отличным инструментом для художников и дизайнеров, которые хотят создавать впечатляющие визуальные эффекты и материалы для своих проектов.
Optimization
Оптимизация в контексте Unity – это процесс улучшения производительности и эффективности работы игры или приложения. Цель оптимизации заключается в том, чтобы сделать проект максимально эффективным с точки зрения использования ресурсов, таких как процессорное время, память и графическая мощность, чтобы достичь плавного и стабильного процесса работы на различных устройствах.
Ниже представлены некоторые важные аспекты оптимизации в Unity:
1. **Уменьшение количества полигонов:** Слишком большое количество полигонов в мешах может снизить производительность. Используйте упрощенные модели и сглаживание для уменьшения количества полигонов там, где это возможно.
2. **Управление текстурами:** Используйте оптимальное разрешение текстур. Избегайте чрезмерного использования текстур высокого разрешения, особенно для объектов, находящихся на заднем плане.
3. **LOD (уровни детализации):** Реализуйте систему уровней детализации, чтобы использовать разные версии мешей и текстур для различных расстояний от камеры.
4. **Batching (объединение):** Старайтесь объединять объекты с одинаковыми материалами, чтобы уменьшить количество вызовов рендерера и увеличить производительность.
5. **Оптимизация шейдеров:** Используйте простые шейдеры, если это возможно. Убедитесь, что шейдеры не выполняют сложных вычислений, которые не требуются для конкретного объекта.
6. **UI оптимизация:** Оптимизируйте пользовательский интерфейс (UI), удаляя неиспользуемые элементы, использование атласов текстур и ограничивая обновление элементов, которые не видны на экране.
7. **Оптимизация света:** Ограничивайте использование света с высокой детализацией и теней, особенно для мобильных устройств.
8. **Пакеты и ресурсы:** Удаляйте неиспользуемые пакеты и ресурсы из проекта, чтобы уменьшить размер билда и ускорить время загрузки.
9. **Асинхронная загрузка ресурсов:** Загружайте ресурсы асинхронно, чтобы уменьшить время ожидания и предотвратить “замирания” игры.
10. **Profiler:** Используйте Unity Profiler для анализа производительности и выявления узких мест в проекте. Это поможет сфокусироваться на оптимизации наиболее критических областей.
Обратите внимание, что оптимизация – это итеративный процесс, и не всегда необходимо стремиться к абсолютной максимальной производительности. Важно найти баланс между визуальным качеством и производительностью, которые соответствуют потребностям вашего проекта и целевой платформе.
Batching
Бэтчинг (batching) в Unity – это техника оптимизации, которая объединяет несколько отдельных объектов в один, чтобы уменьшить количество вызовов рендерера и улучшить производительность. Batching особенно важен для игр с большим количеством объектов на сцене, таких как множество мелких деталей, травы, листьев, частиц и прочих объектов.
Существуют два вида бэтчинга в Unity:
1. **Статический бэтчинг (Static Batching):** Этот тип бэтчинга применяется к объектам, которые не двигаются и имеют статические меши (т.е. меши, которые не изменяют свою форму). Unity автоматически объединяет все статические объекты с одинаковыми материалами в один большой меш во время процесса билдинга сцены. Это снижает количество вызовов рендерера и уменьшает использование памяти.
2. **Динамический бэтчинг (Dynamic Batching):** Этот тип бэтчинга применяется к объектам, которые двигаются или имеют анимацию. Unity автоматически объединяет все динамические объекты с одинаковыми материалами в маленькие батчи во время выполнения. Это помогает уменьшить количество вызовов рендерера и повысить производительность даже для динамических объектов.
Для того чтобы бэтчинг работал эффективно, необходимо соблюдать некоторые правила:
– Используйте одинаковые материалы для объектов, которые часто встречаются на сцене.
– Объединяйте объекты, которые не двигаются или имеют минимальные анимации в статические батчи. Для этого убедитесь, что у мешей установлен флаг “Статический” в окне Inspector.
– Используйте меньшее количество уникальных материалов, чтобы увеличить вероятность бэтчинга.
– Ограничивайте количество вершин в мешах, чтобы они соответствовали ограничениям на устройстве, на котором будет запускаться ваша игра.
Обратите внимание, что бэтчинг имеет свои ограничения, и не все объекты можно объединить в батчи. Например, объекты с разными материалами или слишком большими мешами могут не быть объединены. Важно сбалансировать использование бэтчинга с другими методами оптимизации, чтобы достичь наилучшей производительности для вашего проекта.
Static
В Unity, статический бэтчинг (Static Batching) является одним из методов оптимизации, которые помогают улучшить производительность рендеринга, особенно для статических объектов. При статическом бэтчинге Unity объединяет все статические объекты с одинаковыми материалами в один большой меш во время процесса билдинга сцены.
Важно понимать, что статический бэтчинг применим только к статическим объектам, то есть тем, которые не двигаются и не изменяют свою форму. Например, это могут быть стены, пол, здания, декорации, мебель и другие объекты, которые остаются статичными в течение всей игры.
Преимущества статического бэтчинга:
1. **Уменьшение вызовов рендерера:** Объединение статических объектов в один меш снижает количество вызовов рендерера, что улучшает производительность, особенно на слабых устройствах.
2. **Уменьшение использования памяти:** Когда объекты объединены в один меш, это позволяет сэкономить память, так как у каждого меша есть своя небольшая накладная нагрузка на память.
3. **Ускорение процесса загрузки:** Большой меш из всех статических объектов загружается быстрее, чем множество отдельных мешей.
Как использовать статический бэтчинг:
1. **Установка флага “Статический”**: Выберите статические объекты в сцене (например, стены или здания) и в окне Inspector установите флаг “Статический”. Это можно сделать как для отдельных мешей, так и для целых GameObject’ов, содержащих статические объекты.
2. **Настройка параметров билдинга сцены**: Чтобы включить статический бэтчинг, убедитесь, что параметр “Static Batching” в окне “Player Settings” (File -> Build Settings -> Player Settings) установлен в значение “Automatic”.
3. **Выполнение билдинга сцены**: После настройки параметров билдинга, выполните билдинг сцены (File -> Build Settings -> Build) и Unity автоматически объединит статические объекты с одинаковыми материалами в один большой меш.
Обратите внимание, что статический бэтчинг имеет свои ограничения. Например, если объекты имеют разные материалы или используют динамические свойства, такие как трансформации или анимации, их нельзя будет объединить в статический меш. Поэтому важно сбалансировать использование статического бэтчинга с другими методами оптимизации, чтобы достичь наилучшей производительности для вашего проекта.
Dynamic
В Unity, динамический бэтчинг (Dynamic Batching) является одним из методов оптимизации, который помогает улучшить производительность рендеринга для динамических объектов или объектов с анимацией. При динамическом бэтчинге Unity автоматически объединяет все динамические объекты с одинаковыми материалами в маленькие батчи во время выполнения.
Динамический бэтчинг применяется к объектам, которые двигаются, меняют свою форму или имеют анимацию. Такие объекты, как персонажи, частицы, динамические объекты окружения и другие, могут использовать динамический бэтчинг.
Преимущества динамического бэтчинга:
1. **Уменьшение вызовов рендерера:** Объединение динамических объектов с одинаковыми материалами в маленькие батчи уменьшает количество вызовов рендерера, что положительно сказывается на производительности.
2. **Уменьшение использования памяти:** Динамические батчи занимают меньше памяти, чем отдельные меши, что может сэкономить ресурсы системы.
3. **Ускорение процесса рендеринга:** Батчи позволяют рендереру эффективно использовать ресурсы видеокарты и ускорить процесс отрисовки динамических объектов.
Как использовать динамический бэтчинг:
1. **Используйте одинаковые материалы:** Убедитесь, что динамические объекты, которые вы хотите объединить в батчи, используют одинаковые материалы.
2. **Минимизируйте количество уникальных материалов:** Чем меньше уникальных материалов в вашей сцене, тем больше вероятность, что объекты будут объединены в динамические батчи.
3. **Не используйте динамические свойства:** Избегайте использования динамических свойств, таких как изменение трансформаций, анимации или формы меша, для объектов, которые вы хотите объединить в батчи. Динамические свойства препятствуют бэтчингу.
Обратите внимание, что динамический бэтчинг также имеет свои ограничения. Например, если объекты имеют разные материалы или используют слишком много разных материалов, они не будут объединены в динамический батч. Поэтому важно умело использовать динамический бэтчинг вместе с другими методами оптимизации, чтобы достичь наилучшей производительности для вашего проекта.
Culling
В Unity, culling (отсечение) — это процесс определения, какие объекты и части сцены должны быть рендерены, а какие можно не рендерить, чтобы улучшить производительность. Отсечение позволяет исключить рендеринг объектов, которые находятся за пределами видимой области камеры или находятся за другими объектами, которые закрывают их от камеры. Таким образом, рендерятся только те объекты, которые фактически видимы для игрока, что сокращает нагрузку на графический процессор и повышает производительность игры.
Типы отсечения в Unity:
1. **Фрустум (Frustum) отсечение:** Фрустум – это видимая область камеры, представляющая собой видимый объем в форме пирамиды. Она определяется углом обзора камеры, её ближней и дальней отсекающими плоскостями. Объекты, которые находятся за пределами фрустума, не рендерятся.
2. **Отсечение задних граней (Backface Culling):** Unity может автоматически отсекать задние грани мешей (треугольников), что означает, что треугольники, направленные в обратную сторону от камеры, не будут рендериться.
3. **Отсечение объектов по слоям (Layer Culling):** Вы можете установить, какие слои объектов должны быть рендерены для каждой камеры. Это позволяет разделить сцену на различные слои, а затем выбирать, какие слои должны быть видимы для каждой камеры.
4. **Октантное (Occlusion) отсечение:** Октантное отсечение — это технология, которая позволяет определить, какие объекты закрыты другими объектами и не должны рендериться. Unity использует технику с помощью зон окклюзии (occlusion culling), чтобы уменьшить нагрузку на рендеринг.
При правильном использовании отсечения можно существенно улучшить производительность игры, особенно для сцен с большим количеством объектов. Однако, стоит помнить, что отсечение может быть неэффективным, если сцена содержит множество пересекающихся объектов или объекты, которые часто появляются и исчезают из видимой области камеры.
Настройки отсечения в Unity можно настроить в окне Inspector для каждой камеры и могут быть настроены для оптимальной производительности и качества рендеринга в вашем проекте.
Draw Calls
В Unity, “draw call” (вызов рендерера) – это команда, отправляемая графическому процессору для отрисовки отдельного объекта или батча объектов. Каждый объект, который нужно отрисовать, требует свой собственный draw call. Уменьшение количества draw calls является одним из ключевых аспектов оптимизации производительности в играх.
Большое количество draw calls может негативно сказаться на производительности, особенно на слабых устройствах, и привести к низкому FPS (кадры в секунду) и лагам. Чем больше draw calls, тем больше времени требуется для рендеринга кадра, что может привести к снижению производительности и плавности игры.
Примеры ситуаций, которые могут привести к большому количеству draw calls:
1. **Множество различных материалов:** Если на сцене много объектов с разными материалами, это может привести к большому количеству draw calls, так как каждый материал требует свой собственный вызов рендерера.
2. **Использование большого количества объектов:** Если сцена содержит множество мелких объектов, каждый из которых имеет свой собственный вызов рендерера, это также может привести к большому количеству draw calls.
3. **Динамические объекты:** Объекты, которые часто меняют свою позицию, анимацию или внешний вид, требуют обновления своего draw call при каждом изменении.
Как оптимизировать draw calls:
1. **Объединение мешей (Mesh Combining):** Если возможно, объедините несколько мелких объектов с одинаковыми материалами в один меш (Mesh). Это поможет уменьшить количество draw calls.
2. **Использование атласов текстур (Texture Atlasing):** Объедините несколько текстур в один атлас текстур. Это поможет уменьшить количество материалов и, соответственно, draw calls.
3. **Использование GPU Instancing:** В Unity можно использовать технологию GPU Instancing, которая позволяет рендерить несколько экземпляров одного объекта в одном draw call. Это особенно полезно для рендеринга множества одинаковых объектов, таких как трава или деревья.
4. **Ограничение динамических объектов:** Постарайтесь ограничить количество динамических объектов, которые часто меняют свою позицию или анимацию. Если возможно, используйте статические объекты или объекты с ограниченным анимированным контентом.
5. **Удаление невидимых объектов:** Используйте техники отсечения (culling), чтобы исключить рендеринг объектов, которые находятся за пределами видимой области камеры или закрыты другими объектами.
6. **Использование LOD (уровни детализации):** Используйте уровни детализации, чтобы заменить детальные модели более простыми версиями на большом расстоянии от камеры. Это также поможет уменьшить количество draw calls.
7. **Использование Sprite Atlas (атласов спрайтов):** Для 2D проектов рекомендуется использовать атласы спрайтов для уменьшения количества материалов и draw calls.
8. **Использование области видимости:** Используйте только те камеры, которые действительно нужны для рендеринга конкретных частей сцены.
Объединение различных оптимизационных подходов может значительно улучшить производительность игры и уменьшить количество draw calls, что позволит вашей игре работать более плавно и быстро.
VFX
In Unity, VFX stands for Visual Effects. It refers to the creation and rendering of various visual effects in a real-time environment. Unity’s VFX system allows developers to create complex and dynamic visual effects for games, simulations, and interactive experiences.

Here are some key features and concepts related to Unity’s VFX system:
1. **Visual Effect Graph (VFX Graph):** VFX Graph is a node-based visual scripting tool that allows artists and developers to create custom visual effects by connecting nodes to define particle behavior, rendering, and interaction. It provides a more intuitive and flexible way to design and control visual effects compared to traditional scripting.
2. **Particle Systems:** Unity’s VFX system uses Particle Systems to simulate and render visual effects like fire, smoke, explosions, water splashes, and more. Particle Systems can emit and control thousands or even millions of individual particles to create realistic and dynamic effects.
3. **GPU Acceleration:** Unity’s VFX system is optimized for GPU acceleration, which allows for real-time rendering of complex visual effects. This is especially important for achieving high performance in games and interactive applications.
4. **Parameterized Effects:** VFX Graph allows the creation of parameterized effects, which means visual effects can be easily customized and adjusted at runtime through exposed parameters. This flexibility enables artists and designers to fine-tune effects without the need for additional programming.
5. **Collisions and Interactions:** VFX Graph supports collision events, allowing particles to interact with objects in the scene. This enables effects like sparks bouncing off surfaces, particles reacting to player movements, or objects affected by explosions.
6. **Audio-driven Effects:** VFX Graph can be combined with Unity’s Audio system to create effects that respond to sound and music, enhancing the overall audio-visual experience.
7. **Performance and Optimization:** As with any real-time visual effects system, performance and optimization are crucial. Careful design and use of LOD (Level of Detail) techniques, culling, and efficient GPU usage can help maintain a smooth frame rate even with complex visual effects.
8. **Shaders and Materials:** Unity’s VFX system allows the use of custom shaders and materials to create unique visual styles and effects. Shaders play a significant role in defining how particles are rendered and how they react to lighting and other visual elements.
The VFX system in Unity is a powerful tool that empowers artists and developers to create stunning and immersive visual effects for their games and interactive projects. It provides a flexible and efficient way to handle particle-based effects and opens up possibilities for creating various realistic and stylized visual elements that enhance the overall look and feel of the game.
В Unity VFX расшифровывается как визуальные эффекты. Это относится к созданию и рендерингу различных визуальных эффектов в среде реального времени. Система VFX от Unity позволяет разработчикам создавать сложные и динамичные визуальные эффекты для игр, симуляций и интерактивных взаимодействий.
Вот некоторые ключевые функции и концепции, связанные с системой VFX Unity:
1. ** График визуальных эффектов (VFX Graph): ** VFX Graph – это инструмент для создания визуальных сценариев на основе узлов, который позволяет художникам и разработчикам создавать пользовательские визуальные эффекты, подключая узлы для определения поведения частиц, рендеринга и взаимодействия. Это обеспечивает более интуитивно понятный и гибкий способ проектирования визуальных эффектов и управления ими по сравнению с традиционными сценариями.
2. ** Системы частиц: ** Система VFX Unity использует системы частиц для моделирования и рендеринга визуальных эффектов, таких как огонь, дым, взрывы, брызги воды и многое другое. Системы частиц могут испускать тысячи или даже миллионы отдельных частиц и управлять ими для создания реалистичных и динамичных эффектов.
3. ** Ускорение графического процессора: ** Система VFX Unity оптимизирована для ускорения графического процессора, что позволяет выполнять рендеринг сложных визуальных эффектов в режиме реального времени. Это особенно важно для достижения высокой производительности в играх и интерактивных приложениях.
4. ** Параметризованные эффекты: ** VFX Graph позволяет создавать параметризованные эффекты, что означает, что визуальные эффекты можно легко настраивать во время выполнения с помощью доступных параметров. Такая гибкость позволяет художникам и дизайнерам точно настраивать эффекты без необходимости дополнительного программирования.
5. ** Столкновения и взаимодействия: ** VFX Graph поддерживает события столкновений, позволяя частицам взаимодействовать с объектами в сцене. Это позволяет создавать такие эффекты, как искры, отскакивающие от поверхностей, частицы, реагирующие на движения игрока, или объекты, пострадавшие от взрывов.
6. ** Звуковые эффекты: ** VFX Graph можно комбинировать с аудиосистемой Unity для создания эффектов, которые реагируют на звук и музыку, улучшая общее аудиовизуальное восприятие.
7. ** Производительность и оптимизация: ** Как и в любой системе визуальных эффектов реального времени, производительность и оптимизация имеют решающее значение. Тщательный дизайн и использование методов LOD (уровня детализации), отбраковки и эффективного использования графического процессора могут помочь поддерживать плавную частоту кадров даже при использовании сложных визуальных эффектов.
8. ** Шейдеры и материалы: ** Система VFX Unity позволяет использовать пользовательские шейдеры и материалы для создания уникальных визуальных стилей и эффектов. Шейдеры играют важную роль в определении того, как визуализируются частицы и как они реагируют на освещение и другие визуальные элементы.
Система VFX в Unity – это мощный инструмент, который позволяет художникам и разработчикам создавать потрясающие и захватывающие визуальные эффекты для своих игр и интерактивных проектов. Это обеспечивает гибкий и эффективный способ работы с эффектами на основе частиц и открывает возможности для создания различных реалистичных и стилизованных визуальных элементов, которые улучшают общий внешний вид игры.
Unity’s VFX (Visual Effects) system is a powerful and versatile tool that allows developers and artists to create a wide range of stunning and dynamic visual effects for their games and interactive projects. It is designed to work with real-time rendering and takes advantage of GPU acceleration for efficient and performant rendering of complex effects.
Here are some key features and concepts of Unity’s VFX system:
1. **Visual Effect Graph (VFX Graph):** VFX Graph is a node-based visual scripting tool that allows you to create custom visual effects by connecting nodes to define the behavior of particles, particle rendering, and interactions. With VFX Graph, you can create complex effects by combining different modules and nodes, making it easy to achieve impressive visuals without the need for extensive scripting.
2. **Particle Systems:** VFX Graph uses Particle Systems to simulate and render visual effects. Particle Systems emit and control thousands or even millions of individual particles, each having its own properties such as position, size, color, and velocity. This allows you to create various effects, including explosions, fire, smoke, water splashes, sparks, and more.
3. **GPU Acceleration:** VFX Graph is optimized for GPU acceleration, making it well-suited for real-time rendering. By leveraging the power of the GPU, VFX can handle large numbers of particles and complex effects without sacrificing performance.
4. **Parameterization:** VFX Graph supports parameterization, which means you can expose specific properties as parameters that can be easily adjusted and controlled at runtime. This provides great flexibility and allows designers and artists to tweak effects on the fly without the need for programming changes.
5. **Collisions and Interactions:** VFX Graph allows you to define particle collisions with other objects in the scene. You can set up particles to react to collisions, bounce off surfaces, or interact with the environment. This enables you to create interactive and dynamic effects, such as particles that follow the movement of characters or objects.
6. **Audio-driven Effects:** Unity’s VFX system can be combined with Unity’s Audio system to create effects that respond to audio data. For example, you can create visual effects that pulse or change based on the intensity of the music or sound effects in the game.
7. **Shaders and Materials:** VFX Graph supports custom shaders and materials, allowing you to create unique visual styles and effects. You can customize how particles are rendered, how they react to lighting and other visual elements, and even apply post-processing effects to the particles.
8. **Optimization and Performance:** As with any real-time visual effects system, optimization is essential for maintaining a smooth frame rate. VFX Graph provides tools for optimizing effects, including level-of-detail (LOD) techniques, culling, and GPU instancing.
9. **Integration with Other Systems:** VFX Graph can be integrated with other Unity systems, such as the Animation system and Timeline, to create more complex and interactive effects.
Overall, Unity’s VFX system is a flexible and powerful tool that allows you to unleash your creativity and bring your game’s world to life with captivating and immersive visual effects. Whether you’re creating realistic simulations or stylized effects, VFX Graph provides the tools you need to achieve your artistic vision.
Система VFX (визуальных эффектов) Unity – это мощный и универсальный инструмент, который позволяет разработчикам и художникам создавать широкий спектр потрясающих и динамичных визуальных эффектов для своих игр и интерактивных проектов. Он предназначен для работы с рендерингом в реальном времени и использует преимущества ускорения графического процессора для эффективного и производительного рендеринга сложных эффектов.
Вот некоторые ключевые функции и концепции системы VFX от Unity:
1. ** График визуальных эффектов (VFX Graph): ** VFX Graph – это инструмент для создания визуальных сценариев на основе узлов, который позволяет создавать пользовательские визуальные эффекты путем подключения узлов для определения поведения частиц, рендеринга частиц и взаимодействий. С помощью VFX Graph вы можете создавать сложные эффекты, комбинируя различные модули и узлы, что позволяет легко создавать впечатляющие визуальные эффекты без необходимости использования обширных сценариев.
2. ** Системы частиц: ** VFX Graph использует системы частиц для моделирования и рендеринга визуальных эффектов. Системы частиц испускают тысячи или даже миллионы отдельных частиц и управляют ими, каждая из которых обладает своими собственными свойствами, такими как положение, размер, цвет и скорость. Это позволяет создавать различные эффекты, включая взрывы, огонь, дым, брызги воды, искры и многое другое.
3. ** Ускорение графического процессора: ** VFX Graph оптимизирован для ускорения графического процессора, что делает его хорошо подходящим для рендеринга в реальном времени. Используя возможности графического процессора, VFX может обрабатывать большое количество частиц и сложных эффектов без ущерба для производительности.
4. ** Параметризация: ** VFX Graph поддерживает параметризацию, что означает, что вы можете предоставлять определенные свойства в качестве параметров, которые можно легко настраивать и контролировать во время выполнения. Это обеспечивает большую гибкость и позволяет дизайнерам и художникам настраивать эффекты “на лету” без необходимости внесения изменений в программирование.
5. ** Столкновения и взаимодействия: ** График VFX позволяет вам определять столкновения частиц с другими объектами в сцене. Вы можете настроить частицы так, чтобы они реагировали на столкновения, отскакивали от поверхностей или взаимодействовали с окружающей средой. Это позволяет создавать интерактивные и динамические эффекты, такие как частицы, которые следуют за движением персонажей или объектов.
6. ** Звуковые эффекты: ** Система VFX Unity может быть объединена с аудиосистемой Unity для создания эффектов, которые реагируют на аудиоданные. Например, вы можете создавать визуальные эффекты, которые пульсируют или изменяются в зависимости от интенсивности музыки или звуковых эффектов в игре.
7. ** Шейдеры и материалы: ** VFX Graph поддерживает пользовательские шейдеры и материалы, что позволяет создавать уникальные визуальные стили и эффекты. Вы можете настроить способ визуализации частиц, их реакцию на освещение и другие визуальные элементы и даже применить к частицам эффекты постобработки.
8. ** Оптимизация и производительность: ** Как и в любой системе визуальных эффектов реального времени, оптимизация необходима для поддержания плавной частоты кадров. VFX Graph предоставляет инструменты для оптимизации эффектов, включая методы определения уровня детализации (LOD), выбраковку и создание экземпляров графического процессора.
9. ** Интеграция с другими системами: ** VFX Graph может быть интегрирован с другими системами Unity, такими как система анимации и временная шкала, для создания более сложных и интерактивных эффектов.
В целом, система VFX от Unity – это гибкий и мощный инструмент, который позволяет вам раскрыть свой творческий потенциал и оживить мир вашей игры с помощью захватывающих визуальных эффектов. Независимо от того, создаете ли вы реалистичные симуляции или стилизованные эффекты, VFX Graph предоставляет инструменты, необходимые для реализации вашего художественного видения.
Particle System
In Unity, the VFX Particle System is a component that allows developers and artists to create and control dynamic particle effects for their games and interactive projects. It is a part of the Visual Effect Graph (VFX Graph) system, which provides a node-based visual scripting interface to create and customize complex visual effects.
Here are some key features and concepts of the VFX Particle System in Unity:
1. **Particle Emission:** The VFX Particle System emits particles, which are small individual objects that collectively create the visual effect. Particles can represent various elements like sparks, smoke, fire, raindrops, or any other visual effect you want to achieve.
2. **Particle Properties:** Each particle in the VFX system can have various properties, such as position, size, color, velocity, rotation, and more. These properties can be manipulated over time to create dynamic and evolving effects.
3. **Particle Rendering:** VFX particles can be rendered with various visual styles, including points, lines, or custom meshes. Unity allows you to apply materials and shaders to control how particles are rendered and how they interact with lighting and shadows.
4. **GPU Acceleration:** The VFX Particle System takes advantage of GPU acceleration to efficiently handle a large number of particles in real-time. This allows for the creation of complex and high-quality visual effects without sacrificing performance.
5. **Parameterized Effects:** The VFX Particle System supports parameterization, meaning you can expose specific properties as parameters that can be adjusted at runtime. This flexibility allows artists and designers to tweak the particle effect’s behavior and appearance without code changes.
6. **Collision and Interaction:** VFX particles can interact with other objects in the scene through collision events. For example, particles can bounce off surfaces, follow the contours of the environment, or be affected by forces like wind or gravity.
7. **Audio-driven Effects:** The VFX Particle System can be combined with Unity’s Audio system, enabling particles to react to audio data. This integration allows for effects that sync with the music or respond to in-game sound events.
8. **Performance and Optimization:** To maintain optimal performance, you can implement techniques like LOD (Level of Detail) and culling to control the number of active particles and their rendering quality based on the camera’s distance from the effect.
9. **Integration with VFX Graph:** The VFX Particle System is part of Unity’s Visual Effect Graph, which means it benefits from the graph-based visual scripting approach. This makes it easier to create complex and interactive particle effects without the need for custom scripting.
Overall, the VFX Particle System in Unity offers a versatile and efficient way to create stunning visual effects for games and interactive projects. Whether you’re aiming for realistic simulations or stylized visual effects, the VFX Particle System empowers developers and artists to bring their creative visions to life.
В Unity система частиц VFX – это компонент, который позволяет разработчикам и художникам создавать динамические эффекты частиц и управлять ими для своих игр и интерактивных проектов. Это часть системы Visual Effect Graph (VFX Graph), которая предоставляет интерфейс визуальных сценариев на основе узлов для создания и настройки сложных визуальных эффектов.
Вот некоторые ключевые особенности и концепции системы частиц VFX в Unity:
1. ** Излучение частиц: ** Система частиц VFX испускает частицы, которые представляют собой небольшие отдельные объекты, которые в совокупности создают визуальный эффект. Частицы могут представлять различные элементы, такие как искры, дым, огонь, капли дождя или любой другой визуальный эффект, которого вы хотите достичь.
2. ** Свойства частиц: ** Каждая частица в системе VFX может обладать различными свойствами, такими как положение, размер, цвет, скорость, вращение и многое другое. Этими свойствами можно манипулировать с течением времени для создания динамичных и эволюционирующих эффектов.
3. ** Рендеринг частиц: ** Частицы VFX могут быть отрисованы в различных визуальных стилях, включая точки, линии или пользовательские сетки. Unity позволяет применять материалы и шейдеры для управления отображением частиц и их взаимодействием с освещением и тенями.
4. ** Ускорение графического процессора: ** Система частиц VFX использует преимущества ускорения графического процессора для эффективной обработки большого количества частиц в режиме реального времени. Это позволяет создавать сложные и высококачественные визуальные эффекты без ущерба для производительности.
5. ** Параметризованные эффекты: ** Система частиц VFX поддерживает параметризацию, что означает, что вы можете выставлять определенные свойства в качестве параметров, которые можно настраивать во время выполнения. Такая гибкость позволяет художникам и дизайнерам настраивать поведение и внешний вид эффекта частиц без изменений кода.
6. ** Столкновение и взаимодействие: ** Частицы VFX могут взаимодействовать с другими объектами в сцене посредством событий столкновения. Например, частицы могут отскакивать от поверхностей, следовать контурам окружающей среды или подвергаться воздействию таких сил, как ветер или гравитация.
7. ** Звуковые эффекты: ** Система частиц VFX может быть объединена с аудиосистемой Unity, позволяя частицам реагировать на аудиоданные. Эта интеграция позволяет создавать эффекты, которые синхронизируются с музыкой или реагируют на звуковые события в игре.
8. ** Производительность и оптимизация: ** Для поддержания оптимальной производительности вы можете использовать такие методы, как LOD (уровень детализации) и отбраковка, чтобы контролировать количество активных частиц и качество их рендеринга в зависимости от расстояния камеры от эффекта.
9. ** Интеграция с VFX Graph: ** Система частиц VFX является частью графического интерфейса визуальных эффектов Unity, что означает, что она извлекает выгоду из подхода визуальных сценариев на основе графиков. Это упрощает создание сложных и интерактивных эффектов частиц без необходимости использования пользовательских сценариев.
В целом, система частиц VFX в Unity предлагает универсальный и эффективный способ создания потрясающих визуальных эффектов для игр и интерактивных проектов. Независимо от того, стремитесь ли вы к реалистичному моделированию или стилизованным визуальным эффектам, система частиц VFX позволяет разработчикам и художникам воплощать свои творческие замыслы в жизнь.
VFX Graph
Unity’s VFX Graph is a powerful and flexible visual scripting tool that allows developers and artists to create and customize complex visual effects for games, simulations, and interactive experiences. It is part of Unity’s Visual Effect system (VFX) and is specifically designed for creating and controlling particle-based effects.
Here are some key features and concepts of Unity’s VFX Graph:
1. **Node-Based Visual Scripting:** VFX Graph uses a node-based visual scripting interface, where users can create effects by connecting nodes to define the behavior and appearance of particles. The graph-based approach provides a more intuitive and artist-friendly way to design visual effects compared to traditional scripting.
2. **Modular Effects:** VFX Graph allows users to create modular effects by combining different modules, each responsible for specific aspects of the visual effect. Modules can control particle emission, behavior, rendering, and interactions.
3. **Parameterization:** VFX Graph supports parameterization, allowing users to expose certain properties as parameters that can be adjusted in real-time. Parameterization makes it easy to tweak the visual effect’s appearance, behavior, and interaction without the need for writing custom code.
4. **Particle Systems:** VFX Graph works with Particle Systems to create and manage particles. Particle Systems emit and control thousands or millions of individual particles, each with its own properties, such as position, size, color, and velocity.
5. **GPU Acceleration:** VFX Graph is designed to take advantage of GPU acceleration, allowing for real-time rendering of complex visual effects. This ensures that effects can run efficiently even with a large number of particles.
6. **Collisions and Interactions:** VFX Graph supports collision events, allowing particles to interact with other objects in the scene. This enables the creation of dynamic effects, such as particles bouncing off surfaces or following the movement of characters.
7. **Audio-Driven Effects:** VFX Graph can be combined with Unity’s Audio system to create effects that respond to sound and music. This integration enhances the overall audio-visual experience and allows for more immersive effects.
8. **Shaders and Materials:** VFX Graph allows users to apply custom shaders and materials to particles, providing control over how particles are rendered and how they interact with lighting and other visual elements.
9. **Integration with Unity Systems:** VFX Graph seamlessly integrates with other Unity systems, such as the Animation system and Timeline, allowing for more advanced and interactive effects.
10. **Performance and Optimization:** To maintain optimal performance, VFX Graph provides tools for optimization, such as LOD (Level of Detail) settings, culling, and GPU instancing.
VFX Graph empowers artists and developers to create stunning and immersive visual effects for their games and interactive projects. Its node-based visual scripting approach makes it accessible to both newcomers and experienced developers, while still offering the flexibility and power needed to create complex and dynamic effects.
VFX Graph от Unity – это мощный и гибкий инструмент для создания визуальных сценариев, который позволяет разработчикам и художникам создавать и настраивать сложные визуальные эффекты для игр, симуляций и интерактивных взаимодействий. Он является частью системы визуальных эффектов Unity (VFX) и специально разработан для создания эффектов на основе частиц и управления ими.
Вот некоторые ключевые функции и концепции VFX Graph от Unity:
1. ** Визуальные сценарии на основе узлов: ** VFX Graph использует интерфейс визуальных сценариев на основе узлов, где пользователи могут создавать эффекты, подключая узлы для определения поведения и внешнего вида частиц. Графический подход обеспечивает более интуитивно понятный и удобный для художника способ создания визуальных эффектов по сравнению с традиционным написанием сценариев.
2. ** Модульные эффекты: ** VFX Graph позволяет пользователям создавать модульные эффекты путем объединения различных модулей, каждый из которых отвечает за определенные аспекты визуального эффекта. Модули могут управлять излучением частиц, поведением, рендерингом и взаимодействиями.
3. ** Параметризация: ** VFX Graph поддерживает параметризацию, позволяя пользователям отображать определенные свойства в качестве параметров, которые можно настраивать в режиме реального времени. Параметризация позволяет легко настраивать внешний вид, поведение и взаимодействие визуального эффекта без необходимости написания пользовательского кода.
4. ** Системы частиц: ** VFX Graph работает с системами частиц для создания частиц и управления ими. Системы частиц испускают тысячи или миллионы отдельных частиц и управляют ими, каждая из которых обладает своими собственными свойствами, такими как положение, размер, цвет и скорость.
5. ** Ускорение графического процессора: ** VFX Graph разработан таким образом, чтобы использовать преимущества ускорения графического процессора, обеспечивая рендеринг сложных визуальных эффектов в реальном времени. Это гарантирует, что эффекты могут работать эффективно даже при большом количестве частиц.
6. ** Столкновения и взаимодействия: ** VFX Graph поддерживает события столкновений, позволяя частицам взаимодействовать с другими объектами в сцене. Это позволяет создавать динамические эффекты, такие как частицы, отскакивающие от поверхностей или повторяющие движение персонажей.
7. ** Звуковые эффекты: ** VFX Graph можно комбинировать с аудиосистемой Unity для создания эффектов, реагирующих на звук и музыку. Такая интеграция улучшает общее аудиовизуальное восприятие и позволяет создавать более захватывающие эффекты.
8. ** Шейдеры и материалы: ** VFX Graph позволяет пользователям применять пользовательские шейдеры и материалы к частицам, обеспечивая контроль над тем, как визуализируются частицы и как они взаимодействуют с освещением и другими визуальными элементами.
9. ** Интеграция с системами Unity: ** VFX Graph легко интегрируется с другими системами Unity, такими как система анимации и временная шкала, позволяя создавать более продвинутые и интерактивные эффекты.
10. ** Производительность и оптимизация: ** Для поддержания оптимальной производительности VFX Graph предоставляет инструменты для оптимизации, такие как настройки LOD (уровня детализации), выбраковка и создание экземпляра GPU.
VFX Graph позволяет художникам и разработчикам создавать потрясающие и захватывающие визуальные эффекты для своих игр и интерактивных проектов. Основанный на узлах подход к созданию визуальных сценариев делает его доступным как для новичков, так и для опытных разработчиков, при этом обеспечивая гибкость и мощность, необходимые для создания сложных и динамичных эффектов.
Sure, let’s delve into more details about Unity’s VFX Graph:
**1. Node-Based Visual Scripting:**
VFX Graph is built on a node-based visual scripting interface, similar to other graph-based systems in Unity like Shader Graph and Animation Graph. Users create VFX by connecting nodes that represent various operations and calculations. This node-based approach allows for a more intuitive and artist-friendly way to create complex visual effects without the need for extensive scripting.
**2. Particle Systems Integration:**
VFX Graph is tightly integrated with Unity’s Particle Systems. It enables users to work with particles to create various effects, including particles for explosions, fire, smoke, sparks, and more. Particle properties like position, size, color, and velocity can be manipulated over time to create dynamic and visually appealing effects.
**3. Modularity and Reusability:**
VFX Graph promotes modularity and reusability by allowing users to create subgraphs that encapsulate specific effects or functionality. Subgraphs can then be reused across different VFX graphs or shared with other users, making it easier to manage and organize complex visual effects.
**4. Parameterization and Exposed Properties:**
VFX Graph supports parameterization, which means users can expose specific properties as parameters that can be controlled and tweaked at runtime. This provides great flexibility and allows designers and artists to iterate and experiment with the visual effect’s behavior and appearance without the need for coding changes.
**5. GPU Acceleration:**
VFX Graph is designed to leverage the power of the GPU for real-time rendering of visual effects. It uses GPU acceleration to efficiently handle a large number of particles and complex calculations, resulting in performant and responsive effects.
**6. Collision and Interaction:**
VFX Graph allows users to define particle collisions with other objects in the scene. Particles can bounce off surfaces, follow the contours of the environment, or interact with physics-based objects, providing the ability to create interactive and dynamic effects.
**7. Audio-Driven Effects:**
By combining VFX Graph with Unity’s Audio system, developers can create effects that respond to audio data. For example, particles can react to music beats or change based on in-game sound events, enhancing the overall audio-visual experience.
**8. Custom Shaders and Materials:**
VFX Graph allows users to apply custom shaders and materials to particles, providing control over how particles are rendered and how they interact with lighting and other visual elements. This enables the creation of unique and visually stunning effects.
**9. Integration with Other Unity Systems:**
VFX Graph seamlessly integrates with other Unity systems, such as the Animation system and Timeline, enabling the creation of more complex and interactive effects that can respond to animations and timeline events.
Overall, VFX Graph is a versatile and powerful tool that empowers artists and developers to create a wide range of captivating visual effects for their games and interactive projects. Its node-based visual scripting approach, integration with Particle Systems, and support for parameterization make it a valuable tool for both beginners and experienced developers alike.
Конечно, давайте углубимся в более подробную информацию о графике VFX в Unity:
**1. Визуальный скрипт на основе узлов:**
VFX Graph построен на основе визуального скриптового интерфейса на основе узлов, аналогичного другим графическим системам в Unity, таким как Shader Graph и Animation Graph. Пользователи создают VFX, соединяя узлы, которые представляют различные операции и вычисления. Этот подход, основанный на узлах, обеспечивает более интуитивный и удобный для художника способ создания сложных визуальных эффектов без необходимости в обширном написании сценариев.
**2. Интеграция систем частиц:**
VFX Graph тесно интегрирован с системами частиц Unity. Это позволяет пользователям работать с частицами для создания различных эффектов, включая частицы для взрывов, огня, дыма, искр и многого другого. Свойствами частиц, такими как положение, размер, цвет и скорость, можно управлять с течением времени для создания динамичных и визуально привлекательных эффектов.
**3. Модульность и возможность повторного использования:**
VFX Graph способствует модульности и возможности повторного использования, позволяя пользователям создавать подграфы, которые инкапсулируют определенные эффекты или функциональные возможности. Затем подграфы можно повторно использовать на различных графиках VFX или предоставлять общий доступ другим пользователям, что упрощает управление сложными визуальными эффектами и их организацию.
**4. Параметризация и открытые свойства:**
VFX Graph поддерживает параметризацию, что означает, что пользователи могут предоставлять определенные свойства в качестве параметров, которыми можно управлять и настраивать во время выполнения. Это обеспечивает большую гибкость и позволяет дизайнерам и художникам повторять и экспериментировать с поведением и внешним видом визуального эффекта без необходимости внесения изменений в кодировку.
**5. Ускорение графического процессора:**
VFX Graph разработан для использования возможностей графического процессора для рендеринга визуальных эффектов в реальном времени. Он использует ускорение графического процессора для эффективной обработки большого количества частиц и сложных вычислений, что приводит к производительным и отзывчивым эффектам.
**6. Столкновение и взаимодействие:**
График VFX позволяет пользователям определять столкновения частиц с другими объектами в сцене. Частицы могут отскакивать от поверхностей, следовать контурам окружающей среды или взаимодействовать с объектами, основанными на физике, обеспечивая возможность создания интерактивных и динамических эффектов.
**7. Звуковые эффекты, управляемые звуком:**
Комбинируя VFX Graph с аудиосистемой Unity, разработчики могут создавать эффекты, которые реагируют на аудиоданные. Например, частицы могут реагировать на музыкальные ритмы или изменяться в зависимости от звуковых событий в игре, улучшая общее аудиовизуальное восприятие.
**8. Пользовательские шейдеры и материалы:**
VFX Graph позволяет пользователям применять пользовательские шейдеры и материалы к частицам, обеспечивая контроль над тем, как визуализируются частицы и как они взаимодействуют с освещением и другими визуальными элементами. Это позволяет создавать уникальные и визуально ошеломляющие эффекты.
**9. Интеграция с другими системами Unity:**
VFX Graph легко интегрируется с другими системами Unity, такими как система анимации и временная шкала, позволяя создавать более сложные и интерактивные эффекты, которые могут реагировать на анимацию и события временной шкалы.
В целом, VFX Graph – это универсальный и мощный инструмент, который позволяет художникам и разработчикам создавать широкий спектр захватывающих визуальных эффектов для своих игр и интерактивных проектов. Основанный на узлах подход к созданию визуальных сценариев, интеграция с системами Particle и поддержка параметризации делают его ценным инструментом как для начинающих, так и для опытных разработчиков.
PostProcessing
Unity’s Post-Processing Stack is a powerful and flexible toolset that allows developers to apply various image effects to their game’s camera output in real-time. Post-processing effects can dramatically enhance the visual quality and aesthetics of a game by simulating various camera lens effects and adjustments, color grading, motion blur, and more.
Here are the key features and concepts of Unity’s Post-Processing Stack:
1. **Post-Processing Profile:** The Post-Processing Stack uses a Post-Processing Profile, which is a scriptable asset that contains a collection of post-processing effects and their settings. Multiple profiles can be created to achieve different visual styles or to apply different effects for different scenes or levels.
2. **Built-in Effects:** Unity’s Post-Processing Stack comes with a variety of built-in effects, including Bloom, Depth of Field, Color Grading, Ambient Occlusion, Motion Blur, Vignette, and more. These effects can be combined and customized to achieve the desired visual result.
3. **Scriptable Render Pipeline (SRP) Support:** The Post-Processing Stack is designed to be compatible with Unity’s Scriptable Render Pipeline (SRP), allowing developers to customize the rendering process and create their own rendering pipelines while still using the post-processing effects.
4. **Layered Approach:** Post-processing effects can be layered and combined to achieve complex visual effects. This layering system allows developers to control the order in which the effects are applied, ensuring that each effect contributes to the final look as intended.
5. **Camera-Dependent Effects:** Post-processing effects are applied on a per-camera basis. This means that different cameras can have different post-processing profiles, enabling specific effects for certain cameras, such as a camera shake or a night-vision effect.
6. **Performance Optimization:** The Post-Processing Stack is optimized for performance. It takes advantage of GPU acceleration and other optimization techniques to ensure that the post-processing effects do not significantly impact the game’s performance.
7. **Custom Effects:** Developers can create their own custom post-processing effects by extending Unity’s Post-Processing API. This allows for the creation of unique and tailored visual effects that fit the specific requirements of a game.
8. **Post-Processing Volume:** Unity introduced the concept of a Post-Processing Volume, which is a volume in the scene that affects the post-processing settings of all cameras within its bounds. This allows developers to create specific areas with distinct visual effects, such as underwater effects or portal warping.
9. **Cross-Platform Support:** The Post-Processing Stack supports a wide range of platforms, including PC, Mac, console, and mobile devices, making it accessible for developers targeting various platforms.
In summary, Unity’s Post-Processing Stack is a versatile and essential tool for achieving high-quality visuals and immersive experiences in Unity games. Its wide range of built-in effects, support for custom effects, and seamless integration with Unity’s rendering pipeline make it a popular choice for developers looking to add stunning visual effects to their games.
Стек постобработки Unity – это мощный и гибкий набор инструментов, который позволяет разработчикам применять различные эффекты к изображениям, выводимым камерой их игры, в режиме реального времени. Эффекты постобработки могут значительно улучшить визуальное качество и эстетику игры, имитируя различные эффекты и настройки объектива камеры, цветовую градацию, размытие при движении и многое другое.
Вот ключевые функции и концепции стека постобработки Unity:
1. ** Профиль постобработки: ** Стек постобработки использует профиль постобработки, который представляет собой скриптируемый ресурс, содержащий набор эффектов постобработки и их настроек. Можно создать несколько профилей для достижения различных визуальных стилей или применения различных эффектов для разных сцен или уровней.
2. ** Встроенные эффекты: ** Стек постобработки Unity включает в себя множество встроенных эффектов, включая размытие, глубину резкости, цветокоррекцию, затенение окружающей среды, размытие при движении, виньетку и многое другое. Эти эффекты можно комбинировать и настраивать для достижения желаемого визуального результата.
3. ** Поддержка скриптового конвейера рендеринга (SRP): ** Стек постобработки разработан таким образом, чтобы быть совместимым со скриптовым конвейером рендеринга Unity (SRP), позволяя разработчикам настраивать процесс рендеринга и создавать свои собственные конвейеры рендеринга, все еще используя эффекты постобработки.
4. ** Многоуровневый подход: ** Эффекты постобработки могут быть многоуровневыми и комбинироваться для достижения сложных визуальных эффектов. Эта система наслоения позволяет разработчикам контролировать порядок применения эффектов, гарантируя, что каждый эффект вносит свой вклад в конечный внешний вид в соответствии с замыслом.
5. ** Эффекты, зависящие от камеры:** Эффекты постобработки применяются индивидуально для каждой камеры. Это означает, что разные камеры могут иметь разные профили постобработки, что позволяет использовать определенные эффекты для определенных камер, такие как дрожание камеры или эффект ночного видения.
6. ** Оптимизация производительности:** Стек постобработки оптимизирован для повышения производительности. Он использует преимущества ускорения графического процессора и других методов оптимизации, чтобы гарантировать, что эффекты постобработки существенно не повлияют на производительность игры.
7. ** Пользовательские эффекты: ** Разработчики могут создавать свои собственные пользовательские эффекты постобработки, расширяя API постобработки Unity. Это позволяет создавать уникальные и адаптированные к конкретным условиям игры визуальные эффекты.
8. ** Объем постобработки: ** Unity ввела концепцию объема постобработки, который представляет собой объем сцены, влияющий на настройки постобработки всех камер в пределах ее границ. Это позволяет разработчикам создавать определенные области с различными визуальными эффектами, такими как подводные эффекты или деформация портала.
9. ** Кроссплатформенная поддержка: ** Стек постобработки поддерживает широкий спектр платформ, включая ПК, Mac, консоли и мобильные устройства, что делает его доступным для разработчиков, ориентированных на различные платформы.
Таким образом, стек постобработки Unity является универсальным и незаменимым инструментом для достижения высококачественных визуальных эффектов и погружения в игры Unity. Широкий спектр встроенных эффектов, поддержка пользовательских эффектов и плавная интеграция с конвейером рендеринга Unity делают его популярным выбором для разработчиков, желающих добавить потрясающие визуальные эффекты в свои игры.
Sure, let’s dive into more detail about Unity’s Post-Processing:
**What is Post-Processing?**
Post-Processing, in the context of game development, refers to the process of applying various visual effects to the rendered image after the main rendering pipeline is complete. These effects can simulate real-world camera effects, correct colors, add atmospheric elements, and enhance the overall visual quality of the scene.
**Post-Processing Stack v1 vs. Post-Processing Stack v2:**
Unity had two versions of the Post-Processing Stack: v1 (legacy) and v2 (now known as Post Processing V2 package). As of Unity 2018.1, Unity officially released the Post Processing V2 package, which replaced the older v1 stack. The newer version provides improved performance, a more modular architecture, and additional features.
**Post-Processing Profile:**
A Post-Processing Profile is a scriptable asset that contains a collection of post-processing effects and their settings. It acts as a container for post-processing effects, and you can create multiple profiles to achieve different visual styles or effects for different scenes.
**Built-in Post-Processing Effects:**
Unity’s Post-Processing package comes with a range of built-in effects that can be applied to the camera’s output. Some of the common effects include:
1. **Bloom:** Creates a glow or a halo effect around bright objects, simulating a camera lens artifact.
2. **Depth of Field:** Blurs objects in the scene based on their distance from the camera, simulating real-world camera focus.
3. **Color Grading:** Adjusts the color and tone of the rendered image to achieve specific visual styles or moods.
4. **Ambient Occlusion:** Simulates soft shadows and shading in crevices and corners, enhancing the realism of the scene.
5. **Motion Blur:** Blurs fast-moving objects, adding a sense of motion and fluidity to the scene.
6. **Vignette:** Darkens the edges of the screen, drawing attention to the center of the frame.
**Custom Post-Processing Effects:**
In addition to the built-in effects, developers can create their own custom post-processing effects by extending Unity’s Post-Processing API. This allows for the creation of unique and tailored visual effects that fit the specific requirements of a game.
**Performance Optimization:**
Unity’s Post-Processing package is optimized for performance. It takes advantage of GPU acceleration and other optimization techniques to ensure that the post-processing effects do not significantly impact the game’s performance.
**Post-Processing Volume:**
Post-Processing Volume is a component that defines an area in the scene where post-processing settings are applied to all cameras inside its bounds. It allows developers to create specific areas with distinct visual effects, such as underwater effects, night vision, or any environment with unique visual treatments.
**Cross-Platform Support:**
The Post-Processing package supports a wide range of platforms, making it accessible for developers targeting various devices and platforms, including PC, Mac, consoles, and mobile devices.
Overall, Unity’s Post-Processing package provides developers with a versatile and powerful toolset for enhancing the visual quality and artistic style of their games. Whether it’s creating realistic environments or stylized visual effects, post-processing plays a crucial role in achieving the desired look and feel of the game.
Конечно, давайте более подробно рассмотрим постобработку Unity:
**Что такое постобработка?**
Постобработка в контексте разработки игр относится к процессу применения различных визуальных эффектов к отрисованному изображению после завершения основного конвейера рендеринга. Эти эффекты могут имитировать эффекты камеры реального мира, корректировать цвета, добавлять атмосферные элементы и улучшать общее визуальное качество сцены.
**Стек постобработки версии 1 по сравнению со стеком постобработки версии 2:**
В Unity было две версии стека постобработки: v1 (устаревшая версия) и v2 (теперь известная как пакет Post Processing V2). Начиная с Unity 2018.1, Unity официально выпустила пакет Post Processing V2, который заменил более старый стек v1. Более новая версия обеспечивает улучшенную производительность, более модульную архитектуру и дополнительные функции.
**Профиль постобработки:**
Профиль постобработки – это скриптовый ресурс, содержащий набор эффектов постобработки и их настроек. Он действует как контейнер для эффектов постобработки, и вы можете создать несколько профилей для достижения различных визуальных стилей или эффектов для разных сцен.
**Встроенные эффекты постобработки:**
Пакет постобработки Unity поставляется с целым рядом встроенных эффектов, которые можно применять к выходным данным камеры. Некоторые из распространенных эффектов включают:
1. ** Цветение: ** Создает свечение или эффект ореола вокруг ярких объектов, имитируя артефакт объектива камеры.
2. ** Глубина резкости: ** Размывает объекты в сцене в зависимости от их расстояния от камеры, имитируя фокусировку камеры в реальном мире.
3. ** Цветовая градация: ** Настраивает цвет и тон отрисованного изображения для достижения определенных визуальных стилей или настроений.
4. ** Окружающая окклюзия:** Имитирует мягкие тени и затенение в щелях и углах, повышая реалистичность сцены.
5. ** Размытие в движении: ** Размывает быстро движущиеся объекты, добавляя сцене ощущение движения и плавности.
6. **Виньетка:** Затемняет края экрана, привлекая внимание к центру рамки.
**Пользовательские эффекты постобработки:**
В дополнение к встроенным эффектам разработчики могут создавать свои собственные пользовательские эффекты постобработки, расширяя API постобработки Unity. Это позволяет создавать уникальные и адаптированные к конкретным условиям игры визуальные эффекты.
**Оптимизация производительности:**
Пакет постобработки Unity оптимизирован для повышения производительности. Он использует преимущества ускорения графического процессора и других методов оптимизации, чтобы гарантировать, что эффекты постобработки существенно не повлияют на производительность игры.
**Объем постобработки:**
Объем постобработки – это компонент, который определяет область в сцене, где настройки постобработки применяются ко всем камерам внутри ее границ. Это позволяет разработчикам создавать определенные области с различными визуальными эффектами, такими как подводные эффекты, ночное видение или любая среда с уникальной визуальной обработкой.
**Кроссплатформенная поддержка:**
Пакет постобработки поддерживает широкий спектр платформ, что делает его доступным для разработчиков, ориентированных на различные устройства и платформы, включая ПК, Mac, консоли и мобильные устройства.
В целом, пакет постобработки Unity предоставляет разработчикам универсальный и мощный набор инструментов для улучшения визуального качества и художественного стиля их игр. Будь то создание реалистичного окружения или стилизованных визуальных эффектов, постобработка играет решающую роль в достижении желаемого внешнего вида игры.