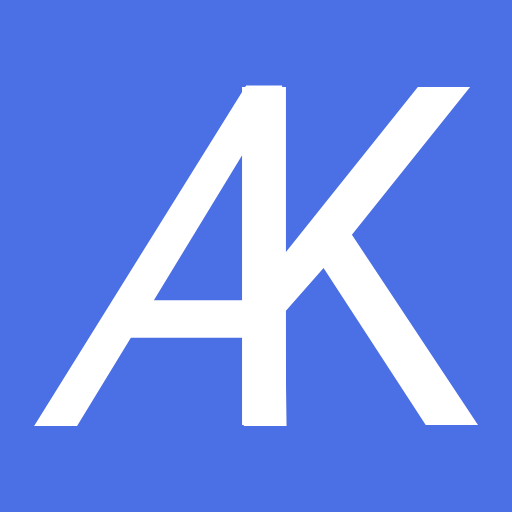In Unity, the UI (User Interface) system allows developers to create interactive and visually appealing user interfaces for their games or applications. Unity’s UI system is robust and flexible, providing a variety of components and tools to design and control the user interface elements.
Here are the key components and concepts of Unity’s UI system:
1. **Canvas**: The Canvas is the root component of the UI system. It acts as a container for all UI elements. You can have multiple canvases in a scene, each with its own settings like render mode (Screen Space – Overlay, Screen Space – Camera, or World Space) and sorting order.
2. **UI Elements**: UI elements are the building blocks of the user interface. Unity provides various UI elements, such as Text, Image, Button, Slider, Input Field, Dropdown, Scroll View, and more. You can add these elements to the Canvas and customize their appearance and behavior using the Inspector window.
3. **RectTransform**: RectTransform is a component that defines the position, size, and anchoring of UI elements within the Canvas. It allows you to position elements using anchors, pivot points, and offsets.
4. **Event System**: The Event System is responsible for handling UI interactions and events, such as button clicks and input field submissions. It facilitates communication between UI elements and scripts.
5. **Layout Components**: Unity offers Layout components, such as Horizontal Layout Group, Vertical Layout Group, and Grid Layout Group, to control the layout and arrangement of UI elements automatically.
6. **UI Scaling and Resolution Independence**: Unity’s UI system is designed to be resolution-independent. It automatically scales UI elements to fit different screen sizes and aspect ratios.
7. **UI Animation**: You can animate UI elements using Unity’s Animation system or the newer Animator system. This allows you to create dynamic and interactive UI animations.
8. **Scripting and Interaction**: You can interact with UI elements by attaching scripts to them. For example, you can write code to handle button clicks, update UI text, or respond to input from the user.
9. **UI Prefabs**: Unity allows you to create UI prefabs, which are reusable UI elements that can be instantiated in multiple scenes. This promotes consistency and reusability across the project.
To create and work with UI elements, you can use Unity’s built-in UI tools within the editor, such as the UI Editor, Canvas Scaler, and Rect Tool. You can also modify UI elements programmatically using C# scripts.
Unity’s UI system is versatile and can be used for a wide range of applications, from simple 2D game interfaces to complex interactive menus and user interfaces for VR experiences. With a solid understanding of the UI components and features, you can create engaging and user-friendly UI for your Unity projects.
В Unity система UI (пользовательский интерфейс) позволяет разработчикам создавать интерактивные и визуально привлекательные пользовательские интерфейсы для своих игр или приложений. Система пользовательского интерфейса Unity надежна и гибка, предоставляя множество компонентов и инструментов для проектирования элементов пользовательского интерфейса и управления ими.
Вот ключевые компоненты и концепции пользовательского интерфейса Unity:
1. **Canvas**: Холст является корневым компонентом системы пользовательского интерфейса. Он действует как контейнер для всех элементов пользовательского интерфейса. В сцене может быть несколько холстов, каждый со своими собственными настройками, такими как режим рендеринга (Экранное пространство – Наложение, Экранное пространство – Камера или мировое пространство) и порядок сортировки.
2. ** Элементы пользовательского интерфейса **: Элементы пользовательского интерфейса являются строительными блоками пользовательского интерфейса. Unity предоставляет различные элементы пользовательского интерфейса, такие как текст, изображение, кнопка, слайдер, поле ввода, выпадающий список, режим прокрутки и многое другое. Вы можете добавить эти элементы на холст и настроить их внешний вид и поведение с помощью окна инспектора.
3. **RectTransform**: RectTransform – это компонент, который определяет положение, размер и привязку элементов пользовательского интерфейса внутри Canvas. Это позволяет вам позиционировать элементы с помощью привязок, точек поворота и смещений.
4. ** Система событий **: Система событий отвечает за обработку взаимодействий пользовательского интерфейса и событий, таких как нажатие кнопки и отправка полей ввода. Это облегчает взаимодействие между элементами пользовательского интерфейса и скриптами.
5. ** Компоненты макета **: Unity предлагает компоненты макета, такие как группа горизонтального макета, группа вертикального макета и группа сетчатого макета, для автоматического управления макетом и расположением элементов пользовательского интерфейса.
6. ** Масштабирование пользовательского интерфейса и независимость от разрешения **: Система пользовательского интерфейса Unity разработана таким образом, чтобы не зависеть от разрешения. Он автоматически масштабирует элементы пользовательского интерфейса в соответствии с различными размерами экрана и соотношениями сторон.
7. ** Анимация пользовательского интерфейса **: Вы можете анимировать элементы пользовательского интерфейса, используя анимационную систему Unity или более новую систему Animator. Это позволяет создавать динамичные и интерактивные анимации пользовательского интерфейса.
8. **Создание сценариев и взаимодействие **: Вы можете взаимодействовать с элементами пользовательского интерфейса, прикрепляя к ним сценарии. Например, вы можете написать код для обработки нажатий кнопок, обновления текста пользовательского интерфейса или ответа на вводимые пользователем данные.
9. ** Префабы пользовательского интерфейса **: Unity позволяет создавать префабы пользовательского интерфейса, которые являются повторно используемыми элементами пользовательского интерфейса, которые могут быть созданы в нескольких сценах. Это способствует согласованности и возможности повторного использования в рамках всего проекта.
Для создания элементов пользовательского интерфейса и работы с ними вы можете использовать встроенные в редактор инструменты пользовательского интерфейса Unity, такие как UI Editor, Canvas Scaler и Rect Tool. Вы также можете изменять элементы пользовательского интерфейса программно, используя скрипты C#.
Пользовательская система Unity универсальна и может использоваться для широкого спектра приложений, от простых интерфейсов 2D-игр до сложных интерактивных меню и пользовательских интерфейсов для виртуальной реальности. Имея четкое представление о компонентах и функциях пользовательского интерфейса, вы сможете создавать привлекательный и удобный пользовательский интерфейс для своих проектов Unity.
Canvas
In Unity, the Canvas is a fundamental component of the UI system and acts as a container for all UI elements in your scene. The Canvas defines the rendering space for the user interface and determines how UI elements are displayed and interact with the screen. It provides the foundation on which you can create and organize all the user interface elements of your game or application.
Here are the key features and functionalities of the Canvas:
1. **Root Component**: The Canvas is the root component of the UI hierarchy. You can create multiple Canvas objects in a scene to manage different sets of UI elements independently.
2. **Render Mode**: The Canvas has different render modes, which determine how it is rendered on the screen:
– **Screen Space – Overlay**: The Canvas is rendered on top of everything else, covering the entire screen.
– **Screen Space – Camera**: The Canvas is rendered within the view of a specified camera, allowing UI elements to appear in the game world and interact with it.
– **World Space**: The Canvas behaves as a regular GameObject and can be placed in the 3D scene. UI elements in world space are rendered as part of the 3D scene and can move and rotate like any other GameObject.
3. **Sorting Order**: In Screen Space – Overlay and Screen Space – Camera modes, the Canvas has a sorting order that determines the order in which multiple canvases are rendered. Higher sorting orders appear on top of lower ones.
4. **Pixel Perfect**: The Pixel Perfect setting ensures that UI elements maintain their visual integrity and sharpness on different devices, especially in pixel art or retro-style games.
5. **Canvas Scaler**: The Canvas Scaler component allows you to control how UI elements scale with different screen resolutions and aspect ratios. You can choose from different scaling modes, such as Constant Pixel Size, Scale with Screen Size, and Constant Physical Size.
6. **Canvas Groups**: Canvas Groups are components that control the visibility and interaction of UI elements within the Canvas. You can use them to fade UI elements in and out or disable user interaction when needed.
7. **Raycasting**: The Canvas is equipped with a built-in Event System that handles UI interaction, such as button clicks. Raycasting from the camera is used to detect interactions with UI elements.
To create a new Canvas, you can go to “GameObject” in the Unity Editor’s main menu, then select “UI” and “Canvas.” Once you have a Canvas in your scene, you can add UI elements to it, such as Text, Images, Buttons, Sliders, and more. You can position and organize these elements within the Canvas using RectTransforms.
By utilizing the Canvas and other UI components in Unity, you can create interactive and visually appealing user interfaces for your games and applications that adapt to various screen sizes and resolutions.
В Unity холст является фундаментальным компонентом системы пользовательского интерфейса и действует как контейнер для всех элементов пользовательского интерфейса в вашей сцене. Холст определяет пространство рендеринга пользовательского интерфейса и определяет, как элементы пользовательского интерфейса отображаются и взаимодействуют с экраном. Он обеспечивает основу, на которой вы можете создавать и упорядочивать все элементы пользовательского интерфейса вашей игры или приложения.
Вот ключевые особенности и функционал Canvas:
1. ** Корневой компонент **: Холст является корневым компонентом иерархии пользовательского интерфейса. Вы можете создать несколько объектов Canvas в сцене, чтобы независимо управлять различными наборами элементов пользовательского интерфейса.
2. ** Режим рендеринга **: Холст имеет различные режимы рендеринга, которые определяют, как он отображается на экране:
– ** Экранное пространство – Наложение **: Холст отображается поверх всего остального, покрывая весь экран.
– ** Экранное пространство – Камера **: Холст отображается в поле зрения указанной камеры, позволяя элементам пользовательского интерфейса появляться в игровом мире и взаимодействовать с ним.
– ** Мировое пространство **: Холст ведет себя как обычный игровой объект и может быть помещен в 3D-сцену. Элементы пользовательского интерфейса в мировом пространстве отображаются как часть 3D-сцены и могут перемещаться и вращаться, как и любой другой игровой объект.
3. **Порядок сортировки **: В режимах “Экранное пространство – Наложение” и “Экранное пространство – камера” холст имеет порядок сортировки, который определяет порядок рендеринга нескольких холстов. Более высокие порядки сортировки отображаются поверх более низких.
4. ** Pixel Perfect **: Настройка Pixel Perfect гарантирует, что элементы пользовательского интерфейса сохраняют свою визуальную целостность и четкость на различных устройствах, особенно в пиксельной графике или играх в стиле ретро.
5. **Canvas Scaler **: Компонент Canvas Scaler позволяет вам управлять масштабированием элементов пользовательского интерфейса при различных разрешениях экрана и соотношениях сторон. Вы можете выбрать один из различных режимов масштабирования, таких как Постоянный размер в пикселях, масштабирование в соответствии с размером экрана и постоянный физический размер.
6. **Группы Canvas **: Группы Canvas – это компоненты, которые управляют видимостью и взаимодействием элементов пользовательского интерфейса внутри Canvas. Вы можете использовать их для включения и выключения элементов пользовательского интерфейса или отключения взаимодействия с пользователем, когда это необходимо.
7. ** Raycasting **: Canvas оснащен встроенной системой событий, которая обрабатывает взаимодействие с пользовательским интерфейсом, такое как нажатие кнопки. Трансляция лучей с камеры используется для обнаружения взаимодействий с элементами пользовательского интерфейса.
Чтобы создать новый холст, вы можете перейти в “GameObject” в главном меню редактора Unity, затем выбрать “Пользовательский интерфейс” и “Холст”. Как только у вас в сцене появится холст, вы можете добавить к нему элементы пользовательского интерфейса, такие как текст, изображения, кнопки, ползунки и многое другое. Вы можете расположить и упорядочить эти элементы внутри холста с помощью RectTransforms.
Используя Canvas и другие компоненты пользовательского интерфейса в Unity, вы можете создавать интерактивные и визуально привлекательные пользовательские интерфейсы для своих игр и приложений, которые адаптируются к различным размерам экрана и разрешениям.
Позиционирование
В Unity, позиционирование элементов интерфейса (UI) внутри Canvas осуществляется с помощью компонента RectTransform. RectTransform определяет расположение, размер и якоря (anchors) элементов относительно родительского контейнера, который может быть Canvas или другой элемент UI.
Вот некоторые ключевые сведения о позиционировании элементов внутри Canvas:
1. **RectTransform**: Каждый элемент UI, такой как Text, Image, Button и т. д., должен иметь свой собственный компонент RectTransform. Этот компонент позволяет контролировать размер и положение элемента внутри родительского Canvas.
2. **Положение (Position)**: Положение элемента определяется его свойствами `anchoredPosition` или `anchoredPosition3D`. Это вектор, который определяет отступ элемента относительно его якорей.
3. **Размер (Size)**: Размер элемента определяется его свойствами `sizeDelta` или `rect` (ширина и высота). Вы можете изменять эти значения, чтобы управлять размерами элементов.
4. **Якоря (Anchors)**: Якоря представляют собой привязки элемента к краям родительского контейнера (Canvas). Якоря представлены в виде значений от 0 до 1 для горизонтальной и вертикальной осей, где 0 – это край контейнера, а 1 – это его центр. Например, якоря (0, 0) означают, что элемент привязан к левому нижнему углу, а (0.5, 0.5) – что он привязан к центру.
5. **Масштабирование (Scaling)**: Вы также можете управлять масштабированием элементов, изменяя свойство `localScale` RectTransform. Это позволяет вам масштабировать элементы UI без изменения их размера и якорей.
Чтобы изменить положение, размер или якоря элемента, найдите его компонент RectTransform в окне Inspector и внесите соответствующие изменения. Визуально изменения будут отображаться в сцене, позволяя вам точно позиционировать элементы внутри Canvas.
Также помните, что позиция элементов UI может быть анимирована с помощью аниматоров или скриптов, что открывает множество возможностей для создания интересных и динамичных пользовательских интерфейсов в вашей игре или приложении.
In World
In Unity’s UI system, you can position UI elements using a Canvas in “World Space.” Unlike “Screen Space” where UI elements are rendered as overlays on the screen, “World Space” allows UI elements to behave like regular GameObjects in the 3D world. This means you can position and move UI elements as if they are part of the 3D scene, allowing for more immersive UI interactions.
Here’s how you can position UI elements in World Space using a Canvas:
1. **Create a World Space Canvas**: First, create a new Canvas in your scene or use an existing one. In the Canvas component, change the “Render Mode” to “World Space” instead of “Screen Space – Overlay” or “Screen Space – Camera.”
2. **Position the Canvas**: In World Space, the Canvas acts like any other GameObject and can be positioned, rotated, and scaled in the 3D world. You can use the Transform component of the Canvas to adjust its position and orientation.
3. **Add UI Elements**: Inside the World Space Canvas, add the UI elements (e.g., Text, Image, Buttons) that you want to position in the 3D world.
4. **Use RectTransform**: For each UI element inside the Canvas, you still use RectTransform to control their position, size, and anchoring. The RectTransform is relative to the World Space Canvas, allowing you to position the UI elements within the 3D scene.
5. **Positioning UI Elements**: To position UI elements in World Space, set the `anchoredPosition` property of their RectTransforms. The anchoredPosition is a 3D vector that represents the position of the UI element relative to the World Space Canvas.
“`csharp
using UnityEngine;
public class UIWorldSpaceExample : MonoBehaviour
{
public RectTransform uiElement; // Reference to the UI element’s RectTransform
void Start()
{
// Set the position of the UI element in world space
uiElement.anchoredPosition = new Vector3(5f, 0f, 5f);
}
}
“`
6. **Camera Setup**: Remember that World Space UI elements will be rendered as part of the 3D scene. To ensure they are visible to the player, make sure your camera is set up to view the area where the UI elements are positioned.
By using World Space Canvas, you can create UI elements that are seamlessly integrated into the 3D environment of your game. This opens up possibilities for more immersive and interactive user interfaces, such as in-game HUDs, floating indicators, or interactive menus that appear within the game world.
В системе пользовательского интерфейса Unity вы можете расположить элементы пользовательского интерфейса с помощью Canvas в “Мировом пространстве”. В отличие от “Экранного пространства”, где элементы пользовательского интерфейса отображаются в виде наложений на экран, “Мировое пространство” позволяет элементам пользовательского интерфейса вести себя как обычные игровые объекты в трехмерном мире. Это означает, что вы можете располагать и перемещать элементы пользовательского интерфейса так, как если бы они были частью 3D-сцены, обеспечивая более захватывающее взаимодействие с пользовательским интерфейсом.
Вот как вы можете расположить элементы пользовательского интерфейса в мировом пространстве с помощью Canvas:
1. **Создайте холст мирового пространства **: Сначала создайте новый холст в вашей сцене или используйте существующий. В компоненте Canvas измените “Режим рендеринга” на “Мировое пространство” вместо “Экранное пространство – наложение” или “Экранное пространство – камера”.
2. ** Расположите холст **: В мировом пространстве холст действует как любой другой игровой объект и может позиционироваться, поворачиваться и масштабироваться в трехмерном мире. Вы можете использовать компонент преобразования холста, чтобы изменить его положение и ориентацию.
3. ** Добавьте элементы пользовательского интерфейса **: Внутри World Space Canvas добавьте элементы пользовательского интерфейса (например, текст, изображение, кнопки), которые вы хотите разместить в 3D-мире.
4. ** Используйте RectTransform **: Для каждого элемента пользовательского интерфейса внутри Canvas вы по-прежнему используете RectTransform для управления их положением, размером и привязкой. Прямая трансформация выполняется относительно холста мирового пространства, позволяя вам расположить элементы пользовательского интерфейса в пределах 3D-сцены.
5. ** Позиционирование элементов пользовательского интерфейса **: Чтобы расположить элементы пользовательского интерфейса в мировом пространстве, установите свойство `anchoredPosition` для их прямых преобразований. Привязанное положение – это 3D-вектор, который представляет положение элемента пользовательского интерфейса относительно холста мирового пространства.
“csharp
с использованием UnityEngine;
публичный класс UIWorldSpaceExample : MonoBehaviour
{
public RectTransform UIElement; // Ссылка на RectTransform элемента пользовательского интерфейса
недействительный запуск()
{
// Задает положение элемента пользовательского интерфейса в мировом пространстве
UIElement.anchoredPosition = новый вектор3(5f, 0f, 5f);
}
}
“`
6. ** Настройка камеры **: Помните, что элементы пользовательского интерфейса World Space будут отображаться как часть 3D-сцены. Чтобы убедиться, что они видны игроку, убедитесь, что ваша камера настроена на просмотр области, в которой расположены элементы пользовательского интерфейса.
Используя World Space Canvas, вы можете создавать элементы пользовательского интерфейса, которые легко интегрируются в 3D-среду вашей игры. Это открывает возможности для создания более захватывающих и интерактивных пользовательских интерфейсов, таких как внутриигровые дисплеи, плавающие индикаторы или интерактивные меню, которые появляются в игровом мире.
Attach To Camera
In Unity’s UI system, you can position UI elements in a way that they stay attached to the camera’s view, providing a fixed overlay on the screen regardless of the camera’s movement or rotation. This is useful for creating HUDs, in-game menus, and other UI elements that need to be visible at all times and follow the player’s view.
To attach UI elements to the camera’s view, you can use a “Screen Space – Camera” render mode for the Canvas. This mode allows the Canvas to be rendered within the camera’s view, maintaining a fixed position and size on the screen.
Here’s how to position UI elements and attach them to the camera using a Canvas with “Screen Space – Camera” render mode:
1. **Create a Canvas**: First, create a new Canvas in your scene or use an existing one. In the Canvas component, change the “Render Mode” to “Screen Space – Camera.”
2. **Assign Camera**: After setting the render mode to “Screen Space – Camera,” you need to assign the Camera that will render the Canvas. Drag and drop the camera you want to use into the “Render Camera” field of the Canvas component.
3. **Camera Layer**: Ensure that the Camera’s “Culling Mask” includes the layer to which the Canvas is set (default is “UI” layer). This allows the camera to render the UI elements on top of the scene objects.
4. **Position UI Elements**: Add the UI elements (e.g., Text, Image, Buttons) to the Canvas. Inside the Canvas, use RectTransform to control the position, size, and anchoring of the UI elements relative to the screen.
5. **Positioning UI Elements**: To position UI elements relative to the screen, set the `anchoredPosition` property of their RectTransforms. The anchoredPosition is a 2D vector that represents the position of the UI element relative to the screen’s center. Positive X moves the element to the right, positive Y moves it up.
“`csharp
using UnityEngine;
public class UIAttachToCamera : MonoBehaviour
{
public RectTransform uiElement; // Reference to the UI element’s RectTransform
void Update()
{
// Set the position of the UI element relative to the screen’s center
uiElement.anchoredPosition = new Vector2(100f, 100f);
}
}
“`
6. **Camera Setup**: Ensure that the Camera is set up correctly and is rendering the UI layer. Adjust the camera’s parameters like field of view, near and far clipping planes, and other settings according to your game’s requirements.
By using the “Screen Space – Camera” render mode for the Canvas and anchoring the UI elements to the screen’s center, you can create UI overlays that stay fixed to the camera’s view, providing a consistent and immersive user experience as the player navigates the game world.
В системе пользовательского интерфейса Unity вы можете расположить элементы пользовательского интерфейса таким образом, чтобы они оставались привязанными к виду камеры, обеспечивая фиксированное наложение на экран независимо от перемещения или поворота камеры. Это полезно для создания дисплеев, внутриигровых меню и других элементов пользовательского интерфейса, которые должны быть видны в любое время и соответствовать взгляду игрока.
Чтобы прикрепить элементы пользовательского интерфейса к виду камеры, вы можете использовать режим рендеринга Canvas “Пространство экрана – камера”. Этот режим позволяет отображать холст в поле зрения камеры, сохраняя фиксированное положение и размер на экране.
Вот как расположить элементы пользовательского интерфейса и прикрепить их к камере, используя холст в режиме рендеринга “Пространство экрана – камера”.:
1. **Создайте холст **: Сначала создайте новый холст в вашей сцене или используйте существующий. В компоненте Canvas измените “Режим рендеринга” на “Экранное пространство – камера”.
2. ** Назначить камеру **: После установки режима рендеринга на “Экранное пространство – камера” вам нужно назначить камеру, которая будет рендерить холст. Перетащите камеру, которую вы хотите использовать, в поле “Камера рендеринга” компонента Canvas.
3. **Слой камеры **: Убедитесь, что “Маска отбора” камеры включает слой, для которого установлен холст (по умолчанию используется слой “Пользовательский интерфейс”). Это позволяет камере отображать элементы пользовательского интерфейса поверх объектов сцены.
4. ** Расположите элементы пользовательского интерфейса **: Добавьте элементы пользовательского интерфейса (например, текст, изображение, кнопки) на холст. Внутри Canvas используйте RectTransform для управления положением, размером и привязкой элементов пользовательского интерфейса относительно экрана.
5. ** Позиционирование элементов пользовательского интерфейса **: Чтобы расположить элементы пользовательского интерфейса относительно экрана, установите свойство `anchoredPosition` для их прямых преобразований. Привязанное положение – это двумерный вектор, который представляет положение элемента пользовательского интерфейса относительно центра экрана. Положительный X перемещает элемент вправо, положительный Y перемещает его вверх.
“csharp
с использованием UnityEngine;
общедоступный класс UIAttachToCamera : монобиологическое поведение
{
public RectTransform UIElement; // Ссылка на RectTransform элемента пользовательского интерфейса
недействительное обновление()
{
// Установите положение элемента пользовательского интерфейса относительно центра экрана
UIElement.anchoredPosition = новый вектор2(100f, 100f);
}
}
“`
6. ** Настройка камеры **: Убедитесь, что камера настроена правильно и отображает слой пользовательского интерфейса. Отрегулируйте параметры камеры, такие как поле зрения, ближняя и дальняя плоскости отсечения и другие настройки в соответствии с требованиями вашей игры.
Используя режим рендеринга “Пространство экрана – камера” для холста и привязывая элементы пользовательского интерфейса к центру экрана, вы можете создавать наложения пользовательского интерфейса, которые остаются фиксированными в поле зрения камеры, обеспечивая последовательный и захватывающий пользовательский опыт при навигации игрока по игровому миру.
Scale Modes
In Unity’s UI system, the Canvas Scaler component allows you to control how UI elements scale with different screen resolutions and aspect ratios. The Canvas Scaler provides various scale modes that help ensure that UI elements appear correctly and maintain their layout across various devices and screen sizes.
Here are the common scale modes available in the Canvas Scaler:
1. **Constant Pixel Size**: In this scale mode, UI elements are displayed at a fixed pixel size regardless of the screen’s resolution or physical size. This means that the size of UI elements remains constant in pixels, making them appear larger on high-resolution screens and smaller on low-resolution screens.
2. **Scale With Screen Size**: This is one of the most commonly used scale modes. In this mode, you can define a reference resolution (e.g., 1920×1080) that represents the desired aspect ratio and resolution for the UI layout. Then, UI elements will be scaled up or down to fit the actual screen’s resolution while maintaining the same aspect ratio as the reference resolution.
You can control the scale mode using different properties:
– Match Width or Height: Scales the Canvas to match the width or height of the screen.
– Shrink: Scales the Canvas down to fit inside the screen.
– Expand: Scales the Canvas up to cover the entire screen.
3. **Constant Physical Size**: In this mode, UI elements are displayed at a constant physical size regardless of the screen’s resolution. This is useful for applications where the physical size of the UI elements is critical, such as in medical or industrial applications.
4. **Dynamic Pixels Per Unit**: This mode allows you to control the scale of UI elements based on the pixels per unit (PPU) value of the assets used in the UI. You can set a target PPU value, and UI elements will be scaled accordingly.
Choosing the appropriate scale mode depends on your specific project requirements. For most projects, “Scale With Screen Size” is a common choice, as it ensures that UI elements adapt well to different screen resolutions and aspect ratios.
To set the scale mode for your Canvas, follow these steps:
1. Select the Canvas in the Unity Editor.
2. In the Inspector window, find the Canvas Scaler component.
3. Choose the desired scale mode from the “UI Scale Mode” dropdown menu.
4. Adjust the settings based on the selected scale mode.
By using the Canvas Scaler and selecting the appropriate scale mode, you can ensure that your UI remains visually consistent and accessible on various devices, enhancing the user experience for players with different screen sizes and resolutions.
В системе пользовательского интерфейса Unity компонент Canvas Scaler позволяет управлять масштабированием элементов пользовательского интерфейса при различных разрешениях экрана и соотношениях сторон. Canvas Scaler предоставляет различные режимы масштабирования, которые помогают обеспечить правильное отображение элементов пользовательского интерфейса и сохранить их расположение на различных устройствах и экранах разных размеров.
Вот общие режимы масштабирования, доступные в Canvas Scaler:
1. ** Постоянный размер в пикселях **: В этом режиме масштабирования элементы пользовательского интерфейса отображаются с фиксированным размером в пикселях независимо от разрешения экрана или физического размера. Это означает, что размер элементов пользовательского интерфейса остается постоянным в пикселях, из-за чего они кажутся больше на экранах с высоким разрешением и меньше на экранах с низким разрешением.
2. ** Масштабирование в соответствии с размером экрана **: Это один из наиболее часто используемых режимов масштабирования. В этом режиме вы можете определить базовое разрешение (например, 1920×1080), которое представляет желаемое соотношение сторон и разрешение для макета пользовательского интерфейса. Затем элементы пользовательского интерфейса будут увеличены или уменьшены в соответствии с фактическим разрешением экрана при сохранении того же соотношения сторон, что и исходное разрешение.
Вы можете управлять режимом масштабирования, используя различные свойства:
– Соответствие ширине или высоте: масштабирование холста в соответствии с шириной или высотой экрана.
– Сжать: Уменьшите масштаб холста, чтобы он поместился внутри экрана.
– Развернуть: масштабирует холст так, чтобы он покрывал весь экран.
3. ** Постоянный физический размер **: В этом режиме элементы пользовательского интерфейса отображаются с постоянным физическим размером независимо от разрешения экрана. Это полезно для приложений, где физический размер элементов пользовательского интерфейса имеет решающее значение, например, в медицинских или промышленных приложениях.
4. ** Динамические пиксели на единицу **: Этот режим позволяет вам управлять масштабом элементов пользовательского интерфейса на основе значения пикселей на единицу (PPU) ресурсов, используемых в пользовательском интерфейсе. Вы можете установить целевое значение PPU, и элементы пользовательского интерфейса будут масштабироваться соответствующим образом.
Выбор подходящего режима масштабирования зависит от ваших конкретных требований к проекту. Для большинства проектов “Масштабирование в соответствии с размером экрана” является распространенным выбором, поскольку это гарантирует, что элементы пользовательского интерфейса хорошо адаптируются к различным разрешениям экрана и соотношениям сторон.
Чтобы установить режим масштабирования для вашего холста, выполните следующие действия:
1. Выберите холст в редакторе Unity.
2. В окне инспектора найдите компонент Canvas Scaler.
3. Выберите желаемый режим масштабирования в выпадающем меню “Режим масштабирования пользовательского интерфейса”.
4. Отрегулируйте настройки в зависимости от выбранного режима масштабирования.
Используя Canvas Scaler и выбрав соответствующий режим масштабирования, вы можете гарантировать, что ваш пользовательский интерфейс остается визуально согласованным и доступным на различных устройствах, улучшая пользовательский опыт для игроков с различными размерами экрана и разрешениями.
RectTransform
In Unity, RectTransform is a fundamental component of the UI system that allows you to control the position, size, and anchoring of UI elements relative to their parent container, typically a Canvas. The RectTransform component is essential for arranging and positioning UI elements within the user interface.
Here are the key properties and functionalities of RectTransform:
1. **Position (anchoredPosition)**: The anchoredPosition property represents the position of the UI element relative to its parent container (e.g., a Canvas or another UI element). It is a 2D vector that defines the offset from the UI element’s anchor point. Positive X values move the element to the right, and positive Y values move it up.
2. **Size (sizeDelta)**: The sizeDelta property determines the size of the UI element. It is a 2D vector that defines the width and height of the element. Changing the sizeDelta will scale the UI element while keeping its anchor points fixed.
3. **Anchors (anchorMin and anchorMax)**: Anchors are normalized values that define the attachment points of the UI element to its parent container. The anchorMin and anchorMax properties are 2D vectors that specify the minimum and maximum points of attachment. The values range from 0 to 1, where (0, 0) represents the bottom-left corner, and (1, 1) represents the top-right corner of the parent container.
4. **Pivot (pivot)**: The pivot property determines the center point of the UI element’s RectTransform. It is represented as a 2D vector with values ranging from 0 to 1. The pivot is used as the reference point for rotation and scaling of the UI element.
5. **Positioning Tools**: Unity provides handy positioning tools in the Scene view that allow you to visually adjust the position, size, and anchoring of UI elements by dragging and resizing their gizmos directly.
Using RectTransform, you can precisely position and align UI elements within the Canvas to create your desired user interface layout. This includes arranging buttons, text, images, and other UI components in the desired locations and configuring their sizes and anchors for different screen resolutions.
Here’s an example of how to change the position and size of a UI element using RectTransform in C#:
“`csharp
using UnityEngine;
public class UIElementController : MonoBehaviour
{
public RectTransform uiElement; // Reference to the UI element’s RectTransform
void Start()
{
// Move the UI element to a new position
uiElement.anchoredPosition = new Vector2(100f, 50f);
// Resize the UI element
uiElement.sizeDelta = new Vector2(200f, 100f);
}
}
“`
By utilizing RectTransform along with other components of Unity’s UI system, you can create visually appealing and interactive user interfaces for your games or applications that adapt to different screen sizes and aspect ratios.
В Unity RectTransform является фундаментальным компонентом системы пользовательского интерфейса, который позволяет вам управлять положением, размером и привязкой элементов пользовательского интерфейса относительно их родительского контейнера, обычно Canvas. Компонент RectTransform необходим для организации и позиционирования элементов пользовательского интерфейса в пользовательском интерфейсе.
Вот ключевые свойства и функциональные возможности RectTransform:
1. **Позиция (anchoredPosition)**: Свойство anchoredPosition представляет положение элемента пользовательского интерфейса относительно его родительского контейнера (например, холста или другого элемента пользовательского интерфейса). Это двумерный вектор, который определяет смещение от точки привязки элемента пользовательского интерфейса. Положительные значения X перемещают элемент вправо, а положительные значения Y перемещают его вверх.
2. **Размер (sizeDelta)**: Свойство sizeDelta определяет размер элемента пользовательского интерфейса. Это двумерный вектор, который определяет ширину и высоту элемента. Изменение sizeDelta приведет к масштабированию элемента пользовательского интерфейса, сохраняя при этом фиксированными его опорные точки.
3. **Привязки (anchorMin и anchorMax)**: Привязки – это нормализованные значения, которые определяют точки прикрепления элемента пользовательского интерфейса к его родительскому контейнеру. Свойства anchorMin и anchorMax представляют собой двумерные векторы, которые определяют минимальную и максимальную точки прикрепления. Значения варьируются от 0 до 1, где (0, 0) представляет нижний левый угол, а (1, 1) представляет верхний правый угол родительского контейнера.
4. **Pivot (поворот)**: Свойство pivot определяет центральную точку прямой трансформации элемента пользовательского интерфейса. Он представлен в виде двумерного вектора со значениями в диапазоне от 0 до 1. Точка поворота используется в качестве контрольной точки для поворота и масштабирования элемента пользовательского интерфейса.
5. ** Инструменты позиционирования **: Unity предоставляет удобные инструменты позиционирования в режиме просмотра сцены, которые позволяют визуально регулировать положение, размер и привязку элементов пользовательского интерфейса путем прямого перетаскивания и изменения размера их элементов.
Используя RectTransform, вы можете точно расположить и выровнять элементы пользовательского интерфейса на холсте, чтобы создать желаемый макет пользовательского интерфейса. Это включает в себя размещение кнопок, текста, изображений и других компонентов пользовательского интерфейса в нужных местах и настройку их размеров и привязок для различных разрешений экрана.
Вот пример того, как изменить положение и размер элемента пользовательского интерфейса с помощью RectTransform на C#:
“csharp
с использованием UnityEngine;
общедоступный класс UIElementController : MonoBehaviour
{
public RectTransform UIElement; // Ссылка на RectTransform элемента пользовательского интерфейса
недействительный запуск()
{
// Переместите элемент пользовательского интерфейса в новое положение
UIElement.anchoredPosition = новый вектор2(100f, 50f);
// Измените размер элемента пользовательского интерфейса
UIElement.sizeDelta = новый вектор2(200f, 100f);
}
}
“`
Используя RectTransform наряду с другими компонентами пользовательского интерфейса Unity, вы можете создавать визуально привлекательные и интерактивные пользовательские интерфейсы для своих игр или приложений, которые адаптируются к различным размерам экрана и соотношениям сторон.
Pivot
In Unity’s UI system, the pivot of a RectTransform is a reference point that determines the center of rotation and scaling for the UI element. It is represented as a 2D vector with values ranging from 0 to 1, where (0, 0) represents the bottom-left corner of the UI element, and (1, 1) represents the top-right corner. The pivot point is used as the origin for transforming (e.g., rotating, scaling) the UI element.
Here’s how the pivot of a RectTransform works:
1. **Rotation**: When you rotate a UI element using the RectTransform’s rotation properties, it will rotate around the pivot point. For example, if the pivot is (0.5, 0.5), the element will rotate around its center.
2. **Scaling**: When you scale a UI element using the RectTransform’s localScale property, it will scale relative to the pivot point. If the pivot is (0, 0), scaling will happen relative to the bottom-left corner of the element.
3. **Position**: The position of the UI element (anchoredPosition) is unaffected by the pivot. The pivot only affects rotation and scaling.
4. **Visual Effect**: The pivot can have a significant visual effect on how a UI element transforms. For example, if a pivot is set to the bottom-left corner (0, 0) and you scale the element, it will appear to grow from the bottom-left corner.
By changing the pivot of a RectTransform, you can control how a UI element transforms and animates, giving you more control over the visual presentation of your user interface.
To change the pivot of a UI element in the Unity Editor:
1. Select the UI element (e.g., Image, Text) in the Unity Editor’s Hierarchy or Scene view.
2. In the Inspector window, find the RectTransform component.
3. Adjust the values of the Pivot property, represented by the pivot anchor’s normalized X and Y coordinates.
Alternatively, you can set the pivot programmatically in C# using the RectTransform’s pivot property:
“`csharp
using UnityEngine;
public class ChangePivot : MonoBehaviour
{
public RectTransform uiElement; // Reference to the UI element’s RectTransform
void Start()
{
// Change the pivot to the top-left corner
uiElement.pivot = new Vector2(0f, 1f);
}
}
“`
Remember that changing the pivot can lead to unexpected results if you have already positioned your UI element based on a different pivot point. Always consider the pivot point when transforming or animating UI elements to achieve the desired visual effects.
В системе пользовательского интерфейса Unity точка поворота RectTransform является точкой отсчета, которая определяет центр поворота и масштабирования элемента пользовательского интерфейса. Он представлен в виде двумерного вектора со значениями в диапазоне от 0 до 1, где (0, 0) представляет нижний левый угол элемента пользовательского интерфейса, а (1, 1) представляет верхний правый угол. Точка поворота используется в качестве начала координат для преобразования (например, поворота, масштабирования) элемента пользовательского интерфейса.
Вот как работает ось прямой трансформации:
1. ** Вращение **: Когда вы поворачиваете элемент пользовательского интерфейса, используя свойства вращения RectTransform, он будет вращаться вокруг точки поворота. Например, если точка поворота равна (0.5, 0.5), элемент будет вращаться вокруг своего центра.
2. ** Масштабирование**: Когда вы масштабируете элемент пользовательского интерфейса, используя свойство localScale RectTransform, он будет масштабироваться относительно точки поворота. Если точка поворота равна (0, 0), масштабирование будет происходить относительно нижнего левого угла элемента.
3. **Позиция **: Поворот не влияет на положение элемента пользовательского интерфейса (anchoredPosition). Поворот влияет только на вращение и масштабирование.
4. ** Визуальный эффект **: Поворотная точка может оказывать значительное визуальное влияние на то, как преобразуется элемент пользовательского интерфейса. Например, если точка поворота установлена в нижнем левом углу (0, 0) и вы масштабируете элемент, будет казаться, что он увеличивается от нижнего левого угла.
Изменяя ось вращения RectTransform, вы можете управлять преобразованием и анимацией элемента пользовательского интерфейса, что дает вам больше контроля над визуальным представлением вашего пользовательского интерфейса.
Чтобы изменить поворот элемента пользовательского интерфейса в редакторе Unity:
1. Выберите элемент пользовательского интерфейса (например, изображение, текст) в иерархии редактора Unity или в представлении сцены.
2. В окне инспектора найдите компонент RectTransform.
3. Отрегулируйте значения свойства Pivot, представленные нормализованными координатами X и y привязки pivot.
В качестве альтернативы, вы можете установить pivot программно в C#, используя свойство pivot RectTransform:
“csharp
с использованием UnityEngine;
public class ChangePivot : одно поведение
{
public RectTransform UIElement; // Ссылка на RectTransform элемента пользовательского интерфейса
недействительный запуск()
{
// Переместите точку поворота в верхний левый угол
UIElement.pivot = новый вектор2(0f, 1f);
}
}
“`
Помните, что изменение точки поворота может привести к неожиданным результатам, если вы уже расположили свой элемент пользовательского интерфейса на основе другой точки поворота. Всегда учитывайте точку поворота при преобразовании или анимации элементов пользовательского интерфейса для достижения желаемых визуальных эффектов.
Anchors
In Unity’s UI system, anchors are a crucial aspect of the RectTransform component. Anchors allow you to define how UI elements are attached to the edges of their parent container (e.g., Canvas or another UI element) as it resizes or changes aspect ratio. Anchors are represented as normalized 2D vectors, with values ranging from 0 to 1.
Here’s how anchors work in RectTransform:
1. **AnchorMin and AnchorMax**: RectTransform has two properties that define the anchors: `anchorMin` and `anchorMax`. These properties are 2D vectors representing the minimum and maximum attachment points of the UI element, respectively. Both values range from 0 to 1, where (0, 0) represents the bottom-left corner, and (1, 1) represents the top-right corner of the parent container.
2. **Anchoring Behavior**: When you set the anchors of a UI element, it will automatically resize and reposition itself based on the parent container’s size changes. For example, if you set `anchorMin` and `anchorMax` to (0, 0), the UI element will always be anchored to the bottom-left corner of its parent and resize accordingly.
3. **Preserving Aspect Ratio**: By maintaining a consistent difference between `anchorMin` and `anchorMax` values, you can ensure that the UI element maintains its aspect ratio while resizing with the parent container. For example, setting both anchors to (0, 1) will preserve the aspect ratio of the UI element as it resizes with the parent.
4. **Anchor Pivot**: The pivot of a RectTransform (discussed in a previous response) acts as the reference point for rotation and scaling. Anchors, on the other hand, determine the attachment points of the UI element.
5. **Visual Effect**: The use of anchors is essential for creating responsive and adaptive UI layouts. By adjusting the anchor values, you can design UI elements that scale, reposition, or maintain their aspect ratio based on different screen sizes and resolutions.
To set anchors for a UI element in the Unity Editor:
1. Select the UI element (e.g., Image, Text) in the Unity Editor’s Hierarchy or Scene view.
2. In the Inspector window, find the RectTransform component.
3. Adjust the values of the AnchorMin and AnchorMax properties to set the desired anchors.
Alternatively, you can set the anchors programmatically in C# using the RectTransform’s anchorMin and anchorMax properties:
“`csharp
using UnityEngine;
public class ChangeAnchors : MonoBehaviour
{
public RectTransform uiElement; // Reference to the UI element’s RectTransform
void Start()
{
// Set the anchors to the top-left corner of the parent container
uiElement.anchorMin = new Vector2(0f, 1f);
uiElement.anchorMax = new Vector2(0f, 1f);
}
}
“`
Using anchors, you can create dynamic and responsive UI layouts that adapt to various screen sizes and aspect ratios, providing a consistent user experience across different devices.
В системе пользовательского интерфейса Unity привязки являются важнейшим аспектом компонента RectTransform. Привязки позволяют вам определять, как элементы пользовательского интерфейса прикрепляются к краям их родительского контейнера (например, Canvas или другого элемента пользовательского интерфейса) при изменении размера или соотношения сторон. Привязки представлены в виде нормализованных двумерных векторов со значениями в диапазоне от 0 до 1.
Вот как работают якоря в RectTransform:
1. **AnchorMin и AnchorMax**: RectTransform имеет два свойства, которые определяют привязки: `anchorMin` и `anchorMax`. Эти свойства представляют собой двумерные векторы, представляющие минимальную и максимальную точки прикрепления элемента пользовательского интерфейса соответственно. Оба значения варьируются от 0 до 1, где (0, 0) представляет нижний левый угол, а (1, 1) представляет верхний правый угол родительского контейнера.
2. ** Поведение привязки **: Когда вы устанавливаете привязки элемента пользовательского интерфейса, он автоматически изменяет размер и позиционирует себя в зависимости от изменений размера родительского контейнера. Например, если вы установите для `anchorMin` и `anchorMax` значения (0, 0), элемент пользовательского интерфейса всегда будет привязан к левому нижнему углу своего родительского элемента и соответствующим образом изменит размер.
3. ** Сохранение соотношения сторон **: Поддерживая постоянную разницу между значениями `anchorMin` и `anchorMax`, вы можете гарантировать, что элемент пользовательского интерфейса сохранит свое соотношение сторон при изменении размера родительского контейнера. Например, установка обоих привязок на (0, 1) сохранит соотношение сторон элемента пользовательского интерфейса при изменении его размера вместе с родительским.
4. ** Опорный стержень **: Стержень прямой трансформации (обсуждался в предыдущем ответе) действует как точка отсчета для поворота и масштабирования. Якоря, с другой стороны, определяют точки прикрепления элемента пользовательского интерфейса.
5. ** Визуальный эффект **: Использование привязок необходимо для создания отзывчивых и адаптивных макетов пользовательского интерфейса. Регулируя значения привязок, вы можете создавать элементы пользовательского интерфейса, которые масштабируются, изменяют положение или поддерживают соотношение сторон в зависимости от различных размеров экрана и разрешений.
Чтобы установить привязки для элемента пользовательского интерфейса в редакторе Unity:
1. Выберите элемент пользовательского интерфейса (например, изображение, текст) в иерархии редактора Unity или в представлении сцены.
2. В окне инспектора найдите компонент RectTransform.
3. Отрегулируйте значения свойств AnchorMin и AnchorMax, чтобы установить желаемые привязки.
В качестве альтернативы, вы можете установить привязки программно в C#, используя свойства anchorMin и anchorMax RectTransform:
“csharp
с использованием UnityEngine;
общедоступные методы изменения класса : монобиологическое поведение
{
public RectTransform UIElement; // Ссылка на RectTransform элемента пользовательского интерфейса
недействительный запуск()
{
// Установите привязки в верхнем левом углу родительского контейнера
UIElement.anchorMin = новый вектор2(0f, 1f);
UIElement.anchorMax = новый вектор2(0f, 1f);
}
}
“`
Используя привязки, вы можете создавать динамичные и адаптивные макеты пользовательского интерфейса, которые адаптируются к различным размерам экрана и соотношениям сторон, обеспечивая единообразный пользовательский интерфейс на разных устройствах.
Относительное позиционирование
В Unity, относительное позиционирование с помощью RectTransform позволяет размещать UI элементы относительно друг друга внутри родительского контейнера (например, Canvas или другого UI элемента). Это полезно для создания гибких и адаптивных макетов пользовательского интерфейса, где элементы автоматически изменяют свою позицию в зависимости от других элементов в пределах контейнера.
Относительное позиционирование включает два основных аспекта: якоря (anchors) и смещение (offset).
1. **Якоря (Anchors)**: Якоря определяют точки привязки UI элемента к родительскому контейнеру. Они представлены в виде нормализованных значений от 0 до 1. Значения (0, 0) соответствуют нижнему левому углу родительского контейнера, а (1, 1) – верхнему правому углу. Задавая якоря, вы указываете, к каким границам родительского контейнера привязаны углы UI элемента. Когда родительский контейнер меняет размеры, UI элемент также автоматически изменяет свою позицию и размер, чтобы оставаться привязанным к заданным якорям.
2. **Смещение (Offset)**: Смещение представляет собой дополнительные значения в пикселях, которые могут быть применены к позиции UI элемента после его привязки к якорям. Смещение позволяет вам точно управлять позицией элемента относительно якорей. Например, установка смещения на (50, -20) сдвинет элемент на 50 пикселей вправо и на 20 пикселей вниз относительно его привязанных якорей.
Комбинируя якоря и смещение, вы можете создавать гибкие макеты, которые подстраиваются под различные разрешения экранов и размеры родительских контейнеров.
Пример использования относительного позиционирования:
Предположим, у вас есть два UI элемента (Image и Text) на Canvas. Вы хотите разместить Text относительно Image, чтобы текст находился в правом верхнем углу Image:
“`csharp
using UnityEngine;
public class RelativePositioning : MonoBehaviour
{
public RectTransform imageRect; // Reference to the Image’s RectTransform
public RectTransform textRect; // Reference to the Text’s RectTransform
void Start()
{
// Set the anchors of the Text to the top-right corner of the Image
textRect.anchorMin = new Vector2(1f, 1f);
textRect.anchorMax = new Vector2(1f, 1f);
// Set the offset of the Text from the top-right corner of the Image
textRect.anchoredPosition = new Vector2(-20f, -20f);
}
}
“`
В этом примере, якоря текста установлены на (1, 1), что привязывает текст к правому верхнему углу изображения, и смещение установлено на (-20, -20), что сдвигает текст на 20 пикселей влево и вниз относительно этого угла.
Использование относительного позиционирования с якорями и смещением позволяет гибко контролировать макеты вашего пользовательского интерфейса, обеспечивая адаптивность и легкость поддержки различных разрешений и масштабов экранов.
Masking
In Unity’s UI system, masking is a technique used to control the visibility of UI elements within a specific area or shape. It is commonly used to reveal or hide parts of UI elements based on predefined patterns or masks. This allows developers to create interesting visual effects and control the display of UI elements in various ways.
There are two primary types of masking in Unity’s UI system:
1. **Rect Mask 2D**: The Rect Mask 2D is a component that masks UI elements based on a rectangular shape. It allows you to define a specific rectangular area in which the UI element is visible, while anything outside that area is hidden. Rect Mask 2D is particularly useful for creating scrolling panels or cropping UI elements.
2. **Mask**: The Mask component is more flexible than Rect Mask 2D. It allows you to use custom alpha masks to reveal or hide parts of UI elements. You can create a grayscale image with the desired shape or pattern, and the Mask component will use it to determine which parts of the UI element are visible.
Here’s how you can use masking in Unity’s UI system:
1. **Rect Mask 2D**: To use Rect Mask 2D, follow these steps:
– Add a Rect Mask 2D component to the parent GameObject that contains the UI elements you want to mask.
– Adjust the RectTransform of the parent GameObject to define the area of visibility (the rectangle).
– Place the UI elements that you want to be masked as children of the parent GameObject.
– The UI elements inside the Rect Mask 2D will only be visible within the defined rectangle area.
2. **Mask**: To use the Mask component, follow these steps:
– Create a grayscale image with the desired shape or pattern that will act as the mask. White areas represent visible parts, while black areas represent hidden parts.
– Add an Image component to the parent GameObject that contains the UI elements you want to mask.
– Assign the grayscale mask image to the Source Image property of the Image component.
– Add a Mask component to the parent GameObject.
– Place the UI elements that you want to be masked as children of the parent GameObject.
– The UI elements inside the Mask component will only be visible in the areas defined by the grayscale mask image.
By using masking, you can create various effects in your UI, such as circular progress bars, dynamic cut-out shapes, or revealing hidden content as the player interacts with the UI. It provides a powerful toolset for creating visually appealing and interactive user interfaces in your Unity projects.
В системе пользовательского интерфейса Unity маскировка – это метод, используемый для управления видимостью элементов пользовательского интерфейса в пределах определенной области или фигуры. Он обычно используется для отображения или скрытия частей элементов пользовательского интерфейса на основе предопределенных шаблонов или масок. Это позволяет разработчикам создавать интересные визуальные эффекты и различными способами управлять отображением элементов пользовательского интерфейса.
В пользовательском интерфейсе Unity существует два основных типа маскировки:
1. ** Прямоугольная маска 2D **: Прямоугольная маска 2D – это компонент, который маскирует элементы пользовательского интерфейса на основе прямоугольной формы. Это позволяет вам определить определенную прямоугольную область, в которой элемент пользовательского интерфейса виден, в то время как все, что находится за пределами этой области, скрыто. Прямоугольная маска 2D особенно полезна для создания панелей прокрутки или обрезки элементов пользовательского интерфейса.
2. **Маска**: Компонент маски более гибкий, чем Rect Mask 2D. Это позволяет вам использовать пользовательские альфа-маски для отображения или скрытия частей элементов пользовательского интерфейса. Вы можете создать изображение в оттенках серого с желаемой формой или узором, и компонент маски будет использовать его для определения того, какие части элемента пользовательского интерфейса видны.
Вот как вы можете использовать маскировку в пользовательском интерфейсе Unity:
1. ** Прямоугольная маска 2D **: Чтобы использовать прямоугольную маску 2D, выполните следующие действия:
– Добавьте 2D-компонент Rect Mask к родительскому игровому объекту, который содержит элементы пользовательского интерфейса, которые вы хотите замаскировать.
– Отрегулируйте RectTransform родительского игрового объекта, чтобы определить область видимости (прямоугольник).
– Разместите элементы пользовательского интерфейса, которые вы хотите замаскировать, как дочерние элементы родительского GameObject.
– Элементы пользовательского интерфейса внутри прямоугольной маски 2D будут видны только в пределах определенной области прямоугольника.
2. **Маска**: Чтобы использовать компонент маски, выполните следующие действия:
– Создайте изображение в оттенках серого с желаемой формой или рисунком, которое будет выступать в качестве маски. Белые области представляют видимые части, в то время как черные области представляют скрытые части.
– Добавьте компонент изображения к родительскому игровому объекту, который содержит элементы пользовательского интерфейса, которые вы хотите замаскировать.
– Присвоить изображение маски в оттенках серого свойству Source Image компонента Image.
– Добавьте компонент маски к родительскому игровому объекту.
– Разместите элементы пользовательского интерфейса, которые вы хотите замаскировать, как дочерние элементы родительского GameObject.
– Элементы пользовательского интерфейса внутри компонента маски будут видны только в областях, определенных изображением маски в оттенках серого.
Используя маскировку, вы можете создавать различные эффекты в своем пользовательском интерфейсе, такие как круговые индикаторы выполнения, динамические вырезанные фигуры или отображение скрытого содержимого по мере взаимодействия игрока с пользовательским интерфейсом. Он предоставляет мощный набор инструментов для создания визуально привлекательных и интерактивных пользовательских интерфейсов в ваших проектах Unity.
Components
In Unity’s UI system, there are several built-in components that you can use to create interactive and visually appealing user interfaces for your games or applications. These components are designed to handle different types of UI elements and provide various functionalities to enhance user experience and interactivity. Here are some of the key UI components available in Unity:
1. **Image**: The Image component is used to display images or sprites on the UI. You can use it to show icons, backgrounds, buttons, and other graphical elements.
2. **Text**: The Text component is used to display text on the UI. It supports various fonts, text alignment, and rich text formatting.
3. **Button**: The Button component allows you to create clickable buttons in the UI. You can attach functions to the button’s events to trigger actions when it is clicked.
4. **Toggle**: The Toggle component is used to create toggleable buttons or checkboxes. It allows users to select or deselect options.
5. **Slider**: The Slider component allows you to create interactive sliders that users can drag to select a value within a range.
6. **Scrollbar**: The Scrollbar component is used to create scrollable areas, such as scrollable panels or lists.
7. **Input Field**: The Input Field component provides a text input box for users to type text. It is useful for creating forms or search boxes.
8. **Dropdown**: The Dropdown component is used to create drop-down menus that display a list of options when clicked.
9. **Scroll Rect**: The Scroll Rect component is used in conjunction with a Scrollbar to create scrollable areas.
10. **Canvas**: The Canvas component is a container for all UI elements. It defines the rendering space for UI elements and provides settings for screen space, scaling, and sorting order.
11. **Event System**: The Event System component is responsible for handling input events from the user, such as clicks and touches.
12. **Layout Group**: Layout Group components (e.g., Horizontal Layout Group, Vertical Layout Group, Grid Layout Group) are used to control the automatic layout and positioning of UI elements within their parent container.
These components can be combined and arranged within the Canvas to create complex and interactive user interfaces. Unity’s UI system allows you to customize the appearance and behavior of these components using the Inspector and also provides extensive scripting support to handle user interactions and dynamic UI updates through C# scripts.
By using these UI components effectively, you can create polished and user-friendly interfaces that enhance the overall experience of your games or applications.
В системе пользовательского интерфейса Unity есть несколько встроенных компонентов, которые вы можете использовать для создания интерактивных и визуально привлекательных пользовательских интерфейсов для ваших игр или приложений. Эти компоненты предназначены для работы с различными типами элементов пользовательского интерфейса и предоставляют различные функциональные возможности для улучшения пользовательского опыта и интерактивности. Вот некоторые из ключевых компонентов пользовательского интерфейса, доступных в Unity:
1. **Изображение **: Компонент изображения используется для отображения изображений или спрайтов в пользовательском интерфейсе. Вы можете использовать его для отображения значков, фонов, кнопок и других графических элементов.
2. **Текст**: Текстовый компонент используется для отображения текста в пользовательском интерфейсе. Он поддерживает различные шрифты, выравнивание текста и форматирование расширенного текста.
3. **Кнопка **: Компонент кнопки позволяет создавать интерактивные кнопки в пользовательском интерфейсе. Вы можете прикрепить функции к событиям кнопки, чтобы запускать действия при нажатии на нее.
4. **Переключать **: Компонент Toggle используется для создания переключаемых кнопок или флажков. Это позволяет пользователям выбирать или отменять выбор параметров.
5. **Слайдер **: Компонент Slider позволяет создавать интерактивные ползунки, которые пользователи могут перетаскивать, чтобы выбрать значение в пределах диапазона.
6. ** Полоса прокрутки **: Компонент полосы прокрутки используется для создания прокручиваемых областей, таких как прокручиваемые панели или списки.
7. ** Поле ввода **: Компонент Поле ввода предоставляет текстовое поле для ввода текста пользователями. Это полезно для создания форм или полей поиска.
8. **Выпадающий список **: Компонент Выпадающий список используется для создания выпадающих меню, которые отображают список опций при нажатии.
9. ** Прямая прокрутка **: Компонент Прямая прокрутка используется в сочетании с полосой прокрутки для создания областей, доступных для прокрутки.
10. **Canvas**: Компонент Canvas является контейнером для всех элементов пользовательского интерфейса. Он определяет пространство рендеринга для элементов пользовательского интерфейса и предоставляет настройки для экранного пространства, масштабирования и порядка сортировки.
11. **Система событий **: Компонент системы событий отвечает за обработку входных событий пользователя, таких как щелчки и прикосновения.
12. **Группа макета **: Компоненты группы макета (например, группа горизонтального макета, группа вертикального макета, группа сетчатого макета) используются для управления автоматическим макетом и позиционированием элементов пользовательского интерфейса в их родительском контейнере.
Эти компоненты могут быть объединены и расположены внутри Canvas для создания сложных и интерактивных пользовательских интерфейсов. Система пользовательского интерфейса Unity позволяет настраивать внешний вид и поведение этих компонентов с помощью инспектора, а также предоставляет обширную поддержку сценариев для обработки пользовательских взаимодействий и динамических обновлений пользовательского интерфейса с помощью сценариев C#.
Эффективно используя эти компоненты пользовательского интерфейса, вы можете создавать отточенные и удобные для пользователя интерфейсы, которые улучшают общее восприятие ваших игр или приложений.
Text
In Unity’s UI system, the Text component is used to display text on the user interface. It allows you to render text in various fonts, styles, sizes, and colors. The Text component is an essential element for creating labels, instructions, captions, and other textual content in your user interface.
Here are the key features and properties of the Text component:
1. **Text Content**: The main purpose of the Text component is to display text content. You can set the text to be displayed using the “Text” property in the Inspector or programmatically through script.
2. **Font**: You can choose a font for the text from a list of available fonts in your Unity project. Custom fonts can also be imported to give your UI a unique look.
3. **Font Style**: The Text component supports various font styles, including Normal, Bold, Italic, and Bold and Italic.
4. **Font Size**: You can adjust the font size using the “Font Size” property. This allows you to control the size of the text relative to other UI elements.
5. **Alignment**: The Text component supports text alignment options such as Left, Center, Right, and Justified. This allows you to align the text according to your UI design.
6. **Color**: You can change the color of the text using the “Color” property. This enables you to customize the appearance of the text to match your UI theme.
7. **Rich Text**: The Text component supports basic rich text formatting, allowing you to use tags like <b> for bold, <i> for italic, <color> for color changes, and more.
8. **Best Fit**: The “Best Fit” option automatically adjusts the font size to fit the available space within the Text component.
9. **Outline and Shadow**: You can add outline and shadow effects to the text using the respective properties.
Using the Text component, you can create various textual elements within your UI, such as labels, buttons with text, menu options, and narrative text. It provides you with the flexibility to style and format text to match the overall look and feel of your game or application.
To add a Text component to your UI:
1. Select the Canvas or the parent GameObject of your UI element in the Unity Editor.
2. Right-click in the Hierarchy view and choose UI > Text.
3. Adjust the properties of the Text component in the Inspector to customize the text appearance.
To change the text content programmatically:
“`csharp
using UnityEngine;
using UnityEngine.UI;
public class ChangeText : MonoBehaviour
{
public Text uiText; // Reference to the Text component
void Start()
{
// Change the text content
uiText.text = “Hello, Unity!”;
}
}
“`
By using the Text component effectively, you can effectively communicate with the player and provide important information in your user interface.
В системе пользовательского интерфейса Unity текстовый компонент используется для отображения текста в пользовательском интерфейсе. Это позволяет вам отображать текст в различных шрифтах, стилях, размерах и цветах. Текстовый компонент является важным элементом для создания меток, инструкций, подписей и другого текстового содержимого в вашем пользовательском интерфейсе.
Вот ключевые функции и свойства текстового компонента:
1. ** Текстовое содержимое **: Основным назначением текстового компонента является отображение текстового содержимого. Вы можете настроить текст для отображения, используя свойство “Text” в инспекторе или программно с помощью скрипта.
2. ** Шрифт **: Вы можете выбрать шрифт для текста из списка доступных шрифтов в вашем проекте Unity. Пользовательские шрифты также можно импортировать, чтобы придать вашему пользовательскому интерфейсу уникальный вид.
3. ** Стиль шрифта **: Текстовый компонент поддерживает различные стили шрифта, включая обычный, полужирный, курсивный, а также полужирный и выделенный курсивом.
4. **Размер шрифта **: Вы можете настроить размер шрифта, используя свойство “Размер шрифта”. Это позволяет вам управлять размером текста относительно других элементов пользовательского интерфейса.
5. **Выравнивание **: Текстовый компонент поддерживает такие параметры выравнивания текста, как по левому краю, по центру, по правому краю и по ширине. Это позволяет вам выровнять текст в соответствии с вашим дизайном пользовательского интерфейса.
6. **Цвет **: Вы можете изменить цвет текста, используя свойство “Color”. Это позволяет вам настроить внешний вид текста в соответствии с вашей темой пользовательского интерфейса.
7. ** Форматированный текст **: Текстовый компонент поддерживает базовое форматирование форматированного текста, позволяя вам использовать такие теги, как <b> для выделения жирным шрифтом, <i> для курсива, <color> для изменения цвета и многое другое.
8. **Наилучшее соответствие **: Опция “Наилучшее соответствие” автоматически настраивает размер шрифта в соответствии с доступным пространством внутри текстового компонента.
9. ** Контур и тень **: Вы можете добавить эффекты контура и тени к тексту, используя соответствующие свойства.
Используя текстовый компонент, вы можете создавать различные текстовые элементы в своем пользовательском интерфейсе, такие как надписи, кнопки с текстом, пункты меню и описательный текст. Это дает вам возможность гибко стилизовать и форматировать текст в соответствии с общим внешним видом вашей игры или приложения.
Чтобы добавить текстовый компонент в свой пользовательский интерфейс:
1. Выберите Canvas или родительский GameObject вашего элемента пользовательского интерфейса в редакторе Unity.
2. Щелкните правой кнопкой мыши в представлении иерархии и выберите Пользовательский интерфейс > Текст.
3. Отрегулируйте свойства текстового компонента в инспекторе, чтобы настроить внешний вид текста.
Чтобы программно изменить текстовое содержимое:
“csharp
с использованием UnityEngine;
используя UnityEngine.пользовательский интерфейс;
общедоступный класс changeText : MonoBehaviour
{
общедоступный текст UIText; // Ссылка на текстовый компонент
недействительный запуск()
{
// Измените текстовое содержимое
UIText.text = “Привет, Unity!”;
}
}
“`
Эффективно используя текстовый компонент, вы можете эффективно взаимодействовать с плеером и предоставлять важную информацию в своем пользовательском интерфейсе.
Text Mesh Pro
Unity’s Text Mesh Pro (TMP) is a powerful and feature-rich text rendering solution for the UI system. It is an upgraded and more advanced alternative to the standard Text component. Text Mesh Pro provides high-quality text rendering with various features and options for styling, formatting, and optimizing text display in your Unity projects.
Here are some of the key features and advantages of using Text Mesh Pro:
1. **Rich Text Formatting**: Text Mesh Pro supports rich text formatting, just like the standard Text component. You can use tags like <b> for bold, <i> for italic, <color> for color changes, and more.
2. **Custom Fonts**: Text Mesh Pro supports custom fonts, allowing you to use any TrueType or OpenType font in your project. This means you have more freedom to choose fonts that match your design requirements.
3. **Kerning and Tracking**: Text Mesh Pro provides more advanced control over letter spacing with kerning and tracking options.
4. **Font Styles**: TMP supports font styles such as Bold, Italic, Underline, Strikethrough, and Superscript/Subscript.
5. **Text Alignment**: You can align the text with various alignment options, including Left, Center, Right, Justified, and more.
6. **Text Overflow Modes**: TMP offers text overflow modes, allowing you to handle text that exceeds the bounds of the Text Mesh Pro component.
7. **Dynamic SDF Font Rendering**: Text Mesh Pro uses Signed Distance Field (SDF) font rendering, which provides high-quality text display at any font size without the need for multiple font assets.
8. **Text Input and Editable Text**: Text Mesh Pro includes components for handling text input and editable text fields in your UI.
9. **TextMeshProUGUI Component**: The main Text Mesh Pro component is called TextMeshProUGUI, which is used for UI text rendering. It extends the capabilities of the standard Text component.
10. **TextMeshPro Component**: Additionally, Text Mesh Pro provides a TextMeshPro component for 3D text rendering in the scene, which can be used outside the UI.
To use Text Mesh Pro in your Unity project:
1. First, ensure that you have imported the Text Mesh Pro package into your project. You can download it from the Unity Package Manager.
2. Create a UI Canvas or select an existing one.
3. Right-click in the Hierarchy view and choose UI > TextMeshPro – Text (UI).
4. Adjust the properties of the TextMeshProUGUI component in the Inspector to customize the text appearance.
To change the text content programmatically:
“`csharp
using TMPro;
using UnityEngine;
public class ChangeTMPText : MonoBehaviour
{
public TextMeshProUGUI tmpText; // Reference to the TextMeshProUGUI component
void Start()
{
// Change the text content
tmpText.text = “Hello, Text Mesh Pro!”;
}
}
“`
Text Mesh Pro is widely used in professional game development due to its superior text rendering quality, rich features, and performance optimizations. It is an excellent choice for creating visually appealing and efficient UI text elements in your Unity projects.
Text Mesh Pro от Unity (TMP) – это мощное и многофункциональное решение для рендеринга текста для системы пользовательского интерфейса. Это обновленная и более продвинутая альтернатива стандартному текстовому компоненту. Text Mesh Pro обеспечивает высококачественный рендеринг текста с различными функциями и опциями для стилизации, форматирования и оптимизации отображения текста в ваших проектах Unity.
Вот некоторые из ключевых функций и преимуществ использования Text Mesh Pro:
1. ** Форматирование расширенного текста **: Text Mesh Pro поддерживает форматирование расширенного текста, как и стандартный текстовый компонент. Вы можете использовать такие теги, как <b> для выделения жирным шрифтом, <i> для выделения курсивом, <color> для изменения цвета и многое другое.
2. ** Пользовательские шрифты **: Text Mesh Pro поддерживает пользовательские шрифты, позволяя вам использовать любой шрифт TrueType или OpenType в вашем проекте. Это означает, что у вас больше свободы в выборе шрифтов, соответствующих вашим требованиям к дизайну.
3. ** Кернинг и отслеживание **: Text Mesh Pro обеспечивает более продвинутый контроль над интервалом между буквами с помощью опций кернинга и отслеживания.
4. ** Стили шрифта **: TMP поддерживает такие стили шрифта, как полужирный, курсивный, подчеркивание, зачеркнутый и надстрочный/подстрочный индекс.
5. ** Выравнивание текста **: Вы можете выровнять текст с помощью различных параметров выравнивания, включая выравнивание по левому краю, по центру, по правому краю, по ширине и многое другое.
6. **Режимы переполнения текста **: TMP предлагает режимы переполнения текста, позволяющие обрабатывать текст, который выходит за границы компонента Text Mesh Pro.
7. ** Динамический рендеринг шрифта SDF **: Text Mesh Pro использует рендеринг шрифта Signed Distance Field (SDF), который обеспечивает высококачественное отображение текста при любом размере шрифта без необходимости использования нескольких шрифтовых ресурсов.
8. ** Ввод текста и редактируемый текст **: Text Mesh Pro включает компоненты для обработки ввода текста и редактируемых текстовых полей в вашем пользовательском интерфейсе.
9. **Компонент TextMeshProUGUI **: Основной компонент Text Mesh Pro называется TextMeshProUGUI, который используется для рендеринга текста пользовательского интерфейса. Это расширяет возможности стандартного текстового компонента.
10. ** Компонент TextMeshPro **: Кроме того, Text Mesh Pro предоставляет компонент TextMeshPro для 3D-рендеринга текста в сцене, который можно использовать вне пользовательского интерфейса.
Как использовать Text Mesh Pro в вашем проекте Unity:
1. Сначала убедитесь, что вы импортировали пакет Text Mesh Pro в свой проект. Вы можете скачать его из менеджера пакетов Unity.
2. Создайте холст пользовательского интерфейса или выберите существующий.
3. Щелкните правой кнопкой мыши в представлении иерархии и выберите Пользовательский интерфейс > TextMeshPro – Текст (Пользовательский интерфейс).
4. Отрегулируйте свойства компонента TextMeshProUGUI в инспекторе, чтобы настроить внешний вид текста.
Чтобы программно изменить текстовое содержимое:
“csharp
с использованием TMPro;
использование UnityEngine;
открытый класс ChangeTMPText : MonoBehaviour
{
общедоступный TextMeshProUGUI tmpText; // Ссылка на компонент TextMeshProUGUI
недействительный запуск()
{
// Измените текстовое содержимое
tmpText.text = “Привет, Text Mesh Pro!”;
}
}
“`
Text Mesh Pro широко используется в профессиональной разработке игр благодаря превосходному качеству рендеринга текста, богатым функциям и оптимизации производительности. Это отличный выбор для создания визуально привлекательных и эффективных текстовых элементов пользовательского интерфейса в ваших проектах Unity.
Legacy
In Unity, the “Legacy” Text component refers to the original text rendering component that was used before the introduction of the Text Mesh Pro (TMP) package. It is still available in Unity for backward compatibility with projects that were created before the introduction of TMP or for projects that have chosen to continue using the Legacy Text component.
The Legacy Text component is a basic text rendering solution with limited features compared to Text Mesh Pro. It lacks some of the advanced functionalities and optimizations provided by TMP, but it can still be useful for simple UI elements that do not require complex text styling or high-quality font rendering.
Key features of the Legacy Text component include:
1. **Text Content**: Like Text Mesh Pro, the Legacy Text component is used to display text on the UI. You can set the text to be displayed using the “Text” property in the Inspector or programmatically through script.
2. **Font**: You can choose a font for the text from a list of available fonts in your Unity project.
3. **Font Style**: The Legacy Text component supports basic font styles, including Normal, Bold, Italic, and Bold and Italic.
4. **Font Size**: You can adjust the font size using the “Font Size” property.
5. **Alignment**: The Legacy Text component supports text alignment options such as Left, Center, Right, and Justified.
6. **Color**: You can change the color of the text using the “Color” property.
7. **Rich Text**: The Legacy Text component supports basic rich text formatting, allowing you to use tags like <b> for bold, <i> for italic, <color> for color changes, and more.
8. **Outline and Shadow**: You can add outline and shadow effects to the text using the respective properties.
To add a Legacy Text component to your UI:
1. Select the Canvas or the parent GameObject of your UI element in the Unity Editor.
2. Right-click in the Hierarchy view and choose UI > Text.
3. Adjust the properties of the Legacy Text component in the Inspector to customize the text appearance.
To change the text content programmatically:
“`csharp
using UnityEngine;
using UnityEngine.UI;
public class ChangeLegacyText : MonoBehaviour
{
public Text uiText; // Reference to the Legacy Text component
void Start()
{
// Change the text content
uiText.text = “Hello, Legacy Text!”;
}
}
“`
While the Legacy Text component is still functional, Unity officially recommends using Text Mesh Pro for new projects or migrating existing projects to TMP for better text rendering quality and additional features. TMP offers more control, flexibility, and optimization, making it the preferred choice for most modern UI text rendering in Unity.
В Unity “Устаревший” текстовый компонент относится к исходному компоненту рендеринга текста, который использовался до появления пакета Text Mesh Pro (TMP). Он по-прежнему доступен в Unity для обеспечения обратной совместимости с проектами, которые были созданы до внедрения TMP, или для проектов, которые решили продолжать использовать устаревший текстовый компонент.
Устаревший текстовый компонент – это базовое решение для рендеринга текста с ограниченными возможностями по сравнению с Text Mesh Pro. В нем отсутствуют некоторые расширенные функциональные возможности и оптимизации, предоставляемые TMP, но он все равно может быть полезен для простых элементов пользовательского интерфейса, которые не требуют сложного оформления текста или высококачественного рендеринга шрифтов.
Ключевые функции устаревшего текстового компонента включают:
1. ** Текстовое содержимое **: Как и в Text Mesh Pro, устаревший текстовый компонент используется для отображения текста в пользовательском интерфейсе. Вы можете настроить текст для отображения, используя свойство “Text” в инспекторе или программно с помощью скрипта.
2. ** Шрифт **: Вы можете выбрать шрифт для текста из списка доступных шрифтов в вашем проекте Unity.
3. ** Стиль шрифта **: Устаревший текстовый компонент поддерживает основные стили шрифта, включая обычный, полужирный, курсивный, а также полужирный и выделенный курсивом.
4. **Размер шрифта **: Вы можете настроить размер шрифта, используя свойство “Размер шрифта”.
5. ** Выравнивание **: Устаревший текстовый компонент поддерживает такие параметры выравнивания текста, как по левому краю, по центру, по правому краю и по ширине.
6. **Цвет **: Вы можете изменить цвет текста, используя свойство “Color”.
7. ** Форматированный текст **: Устаревший текстовый компонент поддерживает базовое форматирование форматированного текста, позволяя вам использовать такие теги, как <b> для выделения жирным шрифтом, <i> для курсива, <color> для изменения цвета и многое другое.
8. ** Контур и тень **: Вы можете добавить эффекты контура и тени к тексту, используя соответствующие свойства.
Чтобы добавить устаревший текстовый компонент в свой пользовательский интерфейс:
1. Выберите Canvas или родительский GameObject вашего элемента пользовательского интерфейса в редакторе Unity.
2. Щелкните правой кнопкой мыши в представлении иерархии и выберите Пользовательский интерфейс > Текст.
3. Измените свойства устаревшего текстового компонента в инспекторе, чтобы настроить внешний вид текста.
Чтобы программно изменить текстовое содержимое:
“csharp
с использованием UnityEngine;
используя UnityEngine.пользовательский интерфейс;
открытый класс ChangeLegacyText : MonoBehaviour
{
общедоступный текст UIText; // Ссылка на устаревший текстовый компонент
недействительный запуск()
{
// Измените текстовое содержимое
UIText.text = “Привет, устаревший текст!”;
}
}
“`
Хотя устаревший текстовый компонент все еще функционирует, Unity официально рекомендует использовать Text Mesh Pro для новых проектов или переносить существующие проекты в TMP для улучшения качества рендеринга текста и дополнительных функций. TMP обеспечивает больший контроль, гибкость и оптимизацию, что делает его предпочтительным выбором для рендеринга текста большинства современных пользовательских интерфейсов в Unity.
Image
In Unity’s UI system, the Image component is used to display images or sprites on the user interface. It allows you to show icons, backgrounds, buttons, and other graphical elements in your UI. The Image component is an essential element for creating visually appealing and interactive user interfaces in your Unity projects.
Here are the key features and properties of the Image component:
1. **Sprite**: The main purpose of the Image component is to display a 2D sprite. You can assign a sprite asset to the Image component to display the corresponding image.
2. **Color**: You can change the color of the image using the “Color” property. This allows you to customize the appearance of the image or apply various visual effects.
3. **Preserve Aspect**: The “Preserve Aspect” option allows you to maintain the original aspect ratio of the sprite when the Image component’s size changes. Enabling this option prevents the sprite from being stretched or distorted.
4. **Fill Method**: The Image component provides several “Fill Method” options, such as Horizontal, Vertical, Radial 90, Radial 180, and Radial 360. These options determine how the image is filled within the component’s boundaries when used as a progress bar or fill effect.
5. **Fill Amount**: When using a fill method, the “Fill Amount” property controls the percentage of the image that is filled. You can animate this property to create dynamic progress bars or loading indicators.
6. **Sprite Swap**: The Image component allows you to define different sprites for different states of the UI element, such as normal, highlighted, pressed, and disabled. This enables you to create interactive buttons with different visual feedback.
7. **Raycast Target**: The “Raycast Target” option determines whether the Image component responds to raycast events (e.g., mouse clicks, touch input). You can disable this option if you want to create non-interactive images or visual elements.
To add an Image component to your UI:
1. Select the Canvas or the parent GameObject of your UI element in the Unity Editor.
2. Right-click in the Hierarchy view and choose UI > Image.
3. Adjust the properties of the Image component in the Inspector to customize the image appearance.
To change the sprite or color of the Image component programmatically:
“`csharp
using UnityEngine;
using UnityEngine.UI;
public class ChangeImage : MonoBehaviour
{
public Image uiImage; // Reference to the Image component
void Start()
{
// Change the sprite of the Image component
// (Make sure to assign a sprite to ‘newSprite’ in the Inspector or through code)
uiImage.sprite = newSprite;
// Change the color of the Image component
uiImage.color = Color.red;
}
}
“`
By utilizing the Image component effectively, you can create visually appealing buttons, icons, and other graphical elements to enhance the user experience in your Unity projects.
В системе пользовательского интерфейса Unity компонент Image используется для отображения изображений или спрайтов в пользовательском интерфейсе. Это позволяет вам отображать значки, фоны, кнопки и другие графические элементы в вашем пользовательском интерфейсе. Компонент изображений является важным элементом для создания визуально привлекательных и интерактивных пользовательских интерфейсов в ваших проектах Unity.
Вот ключевые функции и свойства компонента Image:
1. ** Спрайт **: Основным назначением компонента изображения является отображение 2D-спрайта. Вы можете назначить ресурс спрайта компоненту изображения для отображения соответствующего изображения.
2. **Цвет **: Вы можете изменить цвет изображения, используя свойство “Color”. Это позволяет вам настроить внешний вид изображения или применить различные визуальные эффекты.
3. **Сохранить аспект **: Опция “Сохранить аспект” позволяет сохранить исходное соотношение сторон спрайта при изменении размера компонента изображения. Включение этой опции предотвращает растягивание или искажение спрайта.
4. **Метод заливки **: Компонент изображения предоставляет несколько вариантов “Метода заливки”, таких как горизонтальный, вертикальный, радиальный 90, радиальный 180 и радиальный 360. Эти параметры определяют, как изображение заполняется в пределах границ компонента при использовании в качестве индикатора выполнения или эффекта заливки.
5. **Количество заливки **: При использовании метода заливки свойство “Количество заливки” управляет процентом заливаемого изображения. Вы можете анимировать это свойство для создания динамических полос выполнения или индикаторов загрузки.
6. ** Замена спрайтов **: Компонент изображения позволяет вам определять разные спрайты для разных состояний элемента пользовательского интерфейса, таких как обычное, выделенное, нажатое и отключенное. Это позволяет создавать интерактивные кнопки с различной визуальной обратной связью.
7. **Цель Raycast**: Параметр “Цель Raycast” определяет, реагирует ли компонент изображения на события raycast (например, щелчки мыши, сенсорный ввод). Вы можете отключить эту опцию, если хотите создавать неинтерактивные изображения или визуальные элементы.
Чтобы добавить графический компонент в свой пользовательский интерфейс:
1. Выберите Canvas или родительский GameObject вашего элемента пользовательского интерфейса в редакторе Unity.
2. Щелкните правой кнопкой мыши в представлении иерархии и выберите Пользовательский интерфейс > Изображение.
3. Отрегулируйте свойства компонента изображения в инспекторе, чтобы настроить внешний вид изображения.
Чтобы программно изменить спрайт или цвет компонента изображения:
“csharp
с использованием UnityEngine;
используя UnityEngine.пользовательский интерфейс;
изображение изменения публичного класса : MonoBehaviour
{
общедоступное изображение UIImage; // Ссылка на компонент изображения
недействительный запуск()
{
// Измените спрайт компонента изображения
// (Обязательно назначьте спрайт ‘newSprite’ в инспекторе или с помощью кода)
UIImage.sprite = Новостной спрайт;
// Измените цвет компонента изображения
UIImage.color = Цвет.красный;
}
}
“`
Эффективно используя графический компонент, вы можете создавать визуально привлекательные кнопки, значки и другие графические элементы для улучшения пользовательского интерфейса в ваших проектах Unity.
Sprite
In Unity’s UI system, a Sprite is a 2D graphic that is often used as an image source for the Image component. Sprites are widely used in game development for rendering textures, icons, characters, and other 2D graphical elements. Unity’s Sprite class provides various functionalities to handle and manipulate 2D textures efficiently.
Here’s what you need to know about Sprites in Unity:
1. **Sprite Renderer**: The Sprite Renderer component is commonly used to render Sprites in the scene’s 2D world space. It is suitable for static or dynamic objects that need to be displayed in the scene.
2. **Image Component**: The Image component, part of the Unity UI system, is used to display Sprites on the user interface (UI). It allows you to show graphical elements, buttons, icons, backgrounds, and more.
3. **Texture Import**: To use an image as a Sprite, you need to import it into Unity. Unity supports various image formats, such as PNG, JPEG, GIF, and BMP. When importing, you can adjust settings like compression, filtering, and texture type to optimize the Sprite’s performance and quality.
4. **Sprite Atlas**: For improved performance and memory optimization, you can use a Sprite Atlas to pack multiple Sprites into a single texture atlas. Sprite Atlases are especially useful when dealing with many small or frequently used Sprites.
5. **Sprite Slicing**: You can slice a Sprite into multiple sub-Sprites to create 9-slice scaling or to use specific parts of the image independently.
6. **Multiple Sprite States**: In the Unity UI, you can use multiple Sprites for different states of UI elements like buttons. For instance, you can have different Sprites for normal, highlighted, pressed, and disabled states.
To create a Sprite in Unity:
1. Import the image file (e.g., PNG) into the Unity Project window. Unity will automatically detect it as a Sprite asset.
2. Select the image asset in the Project window, and in the Inspector window, set the Texture Type to “Sprite (2D and UI)”.
3. In the Inspector, you can adjust other settings like filter mode, compression, and other texture properties.
To use the Sprite in an Image component (Unity UI):
1. Create a Canvas in your scene or use an existing one.
2. Add an Image component to a UI GameObject (e.g., Panel, Button).
3. In the Inspector of the Image component, assign the desired Sprite to the “Source Image” property.
4. The Sprite will now be displayed in the UI element.
To use the Sprite in a Sprite Renderer (scene’s 2D world space):
1. Drag and drop the Sprite asset from the Project window onto a GameObject in the Hierarchy or Inspector.
2. The Sprite will be rendered by the Sprite Renderer component attached to the GameObject.
Sprites are versatile and commonly used in both 2D and UI elements in Unity. By properly managing Sprite assets and using Sprite Atlases, you can optimize performance and create visually appealing 2D graphics for your game.
В системе пользовательского интерфейса Unity спрайт – это 2D-графика, которая часто используется в качестве источника изображения для компонента Image. Спрайты широко используются в разработке игр для рендеринга текстур, иконок, персонажей и других 2D-графических элементов. Класс Sprite в Unity предоставляет различные функциональные возможности для эффективной обработки 2D-текстур и манипулирования ими.
Вот что вам нужно знать о спрайтах в Unity:
1. ** Средство визуализации спрайтов **: Компонент средства визуализации спрайтов обычно используется для визуализации спрайтов в 2D-пространстве сцены. Он подходит для статических или динамических объектов, которые необходимо отобразить в сцене.
2. ** Компонент изображения **: Компонент изображения, входящий в систему пользовательского интерфейса Unity, используется для отображения спрайтов в пользовательском интерфейсе (UI). Он позволяет отображать графические элементы, кнопки, значки, фон и многое другое.
3. ** Импорт текстур **: Чтобы использовать изображение в качестве спрайта, вам необходимо импортировать его в Unity. Unity поддерживает различные форматы изображений, такие как PNG, JPEG, GIF и BMP. При импорте вы можете настроить такие параметры, как сжатие, фильтрация и тип текстуры, чтобы оптимизировать производительность и качество спрайта.
4. ** Атлас спрайтов **: Для повышения производительности и оптимизации памяти вы можете использовать атлас спрайтов для упаковки нескольких спрайтов в один атлас текстур. Атласы спрайтов особенно полезны при работе со многими небольшими или часто используемыми спрайтами.
5. ** Нарезка спрайтов **: Вы можете разрезать спрайт на несколько подспрайтов, чтобы создать масштабирование в 9 срезов или использовать определенные части изображения независимо.
6. ** Несколько состояний спрайтов **: В пользовательском интерфейсе Unity вы можете использовать несколько спрайтов для разных состояний элементов пользовательского интерфейса, таких как кнопки. Например, у вас могут быть разные спрайты для нормального, выделенного, нажатого и отключенного состояний.
Чтобы создать спрайт в Unity:
1. Импортируйте файл изображения (например, PNG) в окно Unity Project. Unity автоматически определит его как ресурс спрайта.
2. Выберите ресурс изображения в окне проекта и в окне инспектора установите тип текстуры на “Спрайт (2D и пользовательский интерфейс)”.
3. В инспекторе вы можете настроить другие параметры, такие как режим фильтрации, сжатие и другие свойства текстуры.
Чтобы использовать спрайт в компоненте изображения (Unity UI):
1. Создайте холст в своей сцене или используйте существующий.
2. Добавьте компонент изображения в игровой объект пользовательского интерфейса (например, панель, кнопку).
3. В инспекторе компонента Image назначьте желаемый спрайт свойству “Исходное изображение”.
4. Теперь спрайт будет отображаться в элементе пользовательского интерфейса.
Чтобы использовать спрайт в средстве визуализации спрайтов (2D-мировое пространство сцены):
1. Перетащите ресурс Sprite из окна проекта на игровой объект в иерархии или инспекторе.
2. Спрайт будет отрисован компонентом Sprite Renderer, прикрепленным к GameObject.
Спрайты универсальны и обычно используются как в 2D, так и в элементах пользовательского интерфейса в Unity. Правильно управляя ресурсами спрайтов и используя атласы спрайтов, вы можете оптимизировать производительность и создать визуально привлекательную 2D-графику для своей игры.
Fill Mode
In Unity’s UI system, the Image component has a property called “Fill Method,” which determines how the image fills its assigned space within the UI element. The Fill Method is particularly useful for creating progress bars, health bars, loading indicators, and other UI elements where you want to visualize a value or progress level.
The Fill Method options in the Image component are as follows:
1. **Horizontal**: The image fills from left to right horizontally, based on the “Fill Amount” property. It is often used for progress bars that show progress from left to right.
2. **Vertical**: The image fills from bottom to top vertically, based on the “Fill Amount” property. It is useful for progress bars that show progress from bottom to top.
3. **Radial 90**: The image fills in a clockwise direction for the first 90 degrees, based on the “Fill Amount” property. It is often used for circular progress bars or pie charts.
4. **Radial 180**: The image fills in a clockwise direction for the first 180 degrees, based on the “Fill Amount” property. It is suitable for half-circle progress bars.
5. **Radial 360**: The image fills in a clockwise direction for a full 360 degrees, based on the “Fill Amount” property. It is used for circular progress bars and radial gauges.
The “Fill Amount” property is a value between 0 and 1 that determines the amount of the image that is displayed based on the selected Fill Method. For example, a Fill Amount of 0.5 will display half of the image, while a Fill Amount of 1 will display the entire image.
To set the Fill Method and Fill Amount for an Image component in the Unity Editor:
1. Select the GameObject with the Image component in the Hierarchy or Scene view.
2. In the Inspector window, locate the Image component.
3. In the Image component properties, choose the desired Fill Method from the dropdown list.
4. Adjust the “Fill Amount” property to control how much of the image is displayed based on the Fill Method.
To change the Fill Amount programmatically:
“`csharp
using UnityEngine;
using UnityEngine.UI;
public class ChangeFillAmount : MonoBehaviour
{
public Image uiImage; // Reference to the Image component
void Start()
{
// Set the fill amount to 0.75 (75% of the image will be displayed)
uiImage.fillAmount = 0.75f;
}
}
“`
By using the “Fill Method” and “Fill Amount” properties in the Image component, you can create dynamic and visually appealing progress bars, loading indicators, and other UI elements that show a visual representation of a value or progress level in your Unity projects.
В системе пользовательского интерфейса Unity компонент изображения имеет свойство, называемое “Метод заливки”, которое определяет, как изображение заполняет отведенное ему пространство внутри элемента пользовательского интерфейса. Метод заполнения особенно полезен для создания полос выполнения, индикаторов работоспособности, индикаторов загрузки и других элементов пользовательского интерфейса, где вы хотите визуализировать значение или уровень выполнения.
Параметры метода заливки в компоненте изображения следующие:
1. **По горизонтали **: Изображение заполняется слева направо по горизонтали в соответствии со свойством “Объем заливки”. Он часто используется для индикаторов выполнения, которые показывают прогресс слева направо.
2. **По вертикали**: Изображение заполняется снизу вверх по вертикали, основываясь на свойстве “Объем заливки”. Это полезно для индикаторов выполнения, которые показывают прогресс снизу вверх.
3. **Радиус 90**: Изображение заполняется по часовой стрелке на первые 90 градусов, основываясь на свойстве “Объем заливки”. Он часто используется для создания круговых индикаторов выполнения или круговых диаграмм.
4. **Радиальный угол 180**: Изображение заполняется по часовой стрелке на первые 180 градусов, основываясь на свойстве “Объем заливки”. Он подходит для полукруглых индикаторов выполнения.
5. **Радиальный угол 360**: Изображение заполняется по часовой стрелке на все 360 градусов, основываясь на свойстве “Объем заливки”. Он используется для круглых индикаторов выполнения и радиальных датчиков.
Свойство “Объем заливки” – это значение от 0 до 1, которое определяет объем отображаемого изображения в зависимости от выбранного метода заливки. Например, при величине заливки 0,5 будет отображаться половина изображения, в то время как при величине заливки 1 будет отображаться все изображение целиком.
Чтобы задать метод заливки и объем заливки для компонента изображения в редакторе Unity:
1. Выберите игровой объект с компонентом изображения в представлении Иерархии или сцены.
2. В окне инспектора найдите компонент изображения.
3. В свойствах компонента изображения выберите желаемый способ заливки из выпадающего списка.
4. Отрегулируйте свойство “Объем заливки”, чтобы контролировать, какая часть изображения отображается в зависимости от метода заливки.
Чтобы изменить количество заливки программным способом:
“csharp
с использованием UnityEngine;
используя UnityEngine.пользовательский интерфейс;
общедоступный класс ChangeFillAmount : MonoBehaviour
{
общедоступное изображение UIImage; // Ссылка на компонент изображения
недействительный запуск()
{
// Установите величину заливки равной 0,75 (будет отображаться 75% изображения)
UIImage.fillAmount = 0.75f;
}
}
“`
Используя свойства “Метод заливки” и “Количество заливки” в компоненте “Изображение”, вы можете создавать динамические и визуально привлекательные индикаторы выполнения, индикаторы загрузки и другие элементы пользовательского интерфейса, которые отображают визуальное представление значения или уровня выполнения в ваших проектах Unity.