In Unity, audio plays a crucial role in creating an immersive and engaging experience for your game or application. Unity provides a robust audio system that allows you to work with various audio formats, control playback, implement sound effects, background music, and manage audio in both 2D and 3D environments.
Here are the key components and concepts related to audio in Unity:
1. **Audio Source**: The Audio Source component is used to emit sound in the scene. It represents a sound clip or audio file that can be played, paused, or stopped. You can attach Audio Source components to GameObjects to control their audio playback.
2. **Audio Clip**: An Audio Clip is an asset that contains audio data, such as sound effects or music. You can import various audio formats (e.g., WAV, MP3, OGG) into Unity to create Audio Clips.
3. **Audio Listener**: The Audio Listener component is attached to the main camera in the scene and represents the “ear” of the player. It is responsible for capturing audio and sending it to the audio system for processing.
4. **3D Audio**: Unity’s audio system supports 3D sound positioning, where sounds can be spatially positioned in the scene. The perceived volume and direction of sounds change based on the listener’s position and orientation in 3D space.
5. **Audio Mixer**: Unity’s Audio Mixer allows you to control the audio output in your game or application. You can adjust the volume, apply effects, and manage audio groups using the Audio Mixer window.
6. **Audio Effects**: Unity’s audio system supports various audio effects like reverb, echo, and pitch modulation, which can be applied to Audio Sources using the Audio Mixer or scripting.
7. **Audio Manager**: In larger projects, you might want to implement an Audio Manager script to handle audio-related tasks, such as managing audio clips, controlling volume levels, and handling transitions between different audio tracks.
Here’s an example of how to play an audio clip using scripting:
“`csharp
using UnityEngine;
public class AudioManager : MonoBehaviour
{
public AudioClip soundClip;
private AudioSource audioSource;
void Start()
{
audioSource = GetComponent<AudioSource>();
}
void PlaySound()
{
audioSource.PlayOneShot(soundClip);
}
}
“`
In this example, we have an Audio Source attached to the GameObject that contains the script. The script plays an Audio Clip (`soundClip`) when the `PlaySound` method is called.
Audio is an essential aspect of game design and can greatly enhance the overall experience for players. Be mindful of sound design, balance audio levels, and use sound effects and music to complement the gameplay and atmosphere.
В Unity звук играет решающую роль в создании захватывающего впечатления от вашей игры или приложения. Unity предоставляет надежную аудиосистему, которая позволяет вам работать с различными аудиоформатами, управлять воспроизведением, реализовывать звуковые эффекты, фоновую музыку и управлять звуком как в 2D, так и в 3D средах.
Вот ключевые компоненты и концепции, связанные со звуком в Unity:
1. ** Источник звука **: Компонент источника звука используется для воспроизведения звука в сцене. Он представляет собой звуковой клип или аудиофайл, который можно воспроизвести, поставить на паузу или остановить. Вы можете подключать компоненты источника звука к игровым объектам, чтобы управлять их воспроизведением звука.
2. ** Аудиоклип**: Аудиоклип – это ресурс, содержащий аудиоданные, такие как звуковые эффекты или музыка. Вы можете импортировать различные аудиоформаты (например, WAV, MP3, OGG) в Unity для создания аудиоклипов.
3. **Прослушиватель звука **: Компонент прослушивателя звука подключен к основной камере в сцене и представляет собой “ухо” проигрывателя. Он отвечает за захват аудио и отправку его в аудиосистему для обработки.
4. ** 3D аудио **: Аудиосистема Unity поддерживает 3D-позиционирование звука, при котором звуки могут быть пространственно расположены в сцене. Воспринимаемая громкость и направление звуков изменяются в зависимости от положения слушателя и ориентации в трехмерном пространстве.
5. ** Аудиомикшер **: Аудиомикшер Unity позволяет вам управлять аудиовыходом в вашей игре или приложении. Вы можете регулировать громкость, применять эффекты и управлять аудиогруппами с помощью окна аудиомикшера.
6. ** Звуковые эффекты **: Аудиосистема Unity поддерживает различные звуковые эффекты, такие как реверберация, эхо и модуляция высоты тона, которые могут быть применены к источникам звука с помощью аудиомикшера или сценариев.
7. **Менеджер аудио **: В более крупных проектах вам может потребоваться реализовать сценарий менеджера аудио для выполнения задач, связанных со звуком, таких как управление аудиоклипами, контроль уровней громкости и обработка переходов между различными звуковыми дорожками.
Вот пример того, как воспроизвести аудиоклип с помощью скриптов:
“csharp
с использованием UnityEngine;
общедоступный класс AudioManager : MonoBehaviour
{
публичный аудиоклип SoundClip;
частный аудиоисточник Аудиоисточник;
недействительный запуск()
{
AudioSource = GetComponent<Аудиоисточник>();
}
пустое воспроизведение звука()
{
Аудиоисточник.PlayOneShot(звуковой клип);
}
}
“`
В этом примере у нас есть источник звука, подключенный к игровому объекту, который содержит сценарий. Скрипт воспроизводит аудиоклип (`SoundClip`) при вызове метода `PlaySound`.
Звук является важным аспектом игрового дизайна и может значительно улучшить общее впечатление игроков. Следите за звуковым оформлением, балансируйте уровни звука и используйте звуковые эффекты и музыку, чтобы дополнить игровой процесс и атмосферу.
Components
In Unity, there are several components related to audio that you can use to create, control, and manage audio in your game or application. These components are used to work with audio sources, audio listeners, and other audio-related functionalities. Here are the key audio components in Unity:
1. **Audio Source**:
– Description: The Audio Source component is used to emit sound in the scene. It represents a sound clip or audio file that can be played, paused, or stopped.
– Usage: Attach Audio Source components to GameObjects that need to produce sound. You can set the Audio Clip to be played, adjust the volume, pitch, and spatial blend (for 3D sound positioning) of the audio, and apply audio effects like reverb and spatialization.
– Scripting Interface: You can control the Audio Source through scripting using methods like `Play`, `Pause`, `Stop`, and properties like `volume`, `pitch`, and `spatialBlend`.
2. **Audio Listener**:
– Description: The Audio Listener component is attached to the main camera in the scene and represents the “ear” of the player. It is responsible for capturing audio and sending it to the audio system for processing.
– Usage: Only one Audio Listener should be present in the scene, typically attached to the main camera. It captures audio from Audio Sources in the scene and enables 3D audio positioning.
– Scripting Interface: The Audio Listener does not have many scripting methods, as it is more of a passive component that gathers audio data for the audio system.
3. **Audio Mixer**:
– Description: The Audio Mixer is a powerful tool for controlling the audio output in your game or application. It allows you to adjust the volume, apply effects, and manage audio groups.
– Usage: You can create an Audio Mixer Asset, set up audio groups with individual volume controls, apply audio effects, and control the overall audio mix of the game.
– Scripting Interface: The Audio Mixer can be controlled and adjusted in scripting through the Unity Audio Mixer API.
4. **Audio Reverb Zone**:
– Description: The Audio Reverb Zone is a component used to create specific acoustic environments or zones that apply reverb effects to audio sources within the zone.
– Usage: You can attach Audio Reverb Zone components to specific areas in your scene to simulate different acoustic environments, such as caves or rooms.
– Scripting Interface: You can control some properties of the Audio Reverb Zone through scripting, like the reverb amount.
5. **Audio Low Pass Filter** and **Audio High Pass Filter**:
– Description: These components are used to apply low-pass and high-pass filtering effects to audio sources, respectively.
– Usage: Attach these components to Audio Sources to modify their frequency response and create muffled or filtered sound effects.
– Scripting Interface: You can control the cutoff frequency of these filters through scripting.
These are some of the main audio components in Unity. By using them effectively, you can create rich and immersive audio experiences for your players. Remember to consider factors like sound design, 3D audio positioning, and the overall audio mix to ensure that audio complements your game’s visuals and gameplay.
В Unity есть несколько компонентов, связанных со звуком, которые вы можете использовать для создания, управления звуком в вашей игре или приложении. Эти компоненты используются для работы с аудиоисточниками, аудиопрослушивателями и другими функциями, связанными со звуком. Вот ключевые аудиокомпоненты в Unity:
1. **Источник звука**:
– Описание: Компонент источника звука используется для воспроизведения звука в сцене. Он представляет собой звуковой клип или аудиофайл, который можно воспроизвести, поставить на паузу или остановить.
– Использование: Прикрепляйте компоненты источника звука к игровым объектам, которые должны воспроизводить звук. Вы можете настроить воспроизведение аудиоклипа, отрегулировать громкость, высоту тона и пространственное смешение (для трехмерного позиционирования звука) аудио, а также применить звуковые эффекты, такие как реверберация и пространственная ориентация.
– Интерфейс сценариев: Вы можете управлять источником звука с помощью сценариев, используя такие методы, как “Воспроизведение”, “Пауза”, “Стоп”, и такие свойства, как “громкость”, “высота тона” и “Пространственный диапазон”.
2. **Прослушиватель аудио**:
– Описание: Компонент прослушивателя звука подключен к основной камере в сцене и представляет собой “ухо” проигрывателя. Он отвечает за захват аудио и отправку его в аудиосистему для обработки.
– Использование: В сцене должен присутствовать только один прослушиватель звука, обычно подключенный к основной камере. Он захватывает звук из аудиоисточников в сцене и обеспечивает 3D-позиционирование звука.
– Интерфейс сценариев: У аудиопрослушивателя не так много методов создания сценариев, поскольку это скорее пассивный компонент, который собирает аудиоданные для аудиосистемы.
3. **Аудиомикшер**:
– Описание: Аудиомикшер – это мощный инструмент для управления аудиовыходом в вашей игре или приложении. Он позволяет вам регулировать громкость, применять эффекты и управлять аудиогруппами.
– Использование: Вы можете создать аудиомикшер, настроить аудиогруппы с индивидуальными регуляторами громкости, применять звуковые эффекты и управлять общим аудиомикшированием игры.
– Скриптовый интерфейс: Аудиомикшером можно управлять и настраивать в скриптах с помощью Unity Audio Mixer API.
4. **Зона реверберации звука**:
– Описание: Зона звуковой реверберации – это компонент, используемый для создания определенных акустических сред или зон, которые применяют эффекты реверберации к источникам звука внутри зоны.
– Использование: Вы можете прикрепить компоненты зоны звуковой реверберации к определенным областям вашей сцены для имитации различных акустических сред, таких как пещеры или комнаты.
– Интерфейс сценариев: Вы можете управлять некоторыми свойствами зоны реверберации звука с помощью сценариев, например, величиной реверберации.
5. **Фильтр нижних частот звука ** и ** Фильтр верхних частот звука**:
– Описание: Эти компоненты используются для применения эффектов фильтрации нижних и верхних частот к источникам звука соответственно.
– Использование: Подключите эти компоненты к источникам звука, чтобы изменить их частотную характеристику и создать приглушенные или отфильтрованные звуковые эффекты.
– Интерфейс сценариев: Вы можете управлять частотой среза этих фильтров с помощью сценариев.
Это некоторые из основных аудиокомпонентов в Unity. Эффективно используя их, вы можете создавать насыщенный и захватывающий звук для своих плееров. Не забывайте учитывать такие факторы, как звуковое оформление, позиционирование 3D-звука и общее звуковое сочетание, чтобы гарантировать, что звук дополняет визуальные эффекты вашей игры и игровой процесс.
Listener
In Unity, the “Audio Listener” is a crucial audio component used to capture audio in the scene. It represents the “ear” of the player and is responsible for receiving and processing audio from various Audio Sources within the scene. The Audio Listener is typically attached to the main camera to capture audio from the player’s perspective.
Here are some key points about the Audio Listener component:
1. **Attachment**: You should have only one Audio Listener in the scene. It is usually attached to the main camera GameObject to ensure that it follows the player’s point of view.
2. **Capturing Audio**: The Audio Listener constantly captures audio data from all the Audio Sources within its range and passes it to the audio system for processing and playback.
3. **3D Sound Positioning**: The Audio Listener enables 3D sound positioning. When Audio Sources are spatialized (3D sound), their perceived volume and direction change based on the listener’s position and orientation in the 3D environment. This helps create a more immersive audio experience, especially in games.
4. **Priority**: The Audio Listener has a priority value, which affects how Unity handles audio when multiple Audio Listeners are present in the scene. The Audio Listener with the highest priority (largest value) takes precedence, and its audio data is used for processing. Lower-priority Audio Listeners’ audio data may be ignored.
5. **Distance Attenuation**: As Audio Sources move away from the Audio Listener, their volume can be automatically reduced based on their distance to simulate real-world sound attenuation.
6. **Effects**: You can apply audio effects globally to all sounds heard by the Audio Listener using the Audio Mixer. The Audio Mixer allows you to control the overall audio mix and apply audio effects, such as reverb, echo, and more.
Here’s an example of how the Audio Listener is used in Unity:
1. Create a new Unity scene or open an existing one.
2. Create a GameObject in the scene (e.g., a 3D character or player).
3. Attach an Audio Listener component to the main camera GameObject. You can do this by selecting the main camera in the Hierarchy window and then clicking on the “Add Component” button in the Inspector window and searching for “Audio Listener.”
4. Import or create an Audio Source with an Audio Clip. Attach the Audio Source to another GameObject in the scene (e.g., a sound-emitting object like a speaker).
5. Adjust the position of the Audio Source GameObject relative to the Audio Listener (main camera) to control the spatial positioning of the sound.
6. Play the game, and you should hear the sound emitted by the Audio Source as you move the main camera around.
The Audio Listener is essential for creating a realistic and immersive audio experience in your Unity project. It ensures that sounds are spatially positioned and dynamically adjusted based on the player’s perspective, contributing to the overall atmosphere and gameplay feel.
В Unity “Прослушиватель звука” является важнейшим аудиокомпонентом, используемым для захвата звука в сцене. Он представляет собой “ухо” проигрывателя и отвечает за прием и обработку звука из различных аудиоисточников внутри сцены. Прослушиватель звука обычно подключается к основной камере для захвата звука с точки зрения проигрывателя.
Вот несколько ключевых моментов, касающихся компонента Audio Listener:
1. ** Вложение **: У вас должен быть только один прослушиватель звука в сцене. Обычно он прикрепляется к основному игровому объекту камеры, чтобы гарантировать, что он соответствует точке зрения игрока.
2. ** Захват аудио **: Аудиопрослушиватель постоянно захватывает аудиоданные со всех аудиоисточников в пределах своего диапазона и передает их в аудиосистему для обработки и воспроизведения.
3. ** 3D-позиционирование звука **: Аудиопрослушиватель включает 3D-позиционирование звука. Когда источники звука пространственны (3D-звук), их воспринимаемая громкость и направление изменяются в зависимости от положения слушателя и ориентации в 3D-среде. Это помогает создать более захватывающий звук, особенно в играх.
4. **Приоритет **: Прослушиватель аудио имеет значение приоритета, которое влияет на то, как Unity обрабатывает аудио, когда в сцене присутствует несколько прослушивателей аудио. Прослушиватель аудио с наивысшим приоритетом (наибольшим значением) имеет приоритет, и его аудиоданные используются для обработки. Аудиоданные аудиоприемников с более низким приоритетом могут быть проигнорированы.
5. ** Ослабление звука на расстоянии **: По мере удаления источников звука от прослушивателя их громкость может автоматически уменьшаться в зависимости от расстояния, чтобы имитировать реальное ослабление звука.
6. ** Эффекты **: Вы можете применять звуковые эффекты глобально ко всем звукам, слышимым аудиопрослушивателем, используя аудиомикшер. Аудиомикшер позволяет вам управлять общим аудиомикшированием и применять звуковые эффекты, такие как реверберация, эхо и многое другое.
Вот пример того, как прослушиватель аудио используется в Unity:
1. Создайте новую сцену Unity или откройте существующую.
2. Создайте игровой объект в сцене (например, 3D-персонажа или игрока).
3. Прикрепите компонент прослушивателя звука к игровому объекту основной камеры. Вы можете сделать это, выбрав основную камеру в окне иерархии, а затем нажав на кнопку “Добавить компонент” в окне инспектора и выполнив поиск “Прослушиватель аудио”.
4. Импортируйте или создайте аудиоисточник с аудиоклипом. Подключите источник звука к другому игровому объекту в сцене (например, к источающему звук объекту, такому как динамик).
5. Отрегулируйте положение игрового объекта-источника звука относительно аудиопрослушивателя (основной камеры), чтобы управлять пространственным расположением звука.
6. Поиграйте в игру, и вы должны услышать звук, издаваемый источником звука при перемещении основной камеры.
Аудиопрослушиватель необходим для создания реалистичного и захватывающего звучания в вашем проекте Unity. Это гарантирует, что звуки пространственно расположены и динамически корректируются в зависимости от точки зрения игрока, внося свой вклад в общую атмосферу и ощущение игрового процесса.
Source
In Unity, the “Audio Source” component is used to emit sound in the scene. It represents a sound clip or audio file that can be played, paused, stopped, and controlled in various ways. The Audio Source is attached to a GameObject and can be used to create sound effects, background music, voiceovers, and other audio elements in your game or application.
Here are some key points about the Audio Source component:
1. **Audio Clip**: The Audio Source requires an Audio Clip, which is an asset that contains audio data, such as sound effects or music. You can import various audio formats (e.g., WAV, MP3, OGG) into Unity to create Audio Clips.
2. **Play Modes**: The Audio Source supports several play modes, including “Play On Awake,” “Play On Start,” and “Play One Shot.” “Play On Awake” will start playing the sound as soon as the scene starts, while “Play On Start” will play the sound when the GameObject is activated.
3. **Spatial Blend**: The Audio Source has a “Spatial Blend” property that determines how the sound is spatialized in the scene. A value of 0 means the sound is fully 2D and will be heard equally from all directions. A value of 1 means the sound is fully 3D and will be spatialized based on its position and orientation relative to the Audio Listener.
4. **Volume and Pitch**: You can adjust the volume and pitch of the sound using the Audio Source. Volume controls the sound’s loudness, while pitch changes the playback speed and affects the sound’s pitch.
5. **3D Sound Positioning**: When the Audio Source’s “Spatial Blend” is set to 1, the sound will be spatialized in 3D space. Its perceived volume and direction will change based on the listener’s position and orientation, creating a more immersive audio experience.
6. **Looping**: The Audio Source can be set to loop the sound, meaning it will continuously play the audio clip in a loop until manually stopped.
7. **Audio Effects**: You can apply audio effects to the sound played by the Audio Source using the Audio Mixer. The Audio Mixer allows you to control the audio mix and apply effects like reverb, echo, and more.
Here’s an example of how to use the Audio Source component in Unity:
1. Create or import an Audio Clip asset (e.g., a sound effect or music file).
2. Create a GameObject in the scene that will emit the sound.
3. Attach an Audio Source component to the GameObject. You can do this by selecting the GameObject in the Hierarchy window, clicking on the “Add Component” button in the Inspector window, and searching for “Audio Source.”
4. Assign the Audio Clip to the Audio Source by dragging the Audio Clip asset into the “Audio Clip” field of the Audio Source component.
5. Adjust the properties of the Audio Source as needed, such as volume, pitch, and spatial blend.
6. If you want the sound to play automatically when the scene starts, ensure the “Play On Awake” checkbox is enabled.
7. Play the game, and you should hear the sound emitted by the Audio Source.
The Audio Source component is a fundamental part of Unity’s audio system, allowing you to create and control various audio elements to enhance the overall experience of your game or application. By using Audio Sources strategically and adjusting their properties, you can create dynamic and immersive audio effects for your players.
В Unity компонент “Источник звука” используется для воспроизведения звука в сцене. Он представляет собой звуковой клип или аудиофайл, который можно воспроизводить, приостанавливать, останавливать и управлять им различными способами. Источник звука подключен к игровому объекту и может использоваться для создания звуковых эффектов, фоновой музыки, озвучки и других аудиоэлементов в вашей игре или приложении.
Вот несколько ключевых моментов, касающихся компонента источника звука:
1. ** Аудиоклип**: Для источника звука требуется аудиоклип, который является ресурсом, содержащим аудиоданные, такие как звуковые эффекты или музыка. Вы можете импортировать различные аудиоформаты (например, WAV, MP3, OGG) в Unity для создания аудиоклипов.
2. ** Режимы воспроизведения **: Источник звука поддерживает несколько режимов воспроизведения, включая “Воспроизведение при пробуждении”, “Воспроизведение при запуске” и “Воспроизведение одним кадром”. “Play On Awake” начнет воспроизводить звук, как только начнется сцена, в то время как “Play On Start” будет воспроизводить звук при активации игрового объекта.
3. ** Пространственное наложение **: Источник звука обладает свойством “Пространственное наложение”, которое определяет, как звук распределяется в пространстве сцены. Значение 0 означает, что звук полностью двумерный и будет одинаково слышен со всех сторон. Значение 1 означает, что звук полностью трехмерный и будет пространственно распределен в зависимости от его положения и ориентации относительно аудиоприемника.
4. ** Громкость и высота звука **: Вы можете регулировать громкость и высоту звука с помощью источника звука. Volume управляет громкостью звука, в то время как pitch изменяет скорость воспроизведения и влияет на высоту звука.
5. ** Позиционирование звука в 3D **: Когда для параметра “Пространственное смешивание” источника звука установлено значение 1, звук будет пространственно локализован в 3D пространстве. Его воспринимаемая громкость и направление будут меняться в зависимости от положения и ориентации слушателя, создавая более захватывающий звук.
6. ** Зацикливание **: Источник звука можно настроить на зацикливание звука, что означает, что он будет непрерывно воспроизводить аудиоклип в цикле до тех пор, пока не будет остановлен вручную.
7. ** Звуковые эффекты **: Вы можете применить звуковые эффекты к звуку, воспроизводимому источником звука, с помощью аудиомикшера. Аудиомикшер позволяет вам управлять микшированием звука и применять такие эффекты, как реверберация, эхо и многое другое.
Вот пример того, как использовать компонент источника звука в Unity:
1. Создайте или импортируйте ресурс аудиоклипа (например, звуковой эффект или музыкальный файл).
2. Создайте игровой объект в сцене, который будет издавать звук.
3. Прикрепите компонент источника звука к игровому объекту. Вы можете сделать это, выбрав GameObject в окне иерархии, нажав на кнопку “Добавить компонент” в окне инспектора и выполнив поиск по “Источнику звука”.
4. Назначьте аудиоклип источнику звука, перетащив объект аудиоклипа в поле “Аудиоклип” компонента “Источник звука”.
5. При необходимости отрегулируйте свойства источника звука, такие как громкость, высота тона и пространственное смешение.
6. Если вы хотите, чтобы звук воспроизводился автоматически при запуске сцены, убедитесь, что флажок “Воспроизводить при пробуждении” включен.
7. Поиграйте в игру, и вы должны услышать звук, издаваемый источником звука.
Компонент источника звука является фундаментальной частью аудиосистемы Unity, позволяя вам создавать различные аудиоэлементы и управлять ими для улучшения общего восприятия вашей игры или приложения. Стратегически используя аудиоисточники и регулируя их свойства, вы можете создавать динамичные и захватывающие звуковые эффекты для своих проигрывателей.
Properties
In Unity, the Audio Source component has several properties that allow you to control the behavior of the sound emitted by the source. These properties are accessible through the Inspector window when you have an Audio Source component selected on a GameObject. Here are the key properties of the Audio Source component:
1. **Audio Clip**:
– Description: The Audio Clip property represents the sound data that the Audio Source will play. It is the audio file or sound effect you want to emit.
– Usage: Drag and drop an Audio Clip asset (e.g., a WAV or MP3 file) into the Audio Clip field to assign it to the Audio Source.
2. **Volume**:
– Description: The Volume property controls the loudness of the sound emitted by the Audio Source.
– Usage: Adjust the value of the Volume property to increase or decrease the sound’s volume. A value of 1 represents full volume, while 0 represents silence.
3. **Pitch**:
– Description: The Pitch property changes the playback speed of the audio, affecting the sound’s pitch.
– Usage: Adjust the Pitch property to speed up or slow down the sound. A value greater than 1 increases the pitch, while a value less than 1 decreases it.
4. **Spatial Blend**:
– Description: The Spatial Blend property determines how the sound is spatialized in the scene. It controls the balance between 2D and 3D audio.
– Usage: A value of 0 means the sound is fully 2D and will be heard equally from all directions. A value of 1 means the sound is fully 3D and will be spatialized based on its position and orientation relative to the Audio Listener.
5. **3D Sound Settings**:
– Description: These settings are visible when Spatial Blend is set to a value between 0 and 1. They control how 3D sound positioning behaves for the Audio Source.
– Usage: You can adjust settings like Min Distance (the minimum distance at which the sound is at full volume), Max Distance (the maximum distance at which the sound can be heard), and other rolloff and spread options.
6. **Loop**:
– Description: The Loop property determines whether the sound will continuously play in a loop or only play once.
– Usage: Enable the Loop checkbox to make the sound loop indefinitely until manually stopped.
7. **Play On Awake**:
– Description: The Play On Awake property controls whether the sound will automatically start playing when the scene starts.
– Usage: Enable the Play On Awake checkbox to make the sound play automatically on scene start.
8. **Play Mode**:
– Description: The Play Mode property determines how the sound is triggered or played.
– Usage: Choose between “Play On Awake” (sound plays automatically when the scene starts) and “Play One Shot” (sound plays when manually triggered through scripting).
These are the primary properties of the Audio Source component in Unity. By adjusting these properties, you can control the characteristics of the sound emitted by the Audio Source and create diverse and dynamic audio experiences in your game or application.
В Unity компонент источника звука обладает несколькими свойствами, которые позволяют вам управлять поведением звука, издаваемого источником. Эти свойства доступны через окно инспектора, если у вас выбран компонент источника звука в игровом объекте. Вот ключевые свойства компонента источника звука:
1. **Аудиоклип**:
– Описание: Свойство Audio Clip представляет звуковые данные, которые будет воспроизводить источник звука. Это аудиофайл или звуковой эффект, который вы хотите воспроизвести.
– Использование: Перетащите ресурс аудиоклипа (например, файл WAV или MP3) в поле Аудиоклип, чтобы назначить его источнику звука.
2. **Объем**:
– Описание: Свойство Volume управляет громкостью звука, издаваемого аудиоисточником.
– Использование: Отрегулируйте значение свойства Volume, чтобы увеличить или уменьшить громкость звука. Значение 1 соответствует полной громкости, в то время как 0 означает тишину.
3. ** Шаг**:
– Описание: Свойство Pitch изменяет скорость воспроизведения аудио, влияя на высоту звука.
– Использование: Отрегулируйте свойство высоты тона, чтобы ускорить или замедлить звук. Значение, большее 1, увеличивает высоту тона, в то время как значение, меньшее 1, уменьшает его.
4. **Пространственное смешение**:
– Описание: Свойство Spatial Blend определяет, как звук распределяется в пространстве сцены. Он управляет балансом между 2D и 3D звуком.
– Использование: значение 0 означает, что звук полностью двумерный и будет одинаково слышен со всех сторон. Значение 1 означает, что звук полностью трехмерный и будет пространственно распределен в зависимости от его положения и ориентации относительно аудиоприемника.
5. ** Настройки 3D-звука**:
– Описание: Эти настройки видны, когда пространственному смешиванию присвоено значение от 0 до 1. Они управляют тем, как ведет себя позиционирование 3D-звука для источника звука.
– Использование: Вы можете настроить такие параметры, как Минимальное расстояние (минимальное расстояние, на котором звук воспроизводится на полной громкости), Максимальное расстояние (максимальное расстояние, на котором звук может быть слышен) и другие параметры свертывания и распространения.
6. **Петля**:
– Описание: Свойство Loop определяет, будет ли звук воспроизводиться непрерывно в цикле или только один раз.
– Использование: Установите флажок Loop, чтобы звук воспроизводился бесконечно, пока не будет остановлен вручную.
7. **Играйте в режиме бодрствования**:
– Описание: Свойство Play On Awake определяет, будет ли звук автоматически воспроизводиться при запуске сцены.
– Использование: Установите флажок Воспроизводить в режиме бодрствования, чтобы звук воспроизводился автоматически при запуске сцены.
8. **Режим воспроизведения**:
– Описание: Свойство режима воспроизведения определяет, как запускается или воспроизводится звук.
– Использование: Выберите между “Воспроизведение при пробуждении” (звук воспроизводится автоматически при запуске сцены) и “Воспроизведение одним кадром” (звук воспроизводится при ручном запуске с помощью скрипта).
Это основные свойства компонента источника звука в Unity. Настраивая эти свойства, вы можете управлять характеристиками звука, издаваемого источником звука, и создавать разнообразные и динамичные звуковые эффекты в вашей игре или приложении.
Volume
In Unity, the “Volume” property of the Audio Source component is used to control the loudness of the sound emitted by the audio source. It determines the audio’s amplitude or intensity, affecting how loud or quiet the sound is when played in the scene. The Volume property is represented as a floating-point value between 0 and 1, where 0 means the sound is silent (muted), and 1 means the sound is played at its full, unaltered volume.
Here’s how the Volume property works for the Audio Source component:
– **Volume Property**:
– Description: The Volume property represents the loudness of the sound played by the Audio Source.
– Range: The Volume property accepts values between 0.0 and 1.0.
– Default Value: The default value of the Volume property is usually set to 1.0, which means full volume.
– **Usage**:
– Increasing Volume: To make the sound louder, increase the value of the Volume property from 0 to 1. For example, a value of 0.5 will make the sound play at half its original volume, while a value of 0.75 will make it play at 75% of its original volume.
– Decreasing Volume: To make the sound quieter, decrease the value of the Volume property from 1 to 0. For example, a value of 0.1 will play the sound at a very low volume, almost inaudible.
– **Scripting Interface**:
– You can control the Volume property of an Audio Source through scripting using the `volume` property. For example:
“`csharp
using UnityEngine;
public class AudioManager : MonoBehaviour
{
public AudioSource audioSource;
public float newVolume = 0.5f;
void Start()
{
// Set the volume of the audio source
audioSource.volume = newVolume;
}
}
“`
In this example, we have an Audio Source attached to the GameObject with an AudioSource component. We use the `volume` property to set the volume of the audio source to the value of `newVolume` (0.5 in this case), which will play the sound at half its original volume.
The Volume property is essential for controlling the loudness of audio in your game or application. You can use it to balance the audio mix, ensure that sound effects and background music are appropriately heard, and create an immersive audio experience for your players.
В Unity свойство “Volume” компонента Audio Source используется для управления громкостью звука, излучаемого аудиоисточником. Он определяет амплитуду или интенсивность звука, влияя на то, насколько громким или тихим будет звук при воспроизведении в сцене. Свойство Volume представлено в виде значения с плавающей запятой от 0 до 1, где 0 означает, что звук отключен, а 1 означает, что звук воспроизводится на полной, неизменной громкости.
Вот как работает свойство Volume для компонента источника звука:
– **Свойство объема**:
– Описание: Свойство Volume представляет громкость звука, воспроизводимого аудиоисточником.
– Диапазон: Свойство Volume принимает значения в диапазоне от 0.0 до 1.0.
– Значение по умолчанию: Значение свойства Volume по умолчанию обычно равно 1.0, что означает полную громкость.
– **Использование**:
– Увеличение громкости: Чтобы сделать звук громче, увеличьте значение свойства Volume с 0 до 1. Например, значение 0,5 приведет к воспроизведению звука на половине его первоначальной громкости, в то время как значение 0,75 приведет к воспроизведению звука на 75% от его первоначальной громкости.
– Уменьшение громкости: Чтобы сделать звук тише, уменьшите значение свойства Volume с 1 до 0. Например, значение 0.1 приведет к воспроизведению звука на очень низкой громкости, почти неслышимому.
– **Скриптовый интерфейс**:
– Вы можете управлять свойством громкости аудиоисточника с помощью скриптов, используя свойство `volume`. Например:
“csharp
с использованием UnityEngine;
общедоступный класс AudioManager : MonoBehaviour
{
общедоступный аудиоисточник Аудиоисточник;
открытый плавающий newVolume = 0.5f;
недействительный запуск()
{
// Установите громкость источника звука
AudioSource.volume = Новый объем;
}
}
“`
В этом примере у нас есть источник звука, подключенный к игровому объекту с помощью компонента AudioSource. Мы используем свойство `volume`, чтобы установить громкость источника звука на значение `newVolume` (в данном случае 0,5), которое будет воспроизводить звук с половиной его первоначальной громкости.
Свойство Volume необходимо для управления громкостью звука в вашей игре или приложении. Вы можете использовать его для балансировки аудиомикширования, обеспечения надлежащего звучания звуковых эффектов и фоновой музыки и создания захватывающего звукового эффекта для ваших плееров.
Priority
In Unity, the “Priority” property of the Audio Source component is used to control the playback priority of sounds emitted by Audio Sources. This property determines which Audio Source should be prioritized when there are multiple sounds playing simultaneously, especially when the audio system reaches its limit and can’t play all the sounds at once. The higher the priority value, the more likely the audio system will give precedence to that Audio Source over others with lower priority values.
Here’s how the Priority property works for the Audio Source component:
– **Priority Property**:
– Description: The Priority property represents the playback priority of the sound emitted by the Audio Source.
– Range: The Priority property accepts integer values. Higher values have higher priority.
– Default Value: The default value of the Priority property is set to 128.
– **Usage**:
– Higher Priority: If you want a specific sound to have a higher priority than others, set its Priority value to a higher integer. When the audio system is overloaded and can’t play all sounds simultaneously, it will prioritize sounds with higher values of Priority.
– Lower Priority: Sounds with lower Priority values may be paused or stopped by the audio system to allow higher-priority sounds to play, especially when the maximum number of concurrent sounds is exceeded.
– **Notes**:
– Priority values are relative within the context of the audio system. If two Audio Sources have Priority values of 128 and 64, respectively, the audio system will give higher priority to the one with 128. However, changing the values to 256 and 128, respectively, will still maintain the same priority relationship between the two.
– **Scripting Interface**:
– The Priority property of an Audio Source can be controlled through scripting using the `priority` property. For example:
“`csharp
using UnityEngine;
public class AudioManager : MonoBehaviour
{
public AudioSource audioSource;
public int newPriority = 200;
void Start()
{
// Set the priority of the audio source
audioSource.priority = newPriority;
}
}
“`
In this example, we have an Audio Source attached to the GameObject with an AudioSource component. We use the `priority` property to set the priority of the audio source to the value of `newPriority` (200 in this case), giving it higher playback priority.
The Priority property is particularly useful when dealing with a large number of concurrent audio sources and limited resources. It ensures that critical sounds, such as important gameplay cues or character dialogue, take precedence over less critical background sounds or ambiance.
В Unity свойство “Priority” компонента Audio Source используется для управления приоритетом воспроизведения звуков, издаваемых аудиоисточниками. Это свойство определяет, какому источнику звука следует отдать приоритет при одновременном воспроизведении нескольких звуков, особенно когда аудиосистема достигает своего предела и не может воспроизводить все звуки одновременно. Чем выше значение приоритета, тем больше вероятность того, что аудиосистема отдаст приоритет этому источнику звука перед другими с более низкими значениями приоритета.
Вот как работает свойство Priority для компонента источника звука:
– **Приоритетное свойство**:
– Описание: Свойство Priority представляет приоритет воспроизведения звука, излучаемого аудиоисточником.
– Диапазон: Свойство Priority принимает целочисленные значения. Более высокие значения имеют более высокий приоритет.
– Значение по умолчанию: Значение свойства Priority по умолчанию равно 128.
– **Использование**:
– Более высокий приоритет: Если вы хотите, чтобы определенный звук имел более высокий приоритет, чем другие, установите для него значение приоритета в большее целое число. Когда аудиосистема перегружена и не может воспроизводить все звуки одновременно, она будет отдавать приоритет звукам с более высокими значениями приоритета.
– Более низкий приоритет: аудиосистема может приостанавливать или останавливать воспроизведение звуков с более низким приоритетом, особенно при превышении максимального количества одновременных звуков.
– **Примечания**:
– Значения приоритета являются относительными в контексте аудиосистемы. Если два аудиоисточника имеют значения приоритета 128 и 64 соответственно, аудиосистема предоставит более высокий приоритет тому, у которого значение 128. Однако изменение значений на 256 и 128, соответственно, по-прежнему сохранит то же соотношение приоритетов между ними.
– **Скриптовый интерфейс**:
– Свойством приоритета аудиоисточника можно управлять с помощью скриптов, используя свойство `priority`. Например:
“csharp
с использованием UnityEngine;
общедоступный класс AudioManager : MonoBehaviour
{
общедоступный аудиоисточник Аудиоисточник;
public int newPriority = 200;
недействительный запуск()
{
// Установите приоритет источника звука
AudioSource.priority = Новый приоритет;
}
}
“`
В этом примере у нас есть источник звука, подключенный к игровому объекту с помощью компонента AudioSource. Мы используем свойство `priority`, чтобы установить приоритет аудиоисточника на значение `newPriority` (в данном случае 200), придавая ему более высокий приоритет воспроизведения.
Свойство Priority особенно полезно при работе с большим количеством одновременных аудиоисточников и ограниченными ресурсами. Это гарантирует, что критические звуки, такие как важные игровые реплики или диалоги персонажей, будут иметь приоритет над менее критичными фоновыми звуками или атмосферой.
Methods
In Unity, the Audio Source component provides various methods that allow you to control the playback and management of audio. These methods are used to start and stop audio playback, adjust audio settings, and perform other actions related to the Audio Source. Here are some of the key methods available for the Audio Source component:
1. **Play()**:
– Description: Starts playing the audio clip assigned to the Audio Source from the beginning.
– Usage: You can call this method to play the sound associated with the Audio Source. If the sound is already playing, calling Play() again will restart the audio from the beginning.
2. **Pause()**:
– Description: Pauses the playback of the audio clip assigned to the Audio Source.
– Usage: Call this method to temporarily pause the audio playback. You can resume playback using the UnPause() method.
3. **Stop()**:
– Description: Stops the playback of the audio clip assigned to the Audio Source.
– Usage: Call this method to stop the audio playback. If you want to restart the audio from the beginning, use the Play() method.
4. **UnPause()**:
– Description: Resumes the playback of the audio clip assigned to the Audio Source after it has been paused.
– Usage: Call this method to resume audio playback after it has been paused using the Pause() method.
5. **PauseScheduled()**:
– Description: Pauses the scheduled playback of the audio clip assigned to the Audio Source.
– Usage: Use this method to pause audio playback when the audio source is set to play at a specific scheduled time (e.g., using PlayScheduled() method).
6. **UnPauseScheduled()**:
– Description: Resumes the scheduled playback of the audio clip assigned to the Audio Source after it has been paused.
– Usage: Call this method to resume scheduled audio playback after it has been paused using the PauseScheduled() method.
7. **PlayDelayed(float delay)**:
– Description: Starts playing the audio clip with a specified delay.
– Usage: Use this method to introduce a delay before starting the audio playback. The delay value is specified in seconds.
8. **PlayOneShot(AudioClip clip)**:
– Description: Plays an Audio Clip without interrupting the currently playing sound.
– Usage: This method allows you to play a sound effect without interrupting the current sound. It is useful for short-lived sounds like footsteps or gunfire.
9. **SetScheduledStartTime(double time)**:
– Description: Sets the scheduled start time for the audio clip playback.
– Usage: Use this method to set a specific time (in seconds) when the audio clip should start playing, especially when using the PlayScheduled() method.
10. **SetScheduledEndTime(double time)**:
– Description: Sets the scheduled end time for the audio clip playback.
– Usage: Use this method to set a specific time (in seconds) when the audio clip should stop playing, especially when using the PlayScheduled() method.
These methods are just a selection of the available methods provided by the Audio Source component. By using these methods in combination with other features of the Audio Source, you can create complex and dynamic audio behaviors in your Unity projects.
В Unity компонент Audio Source предоставляет различные методы, которые позволяют вам контролировать воспроизведение аудио и управлять им. Эти методы используются для запуска и остановки воспроизведения звука, настройки параметров звука и выполнения других действий, связанных с источником звука. Вот некоторые из ключевых методов, доступных для компонента источника звука:
1. **Воспроизведение()**:
– Описание: Начинается воспроизведение аудиоклипа, назначенного источнику звука, с самого начала.
– Использование: Вы можете вызвать этот метод для воспроизведения звука, связанного с источником звука. Если звук уже воспроизводится, повторный вызов функции Play() перезапустит воспроизведение звука с самого начала.
2. **Пауза()**:
– Описание: Приостанавливает воспроизведение аудиоклипа, назначенного источнику звука.
– Использование: Вызовите этот метод, чтобы временно приостановить воспроизведение аудио. Вы можете возобновить воспроизведение, используя метод UnPause().
3. **Остановка()**:
– Описание: Останавливает воспроизведение аудиоклипа, назначенного источнику звука.
– Использование: Вызовите этот метод, чтобы остановить воспроизведение аудио. Если вы хотите перезапустить воспроизведение звука с самого начала, используйте метод Play().
4. **Отменить паузу()**:
– Описание: Возобновляет воспроизведение аудиоклипа, назначенного источнику звука, после его приостановки.
– Использование: Вызовите этот метод, чтобы возобновить воспроизведение аудио после того, как оно было приостановлено с помощью метода Pause().
5. **Запланированные паузы()**:
– Описание: Приостанавливает запланированное воспроизведение аудиоклипа, назначенного источнику звука.
– Использование: Используйте этот метод для приостановки воспроизведения аудио, когда источник звука настроен на воспроизведение в определенное запланированное время (например, с помощью метода PlayScheduled()).
6. **Незапланированный()**:
– Описание: Возобновляет запланированное воспроизведение аудиоклипа, назначенного источнику звука, после того, как оно было приостановлено.
– Использование: Вызовите этот метод, чтобы возобновить запланированное воспроизведение аудио после того, как оно было приостановлено с помощью метода PauseScheduled().
7. **Воспроизведение отложено (плавающая задержка)**:
– Описание: Начинается воспроизведение аудиоклипа с заданной задержкой.
– Использование: Используйте этот метод, чтобы ввести задержку перед началом воспроизведения аудио. Значение задержки задается в секундах.
8. **PlayOneShot(аудиоклип-клип)**:
– Описание: Воспроизводит аудиоклип, не прерывая воспроизводимый в данный момент звук.
– Использование: Этот метод позволяет воспроизводить звуковой эффект, не прерывая текущий звук. Это полезно для кратковременных звуков, таких как шаги или выстрелы.
9. **Установите запланированное время запуска (двойное время)**:
– Описание: Устанавливает запланированное время начала воспроизведения аудиоклипа.
– Использование: Используйте этот метод, чтобы установить определенное время (в секундах), когда должен начаться воспроизведение аудиоклипа, особенно при использовании метода PlayScheduled().
10. **SetScheduledEndTime(двойное время)**:
– Описание: Устанавливает запланированное время окончания воспроизведения аудиоклипа.
– Использование: Используйте этот метод, чтобы установить определенное время (в секундах), когда аудиоклип должен прекратить воспроизведение, особенно при использовании метода PlayScheduled().
Эти методы являются лишь некоторыми из доступных методов, предоставляемых компонентом источника звука. Используя эти методы в сочетании с другими функциями источника звука, вы можете создавать сложные и динамичные звуковые эффекты в своих проектах Unity.
Play
In Unity, the `Play()` method is a fundamental method of the Audio Source component. It is used to start playing the audio clip assigned to the Audio Source from the beginning. This method initiates the playback of the sound associated with the Audio Source and allows you to hear the audio in the scene.
Here’s the detailed information about the `Play()` method:
– **Play() Method**:
– Description: The `Play()` method starts playing the audio clip assigned to the Audio Source from the beginning.
– Usage: You can call this method on the Audio Source component to play the sound it represents. If the audio clip is already playing, calling `Play()` again will restart the playback from the beginning of the audio clip.
– **Example**:
“`csharp
using UnityEngine;
public class AudioManager : MonoBehaviour
{
public AudioSource audioSource;
void Start()
{
// Play the audio clip associated with the Audio Source
audioSource.Play();
}
}
“`
In this example, we have an Audio Source attached to the GameObject with an AudioSource component. When the scene starts, the `Start()` method is called, and it calls the `Play()` method on the Audio Source, initiating the playback of the sound.
You can use the `Play()` method along with other methods and properties of the Audio Source to create interactive audio experiences, trigger sound effects, play background music, and more in your Unity projects.
В Unity метод `Play()` является фундаментальным методом компонента источника звука. Он используется для начала воспроизведения аудиоклипа, назначенного источнику звука. Этот метод инициирует воспроизведение звука, связанного с источником звука, и позволяет вам прослушать звук в сцене.
Вот подробная информация о методе `Play()`:
– **Метод воспроизведения()**:
– Описание: Метод `Play()` запускает воспроизведение аудиоклипа, назначенного источнику звука, с самого начала.
– Использование: Вы можете вызвать этот метод в компоненте источника звука, чтобы воспроизвести звук, который он представляет. Если аудиоклип уже воспроизводится, повторный вызов функции “Play()” перезапустит воспроизведение с начала аудиоклипа.
– **Пример**:
“резкий
использование UnityEngine;
общедоступный класс AudioManager : MonoBehaviour
{
общедоступный аудиоисточник Аудиоисточник;
недействительный запуск()
{
// Воспроизведение аудиоклипа, связанного с источником звука
Аудиоисточник.Играть();
}
}
“`
В этом примере у нас есть источник звука, подключенный к игровому объекту с помощью компонента AudioSource. Когда сцена начинается, вызывается метод `Start()`, и он вызывает метод `Play()` на источнике звука, инициируя воспроизведение звука.
Вы можете использовать метод `Play()` наряду с другими методами и свойствами источника звука для создания интерактивных аудиосигналов, запуска звуковых эффектов, воспроизведения фоновой музыки и многого другого в ваших проектах Unity.
PlayOneShot
In Unity, the `PlayOneShot()` method is a useful method of the Audio Source component that allows you to play a short audio clip as a one-shot sound effect without interrupting any other sound that might be currently playing. It is commonly used for playing sound effects, like footsteps, gunshots, or UI feedback, where you don’t need to control the sound once it starts playing.
Here’s the detailed information about the `PlayOneShot()` method:
– **PlayOneShot() Method**:
– Description: The `PlayOneShot()` method plays an audio clip as a one-shot sound effect without interrupting the currently playing sound.
– Usage: You can call this method on the Audio Source component and pass it an audio clip to play. The sound effect will play independently of other sounds, allowing multiple sounds to play simultaneously without interrupting each other.
– **Syntax**:
“`csharp
public void PlayOneShot(AudioClip clip, float volumeScale = 1.0f);
“`
– `clip`: The audio clip you want to play as a one-shot sound effect.
– `volumeScale` (optional): An optional parameter to scale the volume of the sound effect. The default value is `1.0f` (full volume).
– **Example**:
“`csharp
using UnityEngine;
public class SoundManager : MonoBehaviour
{
public AudioSource audioSource;
public AudioClip footstepSound;
public AudioClip gunshotSound;
public void PlayFootstep()
{
// Play the footstep sound effect at the default volume
audioSource.PlayOneShot(footstepSound);
}
public void PlayGunshot()
{
// Play the gunshot sound effect at half volume
audioSource.PlayOneShot(gunshotSound, 0.5f);
}
}
“`
In this example, we have an Audio Source attached to the GameObject with an AudioSource component. The `SoundManager` script handles the sound effects, and it contains two methods, `PlayFootstep()` and `PlayGunshot()`. When you call `PlayFootstep()`, it will play the `footstepSound` audio clip at its default volume. When you call `PlayGunshot()`, it will play the `gunshotSound` audio clip at half its original volume (0.5f).
The `PlayOneShot()` method is useful when you want to play short-lived sound effects that don’t need precise control or continuous playback. It’s an efficient way to play various sound effects simultaneously without managing them individually.
В Unity метод `PlayOneShot()` является полезным методом компонента источника звука, который позволяет воспроизводить короткий аудиоклип в виде однократного звукового эффекта, не прерывая какой-либо другой звук, который может воспроизводиться в данный момент. Он обычно используется для воспроизведения звуковых эффектов, таких как шаги, выстрелы или обратная связь с пользовательским интерфейсом, где вам не нужно управлять звуком, как только он начнет воспроизводиться.
Вот подробная информация о методе `PlayOneShot()’:
– **Метод PlayOneShot()**:
– Описание: Метод `PlayOneShot()` воспроизводит аудиоклип в виде однократного звукового эффекта, не прерывая воспроизводимый в данный момент звук.
– Использование: Вы можете вызвать этот метод в компоненте источника звука и передать ему аудиоклип для воспроизведения. Звуковой эффект будет воспроизводиться независимо от других звуков, позволяя нескольким звукам воспроизводиться одновременно, не прерывая друг друга.
– **Синтаксис**:
“резкий
видеозапись публичного воспроизведения void(аудиоклип, плавающая шкала громкости = 1.0f);
“`
– `клип`: аудиоклип, который вы хотите воспроизвести в виде однократного звукового эффекта.
– `volumeScale` (необязательно): необязательный параметр для масштабирования громкости звукового эффекта. Значение по умолчанию – `1.0f` (полная громкость).
– **Пример**:
“резкий
использование UnityEngine;
SoundManager общедоступного класса : MonoBehaviour
{
общедоступный аудиоисточник Аудиоисточник;
публичный аудиоклип “Звук шагов”;
публичный аудиоклип gunshotSound;
public void PlayFootstep()
{
// Воспроизведение звукового эффекта шагов на громкости по умолчанию
Аудиоисточник.PlayOneShot(звук шагов);
}
public void PlayGunshot()
{
// Воспроизведите звуковой эффект выстрела на половинной громкости
Аудиоисточник.Воспроизведение выстрела (звук выстрелов, 0.5f);
}
}
“`
В этом примере у нас есть источник звука, подключенный к игровому объекту с помощью компонента AudioSource. Скрипт `SoundManager` обрабатывает звуковые эффекты и содержит два метода: `PlayFootstep()` и `PlayGunshot()`. Когда вы вызываете `PlayFootstep()`, он воспроизводит аудиоклип `footstepSound` на громкости по умолчанию. Когда вы вызываете `PlayGunshot()`, он воспроизводит аудиоклип `gunshotSound` на половине его первоначальной громкости (0,5f).
Метод `PlayOneShot()` полезен, когда вы хотите воспроизвести кратковременные звуковые эффекты, которые не требуют точного управления или непрерывного воспроизведения. Это эффективный способ одновременного воспроизведения различных звуковых эффектов без управления ими по отдельности.
Clip
In Unity, an “Audio Clip” is a type of asset used to store audio data, such as sound effects or music, for use in games or interactive applications. Audio clips represent individual audio files that can be played, manipulated, and managed using the Audio Source component, which emits audio in the scene.
Here’s some information about Unity’s Audio Clip:
– **Audio Clip Asset**:
– Description: An Audio Clip is an asset type that contains audio data in Unity. It is used to store sounds, music, voiceovers, and other audio content that can be played in the game or application.
– Format: Unity supports various audio formats for Audio Clips, including WAV, MP3, OGG, and more. You can import audio files in these formats into Unity to create Audio Clips.
– **Importing Audio Clips**:
– To use an audio file as an Audio Clip in Unity, you need to import it into your project. You can do this by:
– Dragging and dropping the audio file from your computer’s file explorer directly into the Unity Project window.
– Right-clicking in the Project window and selecting “Import New Asset,” then browsing to the location of the audio file and selecting it.
– Alternatively, you can copy or move the audio file into the “Assets” folder of your Unity project using your file explorer, and Unity will automatically import it as an Audio Clip.
– **Audio Clip Properties**:
– Audio Clips have properties that can be adjusted in the Inspector window when an Audio Clip asset is selected. Some of these properties include:
– Length: The duration of the audio clip in seconds.
– Channels: The number of audio channels (mono or stereo).
– Frequency: The sample rate of the audio clip in Hertz (Hz).
– Compression Format: The audio compression format used for the clip (e.g., PCM, Vorbis, MP3).
– **Usage**:
– Once an Audio Clip is imported into Unity, you can use it with the Audio Source component to play the audio in the scene. The Audio Clip is assigned to the Audio Source, which then emits the sound based on its settings and properties.
– **Example**:
“`csharp
using UnityEngine;
public class AudioManager : MonoBehaviour
{
public AudioSource audioSource;
public AudioClip soundEffect;
void Start()
{
// Assign the Audio Clip to the Audio Source
audioSource.clip = soundEffect;
// Play the sound effect
audioSource.Play();
}
}
“`
In this example, we have an Audio Source attached to the GameObject with an AudioSource component. We have also imported an Audio Clip asset called `soundEffect`. In the `Start()` method, we assign the Audio Clip to the Audio Source’s `clip` property and then call `Play()` to play the sound effect.
Audio Clips are essential assets in Unity, and they are used extensively to create an immersive audio experience in games and applications. By using Audio Clips along with Audio Sources, you can add various sounds and music to your projects to enhance gameplay and create engaging user experiences.
В Unity “аудиоклип” – это тип ресурса, используемый для хранения аудиоданных, таких как звуковые эффекты или музыка, для использования в играх или интерактивных приложениях. Аудиоклипы представляют собой отдельные аудиофайлы, которые можно воспроизводить, манипулировать ими и управлять ими с помощью компонента Audio Source, который воспроизводит звук в сцене.
Вот некоторая информация об аудиоклипе Unity:
– **Актив аудиоклипа**:
– Описание: Аудиоклип – это тип ресурса, который содержит аудиоданные в Unity. Он используется для хранения звуков, музыки, озвучки и другого аудиоконтента, который может воспроизводиться в игре или приложении.
– Формат: Unity поддерживает различные аудиоформаты для аудиоклипов, включая WAV, MP3, OGG и другие. Вы можете импортировать аудиофайлы в этих форматах в Unity для создания аудиоклипов.
– **Импорт аудиоклипов**:
– Чтобы использовать аудиофайл в качестве аудиоклипа в Unity, вам необходимо импортировать его в свой проект. Вы можете сделать это с помощью:
– Перетаскивание аудиофайла из проводника файлов вашего компьютера непосредственно в окно проекта Unity.
– Щелкните правой кнопкой мыши в окне проекта и выберите “Импортировать новый ресурс”, затем перейдите к местоположению аудиофайла и выберите его.
– Кроме того, вы можете скопировать или переместить аудиофайл в папку “Ресурсы” вашего проекта Unity с помощью проводника файлов, и Unity автоматически импортирует его в виде аудиоклипа.
– **Свойства аудиоклипа**:
– Аудиоклипы имеют свойства, которые можно настроить в окне инспектора при выборе ресурса аудиоклипа. Некоторые из этих свойств включают:
– Длина: продолжительность аудиоклипа в секундах.
– Каналы: количество аудиоканалов (моно или стерео).
– Частота: частота дискретизации аудиоклипа в герцах (Гц).
– Формат сжатия: формат сжатия аудио, используемый для клипа (например, PCM, Vorbis, MP3).
– **Использование**:
– Как только аудиоклип импортирован в Unity, вы можете использовать его с компонентом Audio Source для воспроизведения звука в сцене. Аудиоклип присваивается источнику звука, который затем воспроизводит звук в соответствии со своими настройками и свойствами.
– **Пример**:
“резкий
использование UnityEngine;
общедоступный класс AudioManager : MonoBehaviour
{
общедоступный аудиоисточник Аудиоисточник;
звуковой эффект публичного аудиоклипа;
недействительный запуск()
{
// Назначьте аудиоклип источнику звука
AudioSource.clip = Звуковой эффект;
// Воспроизведение звукового эффекта
Аудиоисточник.Играть();
}
}
“`
В этом примере у нас есть источник звука, подключенный к игровому объекту с помощью компонента AudioSource. Мы также импортировали ресурс аудиоклипа под названием `SoundEffect`. В методе `Start()` мы присваиваем аудиоклипу свойство `clip` источника звука, а затем вызываем `Play()` для воспроизведения звукового эффекта.
Аудиоклипы являются важными компонентами Unity, и они широко используются для создания эффекта погружения в звук в играх и приложениях. Используя аудиоклипы наряду с аудиоисточниками, вы можете добавлять различные звуки и музыку в свои проекты, чтобы улучшить игровой процесс и создать привлекательный пользовательский опыт.

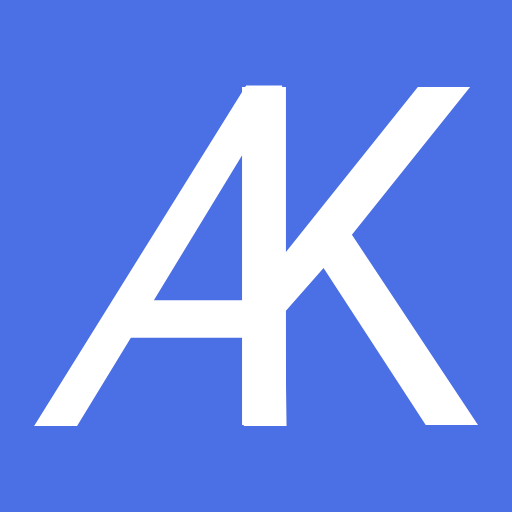

1 Комментарий
Оставить комментарий